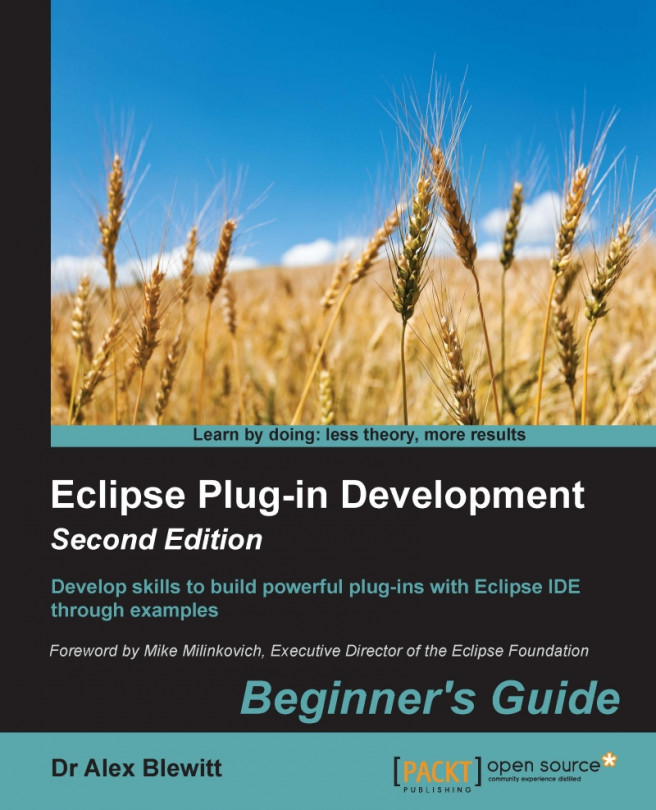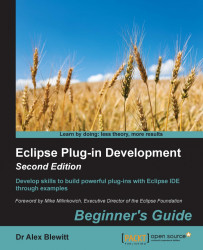Eclipse – an IDE for everything and nothing in particular.
Eclipse is a highly modular application consisting of hundreds of plug-ins, and can be extended by installing additional plug-ins. Plug-ins are developed and debugged with the Plug-in Development Environment (PDE).
In this chapter we will:
Set up an Eclipse environment for doing plug-in development
Create a plug-in with the new plug-in wizard
Launch a new Eclipse instance with the plug-in enabled
Debug the Eclipse plug-in
Developing plug-ins requires an Eclipse development environment. This book has been developed and tested on Eclipse Mars 4.5 and Eclipse Neon 4.6, which was released in June 2016. Use the most recent version available.
Eclipse plug-ins are generally written in Java. Although it's possible to use other JVM-based languages (such as Groovy or Scala), this book will use the Java language.
There are several different packages of Eclipse available from the downloads page, each of which contains a different combination of plug-ins. This book has been tested with:
Eclipse SDK from http://download.eclipse.org/eclipse/downloads/
Eclipse IDE for Eclipse Committers from http://www.eclipse.org/downloads/
These contain the necessary Plug-in Development Environment (PDE) feature as well as source code, help documentation, and other useful features. The RCP and RAP package should not be used as it will cause problems with exercises in Chapter 7, Understanding the Eclipse 4 Model and RCP Applications.
It is also possible to install the Eclipse PDE feature in an existing Eclipse instance. To do this, go to the Help menu and select Install New Software, followed by choosing the General Purpose Tools category from the selected update site. The Eclipse PDE feature contains everything needed to create a new plug-in.
Eclipse is a Java-based application; it needs Java installed. Eclipse is distributed as a compressed archive and doesn't require an explicit installation step.
To obtain Java, go to http://java.com and follow the instructions to download and install Java.
Running
java -versionshould give output like this:java version "1.8.0_92" Java(TM) SE Runtime Environment (build 1.8.0_92-b14) Java HotSpot(TM) 64-Bit Server VM (build 25.92-b14, mixed mode)
Go to http://www.eclipse.org/downloads/ and select the Eclipse IDE for Eclipse Committers distribution.
Download the one that matches the installed JDK. Running
java -versionshould report either of these:If it's a 32-bit JDK:
Java HotSpot(TM) Client VMIf it's a 64-bit JDK:
Java HotSpot(TM) 64-Bit Server VM
To install Eclipse, download and extract the contents to a suitable location. Eclipse is shipped as an archive, and needs no administrator privileges to install. Do not run it from a networked drive as this will cause performance problems.
Note that Eclipse needs to write to the folder where it is extracted, so it's normal that the contents are writable afterwards. Generally, installing in
/ApplicationsorC:\Program Filesas an administrator account is not recommended.Run Eclipse by double-clicking on the Eclipse icon, or by running
eclipse.exe(Windows),eclipse(Linux), orEclipse.app(macOS).On startup, the splash screen will be shown:

Choose a workspace, which is the location in which projects are to be stored, and click on OK:

Close the welcome screen by clicking on the cross in the tab next to the welcome text. The welcome screen can be reopened by navigating to Help | Welcome:

Eclipse needs Java to run, and so the first step involved in installing Eclipse is ensuring that an up-to-date Java installation is available. By default, Eclipse will find a copy of Java installed on the path or from one of the standard locations. It is also possible to specify a different Java by using the -vm command-line argument.
If the splash screen doesn't show, then the Eclipse version may be incompatible with the JDK (for example, a 64-bit JDK with a 32-bit Eclipse, or vice versa). Common error messages shown at the launcher may include Unable to find companion launcher or a cryptic message about being unable to find an SWT library.
On Windows, there is an additional eclipsec.exe launcher that allows log messages to be displayed on the console. This is sometimes useful if Eclipse fails to load and no other message is displayed. Other operating systems can use the eclipse command; and both support the -consolelog argument, which can display more diagnostic information about problems with launching Eclipse.
The Eclipse workspace is a directory used for two purposes: as the default project location, and to hold the .metadata directory containing Eclipse settings, preferences, and other runtime information. The Eclipse runtime log is stored in the .metadata/.log file.
The workspace chooser dialog has an option to set a default workspace. It can be changed within Eclipse by navigating to File | Switch Workspace. It can also be overridden by specifying a different workspace location with the -data command-line argument.
Finally, the welcome screen is useful for first-time users, but it is worth closing (rather than minimizing) once Eclipse has started.
In PDE, every plug-in has its own individual project. A plug-in project is typically created with the new project wizard, although it is also possible to upgrade an existing Java project to a plug-in project by adding the PDE nature and the required files by navigating to Configure | Convert to plug-in project.
To create a Hello World plug-in, navigate to File | New | Project…

The project types shown may be different from this list but should include Plug-in Project with Eclipse IDE for Eclipse Committers or Eclipse SDK. If nothing is shown when you navigate to File | New, then navigate to Window | Open Perspective | Other | Plug-in Development first; the entries should then be seen under the New menu.
Choose Plug-in Project and click on Next. Fill in the dialog as follows:
Project name should be
com.packtpub.e4.hello.ui.Ensure that Use default location is selected.
Ensure that Create a Java project is selected. The Eclipse version should be targeted to 3.5 or greater:

Click on Next again, and fill in the plug-in properties:
ID is set to
com.packtpub.e4.hello.ui.Version is set to
1.0.0.qualifier.Name is set to
Hello.Vendor is set to
PacktPub.For Execution Environment, use the default (for example, JavaSE-1.8).
Ensure that Generate an Activator is selected.
Set Activator to
com.packtpub.e4.hello.ui.Activator.Ensure that This plug-in will make contributions to the UI is selected.

Click on Next and a set of templates will be provided:

Click on Next to customize the sample, including:
Java Package Name, which defaults to the project's name followed by
.handlersHandler Class Name, which is the code that gets invoked for the action
Message Box Text, which is the message to be displayed:

If an Open Associated Perspective? dialog asks, click on Yes to show the Plug-in Development perspective.
Creating a plug-in project is the first step towards creating a plug-in for Eclipse. The new plug-in project wizard was used with one of the sample templates to create a project.
Plug-ins are typically named in reverse domain name format, so these examples will be prefixed with com.packtpub.e4. This helps to distinguish between many plug-ins; the stock Eclipse IDE for Eclipse Committers comes with more than 450 individual plug-ins; the Eclipse-developed ones start with org.eclipse.
Note
Conventionally, plug-ins that create additions to (or require) the use of the UI have .ui. in their name. This helps to distinguish those that don't, which can often be used headlessly. Of the more than 450 plug-ins that make up the Eclipse IDE for Eclipse Committers, approximately 120 are UI-related and the rest are headless.
The project contains a number of files that are automatically generated based on the content filled in the wizard. The key files in an Eclipse plug-in are:
META-INF/MANIFEST.MF: TheMANIFEST.MFfile, also known as the OSGi manifest, describes the plug-in's name, version, and dependencies. Double-clicking on it will open a custom editor, which shows the information entered in the wizards; or it can be opened in a standard text editor. The manifest follows standard Java conventions; line continuations are represented by a newline followed by a single space character, and the file must end with a newline.plugin.xml: Theplugin.xmlfile declares what extensions the plug-in provides to the Eclipse runtime. Not all plug-ins need aplugin.xmlfile; headless (non-UI) plug-ins often don't need to have one. Extension points will be covered in more detail later; but the sample project creates an extension for the commands, handlers, bindings, and menus' extension points. Text labels for the commands/actions/menus are represented declaratively in theplugin.xmlfile, rather than programmatically; this allows Eclipse to show the menu before needing to load or execute any code.Note
This is one of the reasons Eclipse starts so quickly; by not needing to load or execute classes, it can scale by showing what's needed at the time, and then load the class on demand when the user invokes the action. Java Swing's
Actionclass provides labels and tooltips programmatically, which can result in slower initialization of Swing-based user interfaces.build.properties: Thebuild.propertiesfile is used by PDE at development time and at build time. Generally it can be ignored, but if resources are added that need to be made available to the plug-in (such as images, properties files, HTML content and more), then an entry must be added here as otherwise it won't be found. Generally the easiest way to do this is by going to the Build tab of thebuild.propertiesfile, which will gives a tree-like view of the project's contents. This file is an archaic hangover from the days of Ant builds, and is generally useless when using more up-to-date builds such as Maven Tycho, which will be covered in Chapter 12, Automated Builds with Tycho.
Q1. What is an Eclipse workspace?
Q2. What is the naming convention for Eclipse plug-in projects?
Q3. What are the names of the three key files in an Eclipse plug-in?
Eclipse can launch a new Eclipse application by clicking on the run icon, or via the Run menu.
Select the plug-in project in the workspace.
-
Click on the run icon
 to launch the project. The first time this happens, a dialog will be shown; subsequent launches will remember the chosen type:
to launch the project. The first time this happens, a dialog will be shown; subsequent launches will remember the chosen type:

Choose the Eclipse Application type and click on OK. A new Eclipse instance will be launched.
Close the Welcome page in the launched application, if shown.
Click on the hello world icon in the menu bar, or navigate to Sample Menu | Sample Command from the menu, and the dialog box created via the wizard will be shown:

Quit the target Eclipse instance by closing the window, or via the usual keyboard shortcuts or menus (Cmd + Q on macOS or Alt + F4 on Windows).
Upon clicking on run  in the toolbar (or via Run | Run As | Eclipse Application) a launch configuration is created, which includes any plug-ins open in the workspace. A second copy of Eclipse—with its own temporary workspace—will enable the plug-in to be tested and verify that it works as expected.
in the toolbar (or via Run | Run As | Eclipse Application) a launch configuration is created, which includes any plug-ins open in the workspace. A second copy of Eclipse—with its own temporary workspace—will enable the plug-in to be tested and verify that it works as expected.
The run operation is intelligent, in that it launches an application based on what is selected in the workspace. If a plug-in is selected, it will offer the opportunity to run as an Eclipse Application; if a Java project with a class with a main method, it will run it as a standard Java Application; and if it has tests, then it will offer to run the test launcher instead.
However, the run operation can also be counter-intuitive; if clicked a second time, and in a different project context, then something other than the expected launched might be run.
A list of the available launch configurations can be seen by going to the Run menu, or by going to the dropdown to the right of the run icon. The Run | Run Configurations menu shows all the available types, including any previously run:

By default, the runtime workspace is kept between runs. The launch configuration for an Eclipse application has options that can be customized; in the preceding screenshot, the Workspace Data section in the Main tab shows where the runtime workspace is stored, and an option is shown that allows the workspace to be cleared (with or without confirmation) between runs.
Launch configurations can be deleted by clicking on the red delete icon on the top left, and new launch configurations can be created by clicking on the new icon. Each launch configuration has a type:
Eclipse Application
Java Applet
Java Application
JUnit
JUnit Plug-in Test
OSGi Framework
The launch configuration can be thought of as a pre-canned script that can launch different types of programs. Additional tabs are used to customize the launch, such as the environment variables, system properties, or command-line arguments. The type of the launch configuration specifies what parameters are required and how the launch is executed.
When a program is launched with the run icon, changes to the project's source code while it is running have no effect. However, as we'll see in the next section, if launched with the debug icon, changes can take effect.
If the target Eclipse is hanging or otherwise unresponsive, in the host Eclipse instance, the Console view (shown by navigating to Window | View | Show View | Other | General | Console menu) can be used to stop the target Eclipse instance.
Q1. What are the two ways of terminating a launched Eclipse instance?
Q2. What are launch configurations?
Q3. How are launch configurations created and deleted?
Now that the Eclipse plug-in is running, try the following:
Change the message of the label and title of the dialog box to something else
Invoke the action by using the keyboard shortcut (defined in
plugin.xml)Change the tooltip of the action to a different message
Switch the action icon to a different graphic (if a different filename is used, remember to update it in
plugin.xmlandbuild.properties)
Since it's rare that everything works first time, it's often necessary to develop iteratively, adding progressively more functionality each time. Secondly, it's sometimes necessary to find out what's going on under the cover when trying to fix a bug, particularly if it's a hard-to-track-down exception such as NullPointerException.
Fortunately, Eclipse comes with excellent debugging support, which can be used to debug both standalone Java applications as well as Eclipse plug-ins.
Debugging an Eclipse plug-in is much the same as running an Eclipse plug-in, except that breakpoints can be used, the state of the program can be updated, and variables and minor changes to the code can be made. Rather than debugging plug-ins individually, the entire Eclipse launch configuration is started in debug mode. That way, all the plug-ins can be debugged at the same time.
Although run mode is slightly faster, the added flexibility of being able to make changes makes debug mode much more attractive to use as a default.
Start the target Eclipse instance by navigating to Debug | Debug As | Eclipse Application, or by clicking on debug  in the toolbar.
in the toolbar.
Click on the hello world icon in the target Eclipse to display the dialog, as before, and click on OK to dismiss it.
In the host Eclipse, open the
SampleHandlerclass and go to the first line of theexecutemethod.Add a breakpoint by double-clicking in the vertical ruler (the grey/blue bar on the left of the editor), or by pressing Ctrl + Shift + B (or Cmd + Shift + B on macOS). A blue dot representing the breakpoint will appear in the ruler:

Click on the hello world icon in the target Eclipse to display the dialog, and the debugger will pause the thread at the breakpoint in the host Eclipse:

In the top right, variables that are active in the line of code are shown. In this case, it's just the implicit variables (via
this), any local variables (none yet), as well as the parameter (in this case,event).Click on Step Over or press F6, and window will be added to the list of available variables:

-
When ready to continue, click on resume
 or press F8 to keep running.
or press F8 to keep running.
When an Eclipse instance is launched in run mode, changes made to the source code aren't reflected in the running instance. However, debug mode allows changes made to the source to be reflected in the running target Eclipse instance.
Launch the target Eclipse in debug mode by clicking on the debug icon.
Click on the hello world icon in the target Eclipse to display the dialog, as before, and click on OK to dismiss it. It may be necessary to remove or resume the breakpoint in the host Eclipse instance to allow execution to continue.
In the host Eclipse, open the
SampleHandlerclass and go to theexecutemethod.Change the title of the dialog to
Hello again, Eclipse worldand save the file. Provided the Build Automatically option in Project menu is enabled, the change will be automatically recompiled.Click on the hello world icon in the target Eclipse instance again. The new message should be shown.
By default, Eclipse ships with the Build Automatically option in Project menu enabled. Whenever changes are made to Java files, they are recompiled along with their dependencies if necessary.
When a Java program is launched in run mode, it will load classes on demand and then keep using that definition until the JVM shuts down. Even if the classes are changed, the JVM won't notice that they have been updated, and so no differences will be seen in the running application.
However, when a Java program is launched in debug mode, whenever changes to classes are made, Eclipse will update the running JVM with the new code if possible. The limits to what can be replaced are controlled by the JVM through the Java Virtual Machine Tools Interface (JVMTI). Generally, updating an existing method and adding a new method or field will work, but changes to interfaces and superclasses may not be.
Note
The Hotspot JVM cannot replace classes if methods are added or interfaces are updated. Some JVMs have additional capabilities that can substitute more code on demand. Other JVMs, such as IBM's, can deal with a wider range of replacements.
Note that there are some types of changes that won't be picked up, for example, new extensions added to the plugin.xml file. In order to see these changes, it is possible to start and stop the plug-in through the command-line OSGi console, or restart Eclipse inside or outside of the host Eclipse to see the change.
Step filters allow for uninteresting packages and classes to be ignored during step debugging.
Run the target Eclipse instance in debug mode.
Ensure that a breakpoint is set at the start of the
executemethod of theSampleHandlerclass.Click on the hello world icon, and the debugger should open at the first line, as before.
Click on Step Into five or six times. At each point, the code will jump to the next method in the expression, first through various methods in
HandlerUtiland then intoExecutionEvent.-
Click on resume
 to continue.
to continue.
Open Preferences and then navigate to Java | Debug | Step Filtering. Select the Use Step Filters option.
Click on Add Package and enter
org.eclipse.ui, followed by a click on OK:
Click on the hello world icon again.
Click on Step Into as before. This time, the debugger goes straight to the
getApplicationContextmethod in theExecutionEventclass.-
Click on resume
 to continue.
to continue.
To make debugging more efficient by skipping accessors, go back to the Step Filters preference and select Filter Simple Getters from the Step Filters preferences page.
Click on the hello world icon again.
Click on Step Into as before.
Instead of going into the
getApplicationContextmethod, the execution will drop through to thegetVariablemethod of theExpressionContextclass instead.
Step Filters allows uninteresting packages to be skipped, at least from the point of debugging. Typically, JVM internal classes (such as those beginning with sun or sunw) are not helpful when debugging and can easily be ignored. This also avoids debugging through the ClassLoader as it loads classes on demand.
Typically it makes sense to enable all the default packages in the Step Filters dialog, as it's pretty rare to need to debug any of the JVM libraries (internal or public interfaces). This means that when stepping through code, if a common method such as toString is called, debugging won't step through the internal implementation.
It also makes sense to filter out simple setters and getters (those that just set a variable or those that just return a variable). If the method is more complex (like the getVariable method previously), then it will still stop in the debugger.
Constructors and static initializers can also be filtered specifically.
Method breakpoints allow the user to see when a method is entered or exited.
Double-click in the vertical ruler at the method signature, or select Toggle Method Breakpoint from the method in one of the Outline, Package Explorer or Members views.
The breakpoint should be shown on the line:
public Object execute(...) throws ExecutionException {Open the breakpoint properties by right-clicking on the breakpoint or via the Breakpoints view, which is shown in the Debug perspective. Set the breakpoint to trigger at method entry and method exit.
Click on the hello world icon again.
-
When the debugger stops at method entry, click on resume
 .
.
-
When the debugger stops at method exit, click on resume
 .
.
The breakpoint triggers at the time the method enters and subsequently when the method's return is reached. Note that the exit is only triggered if the method returns normally; if an uncaught exception is raised, it is not treated as a normal method exit, and so the breakpoint won't fire.
Other than the breakpoint type, there's no significant difference between creating a breakpoint on method entry and creating one on the first statement of the method. Both give the ability to inspect the parameters and do further debugging before any statements in the method itself are called.
The method exit breakpoint will only trigger once the return statement is about to leave the method. Thus any expression in the method's return value will have been evaluated prior to the exit breakpoint firing. Compare and contrast this with the line breakpoint, which will wait to evaluate the argument of the return statement.
Note that Eclipse's Step Return has the same effect; this will run until the method's return statement is about to be executed. However, to find when a method returns, using a method exit breakpoint is far faster than stopping at a specific line and then doing Step Return.
Breakpoints are useful since they can be invoked on every occasion when a line of code is triggered. However, they sometimes need to break for specific actions only—such as when a particular option is set, or when a value has been incorrectly initialized. Fortunately, this can be done with conditional breakpoints.
Normally breakpoints fire on each invocation. It is possible to configure breakpoints such that they fire when certain conditions are met; these are known as conditional breakpoints.
Go to the
executemethod of theSampleHandlerclass.Clear any existing breakpoints, by double-clicking on them or using Remove All Breakpoints from the Breakpoints view.
Add a breakpoint to the first line of the
executemethod body.Right-click on the breakpoint, and select the Breakpoint Properties menu (it can also be shown by Ctrl + double-clicking—or Cmd + double-clicking on macOS—on the breakpoint icon itself):

Set Hit Count to
3, and click on OK.Click on the hello world icon button three times. On the third click, the debugger will open up at that line of code.
Open the breakpoint properties, deselect Hit Count, and select the Enabled and Conditional options. Put the following line into the conditional trigger field:
((org.eclipse.swt.widgets.Event)event.trigger).stateMask==65536Click on the hello world icon, and the breakpoint will not fire.
Hold down Alt + click on the hello world icon, and the debugger will open (
65536is the value ofSWT.MOD3, which is the Alt key).
When a breakpoint is created, it is enabled by default. A breakpoint can be temporarily disabled, which has the effect of removing it from the flow of execution. Disabled breakpoints can be easily re-enabled on a per breakpoint basis, or from the Breakpoints view. Quite often it's useful to have a set of breakpoints defined in the code base, but not necessarily have them all enabled at once.
It is also possible to temporarily disable all breakpoints using the Skip All Breakpoints setting, which can be changed from the corresponding item in the Run menu (when the Debug perspective is shown) or the corresponding icon in the Breakpoints view. When this is enabled, no breakpoints will be fired.
Conditional breakpoints must return a value. If the breakpoint is set to break whether or not the condition is true, it must be a Boolean expression. If the breakpoint is set to stop whenever the value changes, then it can be any Java expression. Multiple statements can be used provided that there is a return keyword with a value expression.
Although it's easy to put a breakpoint in the catch block, this is merely the location where the failure was ultimately caught, not where it was caused. The place where it was caught can often be in a completely different plug-in from where it was raised, and depending on the amount of information encoded within the exception (particularly if it has been transliterated into a different exception type) may hide the original source of the problem. Fortunately, Eclipse can handle such cases with a Java Exception Breakpoint.
Introduce a bug into the execute method of the
SampleHandlerclass, by adding the following just before theMessageDialog.openInformation()call:window = null;Click on the hello world icon.
Nothing will appear to happen in the target Eclipse, but in the Console view of the host Eclipse instance, the error message should be seen:
Caused by: java.lang.NullPointerException at com.packtpub.e4.hello.ui.handlers.SampleHandler.execute at org.eclipse.ui.internal.handlers.HandlerProxy.execute at org.eclipse.ui.internal.handlers.E4HandlerProxy.execute
Create a Java Exception Breakpoint in the Breakpoints view of the Debug perspective. The Add Java Exception Breakpoint dialog will be shown:

Enter
NullPointerExceptionin the search dialog, and click on OK.Click on the hello world icon, and the debugger will stop at the line where the exception is thrown, instead of where it is caught:

The Java Exception Breakpoint stops when an exception is thrown, not when it is caught. The dialog asks for a single exception class to catch, and by default, the wizard has been pre-filled with any class whose name includes *Exception*. However, any name (or filter) can be typed into the search box, including abbreviations such as FNFE for FileNotFoundException. Wildcard patterns can also be used, which allows searching for Nu*Ex or *Unknown*.
By default, the exception breakpoint corresponds to instances of that specific class. This is useful (and quick) for exceptions such as NullPointerException, but not so useful for ones with an extensive class hierarchy, such as IOException. In this case, there is a checkbox visible on the breakpoint properties and at the bottom of the breakpoints view, which allows the capture of all Subclasses of this exception, not just of the specific class.
There are also two other checkboxes that say whether the debugger should stop when the exception is Caught or Uncaught. Both of these are selected by default; if both are deselected, then the breakpoint effectively becomes disabled. Caught means that the exception is thrown in a corresponding try/catch block, and Uncaught means that the exception is thrown without a try/catch block (this bubbles up to the method's caller).
Finally, it's worth seeing what the Variables view can do.
Click on the hello world icon again.
Highlight the
openInformationcall and navigate to Run | Step Into Selection.Select the
titlevariable in the the Variables view.Modify where it says Hello in the bottom half of the variables view and change it to Goodbye:

Click on resume, and the newly updated title can be seen in the dialog.
Click on the hello world icon again.
With the debugger stopped in the
executemethod, highlight the event in the Variables view.Right-click on the value and choose Inspect (by navigating to Ctrl + Shift + I or Cmd + Shift + I on macOS) and the value is opened in the Expressions view:

Click on Add new expression at the bottom of the Expressions view.
Add
new java.util.Date()and the right-hand side will show the current time.Right-click on the
new java.util.Date()and choose Re-evaluate Watch Expression. The right-hand-side pane shows the new value.Step through the code line by line, and notice that the watch expression is re-evaluated after each step.
Disable the watch expression by right-clicking on it and choosing Disable.
Step through the code line by line, and the watch expression will not be updated.
The Eclipse debugger has many powerful features, and the ability to inspect (and change) the state of the program is one of the more important ones.
Watch expressions, when combined with conditional breakpoints, can be used to find out when data becomes corrupted or used to show the state of a particular object's value.
Expressions can also be evaluated based on objects in the variables view, and code completion is available to select methods, with the result being shown with Display.
Q1. How can an Eclipse plug-in be launched in debug mode?
Q2. How can certain packages be avoided when debugging?
Q3. What are the different types of breakpoints that can be set?
Q4. How can a loop that only exhibits a bug after 256 iterations be debugged?
Q5. How can a breakpoint be set on a method when its argument is null?
Q6. What does inspecting an object do?
Q7. How can the value of an expression be calculated?
Q8. How can multiple statements be executed in breakpoint conditions?
Using a conditional breakpoint to stop at a certain method is fine if the data is simple, but sometimes there needs to be more than one expression. Although it is possible to use multiple statements in the breakpoint condition definition, the code is not very reusable. To implement additional reusable functionality, the breakpoint can be delegated to a breakpoint utility class.
Create a
Utilityclass in thecom.packtpub.e4.hello.ui.handlerspackage with astaticmethodbreakpointthat returns atruevalue if the breakpoint should stop, andfalseotherwise:public class Utility { public static boolean breakpoint() { System.out.println("Breakpoint"); return false; } }Create a conditional breakpoint in the
executemethod that callsUtility.breakpoint().Click on the hello world icon again, and the message will be printed to the host Eclipse's Console view. The breakpoint will not stop.
Modify the
breakpointmethod to returntrueinstead offalse. Run the action again. The debugger will stop.Modify the
breakpointmethod to take the message as an argument, along with a Boolean value that is returned to say whether the breakpoint should stop.Set up a conditional breakpoint with the expression:
Utility.breakpoint( ((org.eclipse.swt.widgets.Event)event.trigger).stateMask != 0, "Breakpoint")
Modify the breakpoint method to take a variable
Objectarray, and use that in conjunction with the message to useString.format()for the resulting message:Utility.breakpoint( ((org.eclipse.swt.widgets.Event)event.trigger).stateMask != 0, "Breakpoint %s %h", event, java.time.Instant.now())
In this chapter, we covered how to get started with Eclipse plug-in development. From downloading the right Eclipse package to getting started with a wizard-generated plug-in, you should now have the tools to follow through with the remainder of the chapters of this book.
Specifically, we learned these things:
The Eclipse SDK and the Eclipse IDE for Eclipse Committers have the necessary plug-in development environment to get you started
The plug-in creation wizard can be used to create a plug-in project, optionally using one of the example templates
Testing an Eclipse plug-in launches a second copy of Eclipse with the plug-in installed and available for use
Launching Eclipse in debug mode allows you to update code and stop execution at breakpoints defined via the editor
Now that we've learned how to get started with Eclipse plug-ins, we're ready to look at creating plug-ins that contribute to the IDE, starting with SWT and Views—which is the topic of the next chapter.