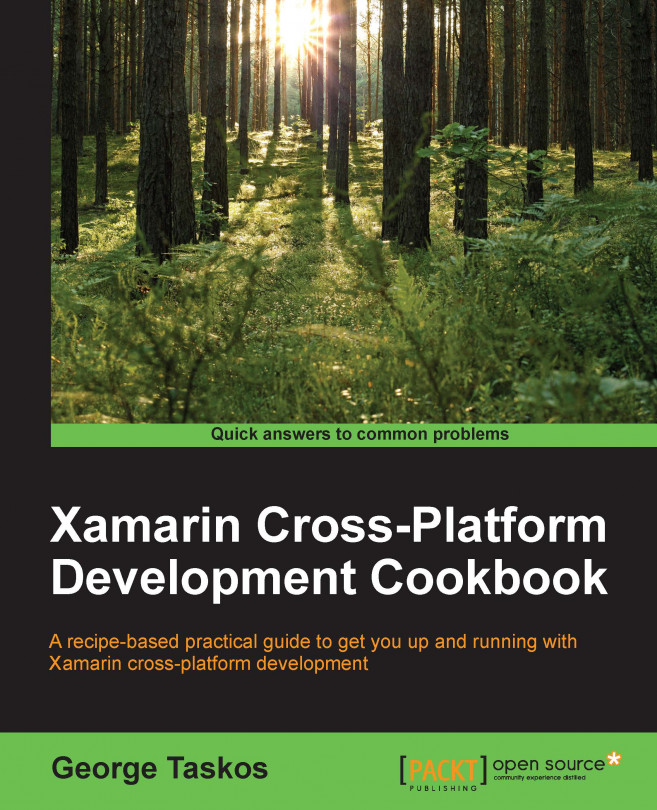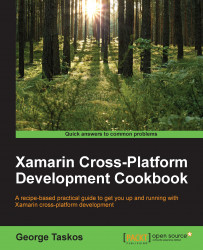In this chapter, you will cover the following recipes:
Upgrading from XenDesktop 5.6/7.x to XenDesktop 7.6
Preparing the SQL Server 2012 database
Installing and configuring the Citrix Licensing Services (11.12.1)
Installing XenDesktop 7.6 components
Installing and configuring StoreFront 2.6
Installing and configuring Provisioning Services 7.6
XenDesktop 7.6 is the latest release of the Citrix desktop and application virtualization platform, strongly oriented to the mobile world and the Bring Your Own Device way to work. It also manages different types of Cloud deployments. This gives the customer the ability to use their personal devices, with no loss in terms of security and data isolation. All the new functionalities introduced with this latest version have been discussed in the book's introduction.
In this chapter, we will discuss the implementation of the Machine Creation Service (MCS) and the Provisioning Services (PVS) architectures. We will also discuss how to upgrade from XenDesktop Version 5.6 to Version 7.6, including the Provisioning Services 7.6 component. After this, you will learn how to install a XenDesktop 7.6 infrastructure from scratch, configuring the most important and required components such as the database server, the licensing components, and the web access portal for users, StoreFront 2.6. StoreFront 2.6 is the evolution of the previous existing StoreFront releases, and it is also the substitute of the old Citrix Web Interface platform.
The following are the prerequisites to install and configure a fully functioning XenDesktop 7.6 architecture:
Operating Systems: Windows Server 2008 R2 SP1 (Standard Edition, Enterprise Edition, and Datacenter edition), Windows Server 2012 (Standard and Datacenter editions), and Windows Server 2012 R2 (Standard and Datacenter Editions).
Microsoft .NET Framework 3.5 SP1 (Windows Server 2008 R2) and Microsoft .NET Framework 4.5.1 and 4.5.2.
Windows PowerShell 2.0 (included in Windows Server 2008 R2) and Windows PowerShell 3.0 (included in Windows Server 2012 and 2012 R2).
Visual C++ 2005, 2008 SP1 and 2010 Redistributable packages.
Required disk space: At least 100 MB for the Delivery Controller, at least 75 MB for the Studio platform, at least 50 MB for the Citrix Director, and at least 40 MB for the License Server.
At least Microsoft Internet Information Services (IIS) 7.0 Version as Web or application server.
Citrix customers can choose between two deployment mechanisms: MCS, which consists of hosted desktops and applications published to users based on given accessibility permissions, or PVS, which consists of a single desktop or a pool of them, booted over a network and streamed on demand to end users.
In both cases, information is stored in a Citrix database repository, based on Microsoft SQL Server. It is used and populated with data coming from the main architectural components. In this book, we will discuss in detail about all of them.
Note
Starting from the XenDesktop 7 edition, you can deliver both desktop and server operating system images, virtually or physically, thanks to the union with the XenApp platform and its changes, which are now based on the Flexcast Management Architecture (FMA) rather than the Independent Management Architecture (IMA).
Configured resources such as virtual desktops can be accessed by end users through a web portal called StoreFront, the substitute of the old Citrix Web Interface, which permits publishing online stores with the applications and the desktops published to the end users.
MCS and PVS architectures can be combined together and used within the same company for different desktop distribution areas. This is the implementation of the Flexcast technique, the methodology that applies different Citrix products and configurations together, based on the requirements of specific company areas or customized architectures for specific teams.
Tip
As generic reference, for a number of delivered virtual desktops nearer to or greater than 500, you should always consider using PVS architecture in order to avoid global performance and maintenance issues.
The main goal of this recipe is for you to understand the differences between the two main kinds of architectures: MCS and PVS. Once you have understood this, you will be able to better comprehend what and how to implement a consistent XenDesktop installation in line with your user/company requirements.
Starting from the database server and licensing configuration, along the chapter we will walk through XenDesktop components, StoreFront, and the configuration of provisioning service architecture.
The first implementable deployment is MCS. Its most important part is based on hosted virtual desktops.
How can we choose if MCS is the better solution for us? We have a set of main parameters to decide listed here:
MCS is the right solution if we only want to deploy a virtualized desktop infrastructure, both client and server operating systems.
As a general reference, we should choose MCS with a number of deployed desktops lower than 500.
It is better to use MCS when we need to frequently upgrade base images. Despite the complexity of the operations required with the use of the PVS architecture, this is a quite simple process in terms of operations for machine creation platforms.
Consider implementing this architecture when you have a shared storage like Network File System (NFS) or Storage Area Network (SAN); especially in the second case, it's preferable to have MCS architecture, thanks to its large Input/Output Operations Per Second (IOPS) capacity.
To implement a pure MCS architecture, you need the following XenDesktop components:
Director
Delivery Controller
Studio
StoreFront
Licensing Service
SQL Server database
Note
Even if not explicitly specified, you need a Hypervisor platform to create the virtualized resources.
The second kind of XenDesktop infrastructure is PVS, a Citrix implementation fully based on desktop streaming technology.
PVS is the right choice in the following cases:
When you need to provide the users with not only hosted desktops, but also streamed physical workstations.
In the case of physical machines, PVS is the only available solution.
When we have more than one site with a number of desktops per location between 500 and 1,500 per PVS server.
When we do not have a shared storage or we are faced with low performance storage areas. In this case, we will take advantage of PVS memory caching activity.
When we have many users logging on or logging off simultaneously. This is known as the I/O boot storm phenomenon; choosing PVS, we can avoid this problem by passing storage constraints.
Note
Cons for the PVS infrastructure are possible network boot storm, and network traffic have to be separated and isolated from the company network traffic to avoid bottlenecks.
To implement PVS instead of MCS, you must configure these components in your architecture:
Director
Delivery Controller
Studio
StoreFront
Licensing Services
Citrix Provisioning Services
Provisioning Service database
Tip
You should consider combining MCS and PVS together, especially in cases where your architecture has the right balance of RAM quantity and storage performance. This is what Citrix calls Flexcast approach, a way to combine different architectures to satisfy all the requirements for a set of different end user's topologies.
If you already have an existing and configured XenDesktop 5.6 site or any XenDesktop 7.x release, you have the ability to upgrade it to this latest release. In this recipe, we will discuss in detail all the required steps to perform a fully functioning migration while preventing the loss of production data.
Note
If you are using the XenDesktop Express edition, you cannot upgrade the platform; you have to obtain a valid non-express license to proceed with the upgrade process.
You can perform a direct upgrade to XenDesktop 7.6 from one of the following XenDesktop components versions:
Virtual Desktop Agent (5.0 SP1, 5.5, 5.6, 5.6 FP1, 7.x) to the Virtual Delivery Agents 7.6
Delivery Controller (5.0, 5.0 SP1, 5.5, 5.6, 5.6 FP1, 7.x) to the Delivery Controller 7.6
Director (1.0, 1.1, 2.x) to the Citrix Director 7.6
XenDesktop SQL Server database.
Before starting the upgrade process, be sure you have considered the following points:
In presence of a single Desktop Controller, this will be not available during the upgrading process
Be sure that all the users have been logged off by the involved desktop resources
Be sure you have backed up the system critical components, such as database and controller platforms
If using the NetScaler platform, be sure your running version is compatible with the XenDesktop 7.6 platform (at least 10.1 release)
To perform a correct and functioning XenDesktop resources upgrade, you have to execute the following steps in the right order:
Connect to your XenDesktop 5.6/7.x director machine with domain and XenDesktop administrative credentials.
After downloading the ISO file from your personal Citrix account, burn it or mount it as virtual CD (if performing the installation with a virtual machine, for example). Double-click on the AutoSelect executable file on the installation media. In the XenDesktop 7.6 welcome screen, click on the Start button in the XenDesktop section to proceed:

In the XenDesktop 7.6 installation menu, navigate to the Upgrade | Studio and Server Components section:

Accept Software License Agreement and click on the Next button.
Tip
Downloading the example code
You can download the example code files for all Packt books you have purchased from your account at http://www.packtpub.com. If you purchased this book elsewhere, you can visit http://www.packtpub.com/support and register to have the files e-mailed directly to you.
Carefully read the Ensure a Successful Upgrade… tasks list, then flag the I'm ready to continue option and click on Next:

In the Firewall section, let XenDesktop configure the required firewall exceptions by selecting the Automatically radio button, then click on Next to continue.
In the Summary screen, if all the information are correct, click on the Upgrade button to proceed.
After completed, in case of a positive upgrade, you will see a screen as shown in the following screenshot. Flag the Launch Studio option and click on the Finish button:

After you started the studio console, you have to upgrade the existing site configured for XenDesktop 5.6/7.x and the relative database. In the Mandatory upgrade page, click on the Start the Site upgrade automatically option. When required, flag the I am ready to upgrade option and click on Next. At the end of the procedure (Site Upgrade Complete screen), click on the Finish button.
In the Upgrade Successful section, select the Finish upgrade and return to the Site overview option to come back to the Citrix Studio console.
Tip
If you want, you can manually update the database component by running the following PowerShell and SQL scripts, in the indicated order within the specified environment:
DisableServices.ps1: XenDesktop controllerUpgradeDatabase.sql: DB Server with SQL Server Management StudioEnableServices.ps1: XenDesktop controllerThe last operation to perform is upgrading the VDA component on the instance machines. To perform this, select the Virtual Delivery Agent for Windows Desktop OS option from the installation menu.
In the Environment section, select Create a Master Image and click on Next. We will discuss the Enable Remote PC Access option later in this book:

In the Firewall screen, configure the firewall rules Automatically, and then click on Next to continue. If the information in the Summary screen are correct, click on the Upgrade button to proceed with the VDA upgrade activities.
At the end of the installation procedure, click on the Finish button to complete the entire infrastructure upgrade task.
The process we illustrated is known as upgrade in-place procedure. This is a kind of upgrade procedure based on the evolution of an already installed and running system to a newer version; this is the only way to perform the upgrade from XenDesktop 5.6/7.x to XenDesktop 7.6.
Tip
In the presence of a XenDesktop 4.x architecture, the operation will be no more based on an upgrade in place procedure, but it will be in the form of a platform migration. Please refer to the Citrix link at http://support.citrix.com/proddocs/topic/xenapp-xendesktop-76/xad-migrate-xd4-intro.html.
The steps required to successfully complete the procedure are given as follows:
Upgrade the License Server platform
Upgrade the Provisioning Services platform
Upgrade the installed client agents, both for MCS (VDA) and PVS
Upgrade the Controller components
Manually/automatically upgrade the XenDesktop 5.6/7.x database
After verifying all the prerequisites, we started the XenDesktop 7.6 installation setup from the resource media. At this point, we selected the platform installation option, in the form of upgrading the existing XenDesktop 5.6/7.x systems. The procedure flow goes on automatically, upgrading all or part of the components installed on the machine you are running the procedure on. Next, the most important operation in this procedure is upgrading the existing site including its database. This operation can be performed in two ways: automatically, using the Citrix Studio GUI and selecting the upgrade site option, or manually by executing already generated scripts (Powershell plus SQL), which directly operate on the Citrix services and data repository. These scripts can be generated by choosing the Manually upgrade this site option in the Citrix Studio console Mandatory upgrade section.
At the end, you have to upgrade the template image and client components, such as Virtual Delivery Agent and Citrix Receiver. Also in this case, the procedure is based on the automatic upgrade allowed by the XenDesktop setup agent, which detects the presence of an installed agent on the target machine and performs an upgrade operation instead of a normal installation task.
Tip
In the presence of a VDA component installed on a Windows XP or Windows Vista operating system, you cannot perform a direct upgrade. To be able to complete the upgrade tasks, please refer to the Citrix article at http://support.citrix.com/article/ctx140941.
To completely move from XenDesktop 5.6 to XenDesktop 7.6, it is important to upgrade the Provisioning Services component.
Despite the illustrated procedure for the XenDesktop core components, PVS requires you to uninstall the PVS software components on the infrastructural server completely and then reinstall them at this latest release. At this point, the only thing you have to do is select the Join a farm, an already configured option.
The part that requires you to pay more attention is the database upgrade; this can be performed using the PVS GUI or alternatively running a specific GUI tool.
This is the dbscript.exe utility, located under the default installation path (in our case the path is: C:\Program Files\Citrix\Provisioning Services). In order to generate an upgrading database script, you have to choose the Upgrade database option in the software GUI, and then you have to assign a name to the script you are going to generate, selecting the PVS database name that you want to upgrade at the end. Now, click on the OK button, as shown in the following screenshot:

You are now ready to perform the database upgrade task by running the script on the appropriate database server.
The Configuring a target device – PVS architecture recipe in Chapter 3, Master Image Configuration and Tuning
The evolution of the XenDesktop platform is not only in terms of Citrix core components, but also for collateral technologies used to implement its architecture. For this reason, we decided to implement all the latest releases of the software required by XenDesktop 7.6. This is also the case for the database component, which will be installed and configured in this recipe on Microsoft SQL Server 2012 edition.
Note
Even if the latest release of the SQL Server product is 2014, we preferred to work on the more supported and documented 2012 version.
XenDesktop 7.6 supports the following versions of Microsoft SQL Server:
SQL Server 2008 R2 SP2 (Express, Standard, Enterprise, and Datacenter editions)
SQL Server 2012 SP1 (Express, Standard, and Enterprise editions)
SQL Server 2014 (Express, Standard, and Enterprise editions)
Note
SQL Server high availability supported features are: clustered instances, mirroring, and AlwaysOn Availability groups.
How can we choose the right database version? It depends on the required level of performance and availability. For standalone installations (integrated with the XenDesktop Controller server) within a test or POC environment, the Express Edition should be the right choice. In the presence of a huge number of clients and users, with a great number of processed data, if you want to create a clustered database instance, you should implement the non-Express version of SQL Server.
For a separate database installation, we need to perform the common installation operations, as explained in the following section.
Perform the following steps to generate SQL Server Database, which will be used by XenDesktop:
From the SQL Server installation media, launch the executable setup file. If you want, you can launch System Configuration Checker from the Planning section, to perform a preinstallation test and verify that all the requirements are met:

Click on the Installation tab, which you can see in the left-hand side menu and select New SQL Server stand-alone installation or add features to an existing installation option. For the purpose of this book, we won't execute all the steps required to complete the database installation:

If you have available resources, you can select to create a new named instance, not using the default SQL Server instance (MSSQLSERVER).
On the database server, create a database on the desired instance (preferably having a dedicated instance for Citrix, as previously seen) with the following parameters:
Create a new database instance on the database server, setting the Collation sequence parameter to Latin1_General_CI_AS_KS
Configure the authentication method only as Windows authentication
Configure the Permissions settings, as shown in the following table:
Activity
Server role
Database role
Database creation
dbcreatorSchema creation
securityadmindb_ownerController addition
securityadmindb_ownerController removal
db_ownerSchema update
db_owner
This permission will be granted to the operating system user, who will perform configuration activities through XenDesktop.
We configured the most common format for the collation sequences (the same used by Citrix), and also restricted the way to log on to the database at Windows authentication, because XenDesktop does not support SQL or Mixed mode. For the collation, you are free to use not only the indicated version, but also the most important thing is that you will choose a version one that is member of the *_CI_AS_KS category (collation family is case and accent insensitive, but kanatype sensitive).
You must be careful when increasing the size of database logging; despite the normal data component (you should expect to have a database size of 250 MB with some thousands of clients), logs can unexpectedly increase in 24 hours in the presence of thousands of desktops. Based on the following table for MCS architectures, we will be able to calculate the database log and data files occupation:
|
Component |
Data/log |
Occupation |
|---|---|---|
|
Registration information |
Data |
2.9 kB per desktop |
|
Session state |
Data |
5.1 kB per desktop |
|
Active Directory computer account info |
Data |
1.8 kB per desktop |
|
MCS machine info |
Data |
1.94 kB per desktop |
|
Transaction log for idle desktop |
Log |
62 kB per hour |
Note
For a more detailed SQL Server installation, please refer to official Microsoft online documentation at http://msdn.microsoft.com/en-us/library/ms143219.aspx.
In case of necessity to redeploy one or more Desktop Delivery Controller servers configured in your VDI infrastructure, the first action to perform is cleaning the XenDesktop configured database. To perform this task, you have to set all the Citrix components' database connection to null, using the custom PowerShell running the following commands:
Set-ConfigDBConnection -DBConnection $null Set-AcctDBConnection -DBConnection $null Set-HypDBConnection -DBConnection $null Set-BrokerDBConnection -DBConnection $null
Once you finished these operations, you can proceed with the manual deletion and the recreation of the SQL Server database.
The Retrieving system information – Configuration Service cmdlets recipe in the Chapter 9, Working with Powershell.
Among the XenDesktop updated components for the 7.6 release customers can also find the licensing platform: customers can easily convert their existing licenses to the XenDesktop 7.6 Version without any additional effort in terms of money and work. In this recipe, we will discuss how to allocate and manage licenses for the 11.12.1 release.
Citrix permits users to buy XenDesktop in different versions, as given in the following list:
XenDesktop Trial Edition: a 90 days-99 users edition, which allows you to test the platform without any cost in the available time period.
XenDesktop VDI Edition
XenDesktop Enterprise Edition
XenDesktop Platinum Edition
The choice is based on personal needs; in this book, when we refer to XenDesktop 7.6, it will be about Platinum Edition, with the ability to show and implement the full functionality of the platform.
The associated version of license server for XenDesktop 7.6 is Version 11.12.1.
System requirements for the latest version of the License Server are as follows:
Windows Server 2008, 2008 R2, Windows Server 2012 or Windows Server 2012 R2 versions; as an alternative, you can also use Windows 7 and Windows 8 / 8.1 (both 32 or 64 bits)
55 MB for licensing components and 2 GB for user and/or device licenses
At least .NET Framework 3.5
A compatible browser (at least Internet Explorer 10, at least Firefox 14, at least Chrome 14, and at least Safari 5.1)
In this section, we are going to perform the required operations for the Citrix license server installation and configuration, based on the Windows Server 2012 R2 operating system platform:
After downloading the XenDesktop 7.6 installation media from your personal Citrix account, run the
CTX_Licensing.msiinstaller, located under the following installation media path:x64\Licensing. Accept the Citrix License Agreement option and click on the Next button.Select a destination folder's path for the program as default—we selected:
C:\Program Files (x86)\Citrix\—then click on the Install button. Click on the Finish button when license server is successfully installed.On the first configuration screen, you must assign port numbers for the License Server Port, Vendor Daemon Port, Management Console Web Port, and Web Services for Licensing port fields, as shown in the following screenshot, then click on the OK button:

You can decide to leave default ports for these three options or change them. In any case, the ports you will decide to use must be opened on Windows Server's personal firewall.
To generate the license file for importing to our license server, run a web browser installed on your client machine, connect to www.citrix.com/MyCitrix, and log in using your credentials.
Go to Activate and Allocate Licenses and click on Allocate Licenses.
Insert the exact hostname of your license server and select the number of licenses you want to allocate. Generate the license file by clicking on the Allocate button.
Now, you will be able to save the file. When prompted for the location, select the path on which the license manager will read the file with the
.licextension, asC:\Program Files (x86)\Citrix\Licensing\MyFiles.Then to configure the license server, search for the Citrix License Administration Console link (using the Windows + C key combination or by clicking on the Search icon), and then click on it.

You'll see the summary dashboard; click on the Administration button and insert the administrative credentials for your machine (domain or local admin account):

After a quick look in the Summary tab, click on the first button on the left-hand side menu—the User Configuration.
Add a new user account to differentiate from standard administrative machine credentials; we can decide to create this account as Locally Managed Admin, Domain Administrator, or Domain Administrator Group. After these operations, click on Save.

Now, it is time to configure alerting. Depending on our needs, we can set up critical and important alerts. It is preferable to leave them as default settings, and click on Save to archive the options.
In the Server Configuration menu, configure the port for the web server (default is
8082) and session timeout period (default is 30 minutes, but if possible you should reduce this value, so you can avoid inactive sessions locking unused resources). For security reasons, it is a good practice enabling SSL (port 443) and eventually using a personal certificate for strong authentication (as shown in next screenshot).The available port range is from 27000 to 27009, on which the License Server is configured; the default port is 27000.

At the end comes the most important part, Vendor Daemon Configuration. After that, this license file has been generated. Click on Import License, browse for the file location, and upload it by clicking on the Import License button. If everything is ok, you will receive a confirmation message about the success of the loading operation.
Click on Vendor Daemon (in our case, the default daemon is called Citrix), then and click on Reread license file, to make sure that everything is correct.
The XenDesktop license file is generated on the personal area on the MyCitrix Web portal. When you generate a .lic file, it must be generated and registered with the hostname of the license server on which you are going to use the file. This means that, if for any reason you need to reinstall the server or change its name, you must reallocate the license currently assigned, reassigning it to the new server and always referring to its FQDN; the license file must be regenerated and reimported, as seen previously.
Note
Until the 11.11.x License Server release, if using XenDesktop for test purposes or in case of a license server's fault, Citrix gives you a graceful period of 30 days. With this latest release, you have an additional 15 days. This is not covered with the License Server VPX version. More information about the VPX version can be found here: http://support.citrix.com/proddocs/topic/licensing-1110/lic-vpx-import-configure.html
Moreover, with the License Server 11.12.x edition, you have the ability to monitor the following alerts within the Citrix Director platform:
Expired licenses
Licenses about to expire
Expired period of grace
Activation of an additional 15 days period of grace
It is also possible to install the license server from a command line, using Windows command, msiexec, with the following parameters:
INSTALLDIR: This is used to specify the path of the installation folder (if not specified, default isC:\Program files\Citrix\Licensingfor a 64-bit system orC:\Program files(x86)\Citrix\Licensingfor a 32-bit system).LICSERVERPORT: This is the port that the license server will listen to, for connections (default is 27000).ADMINPASS: This is the administrative password for user admin on the licensing console. In the presence of Active Directory, you have to use administrative domain credentials.VENDORDAEMONPORT: This is the port of the vendor daemon component (default is 7279).MNGMTCONSOLEWEBPORT: This is the administrative license console port (default is 8082).
Therefore, for example, if we install Licensing in a silent way, using the LICSERVER folder on port 27004 and assigning TestCase01 as the administrative password, the following will be the required string to run:
msiexec /I ctx_licensing.msi /qn INSTALLDIR=C:\LICSERVER LICSERVERPORT=27004 ADMINPASS=TestCase01
The Managing the Citrix® Desktop Controller and its resources – Broker and App-V cmdlets recipe in Chapter 9, Working with Powershell
After illustrating how to upgrade from the older version of XenDesktop and implementing the database and licensing components, it is time to install and configure all the XenDesktop 7.6 core components from scratch.
In order to be able to install all the necessary components, you need to have domain administrative credentials on the server machine(s) on which you are going to implement your infrastructure.
The following are the steps by which we will perform the installation of the core components of the XenDesktop platform, including the Desktop Delivery Controller:
After downloading the ISO file from your personal Citrix account, burn it or mount it as a virtual CD (if performing the installation with a virtual machine, for example).
Double-click on the CD-ROM icon or browse the mounted media and run the
AutoSelect.exefile, then launch the XenDesktop installation by clicking on the Start button in the welcome screen, XenDesktop section, as shown in the following screenshot:
In the installation menu screen, click on the Get Started section button to proceed with the setup procedure:

After the setup initialization, accept the licensing agreement, and then click on the Next button.
At this point, select the components that we need to install (Delivery Controller, Studio, and Director).
It is also possible to change the installation folder, by clicking on the Change button on the right top of the screen. If the path is correct, click on the Next button to proceed with the installation.
Tip
Do not check both the License Server and StoreFront options. The first has already been installed on a separate server, the second will be explained and configured in the next recipe.

In the features screen, you have to select the Install Windows Remote Assistance option, and in case you do not need to use a full SQL Server version, select the Install Microsoft SQL Server 2012 Express voice. Click on Next to proceed.

In the Firewall section, you can let XenDesktop automatically open the required network ports on the Windows firewall (
TCP 80/443), or as an alternative, you can operate on it manually. After this click on Next to continue.
You will be presented with the Summary window. If you agree with the summary details, click on the Install button to proceed.
At the end of installation, leave the Launch Studio checkbox checked, in order to verify the correct execution of the installed platform:

XenDesktop 7.6 is the evolution of the 7.x release, in terms of functionalities and integration with other Citrix products. It combines the consolidated XenDesktop architecture with the XenApp platform, permitting end users to manage all the necessary deployments from a single management point (desktop OS, server OS, physical machines remote access, or published applications).
Users access their resources using the Citrix Receiver, installed on the device from which they established the connection; the Receiver points to the configured store within the StoreFront platform, which can be considered a stronger evolution of the Citrix Web Interface, an infrastructural component used with the previous XenDesktop releases. The delivery of all the resources is managed by the Delivery Controller component, also known as Broker, which regulates the association between the users and their resources. Once that this task has been accomplished, the Broker stops its intermediary channel activities, and a direct communication is established between the user's physical workstation and the requested desktop or application.
With the release of the XenDesktop 7.6 Platform, the software activation procedure interacts with KMS, thanks to the ability to use a Microsoft KMS Server to release licenses for the operating systems and the Microsoft Office suites installed on the virtual desktops. This permits a better management of the licensing, especially for those environments configured in a non-persistent way, that is, any deployed desktop asks for a license activation code in a unique way, allowing the Microsoft KMS Server to identify any instance as a separate object.
The Configuring and optimizing a Desktop OS Master Image recipe in Chapter 3, Master Image Configuration and Tuning
The most evident change in the XenDesktop 7.6 is the change for the Web Interface portal component to access their own contents (desktop or applications). This historical component has been now substituted by the StoreFront platform, starting from the XenDesktop 7 release. In this recipe, we will discuss how to install and configure it, to enable users to access their published resources.
StoreFront can be installed on both Windows Server 2008 R2 SP2 (Standard, Enterprise, and Datacenter Editions), Windows Server 2012 (Standard and Datacenter Editions), and Windows Server 2012 R2 (Standard and Datacenter Editions).
The following ports need to be opened on the firewalls within your network:
TCP ports 80 and 443, in order to access the StoreFront Web Portal
TCP port 808, used to the intercommunications between StoreFront servers
TCP port 8008, used by the Citrix Receiver to communicate with the HTML5 store version
Moreover, you need to configure the Internet Information Service (IIS) role (Web Server) on the Windows Server machine dedicated to StoreFront.
After this configuration is completed, remember to bind the IIS Web Server address to the HTTPS connection, by clicking on the Bindings link in the right-side menu of the IIS control panel—Default Web Site view.

Be sure that you are installing the software on a domain-joined machine within the same forest of the XenDesktop components earlier installed.
Follow the detailed step required to install and configure the StoreFront 2.6 platform:
After downloading the software from your personal Citrix account, run the
CitrixStoreFront-x64.exeinstaller, located under the following installation media path:x64\StoreFront.Accept the Citrix StoreFront License Agreement and click on the Next button.
Accept to install the missing Web Server IIS components and click on Next to continue.
After that, all the required components have been installed. Click on the Install button on the Ready to Install screen to proceed. After the installation is completed, click on Finish to start automatically the StoreFront administration console.
After the console has been opened, click on the Create a new deployment button in the StoreFront main menu.

In the Base URL screen, assign a valid URL to which the StoreFront server will be available to the end users, and then click on Next and wait until the end of the deployment.

In the Store Name field inside the Store Name category, enter a name of the store you are going to create, then click on Next.
In the Delivery Controllers section, click on the Add button to open the Add Delivery Controller menu.
In the Add Delivery Controller menu, perform the following configuration steps:
Assign a name to the controller by populating the Display name field.
Select the controller type by clicking on the specific radio button option (XenApp 7.5 (or later) or XenDesktop, XenApp 6.5 (or earlier), AppController, or VDI-in-a-box).
In the Servers (load balanced) field, click on the Add button and enter the name of your configured Delivery machine.
Select the relative transport type and port (HTTP/80 or HTTPS/443).
After completion, click on the OK button. Then, click on Next to continue with the procedure.
Note
To be able to use the HTTPS connection, you need a valid SSL certificate on the Delivery Controller server.

In the Remote Access section, select the option you want to configure (None, No VPN tunnel, or Full VPN tunnel).
To complete the configuration process, click on the Create button. At the end of the store creation, click on Finish.
To check the configuration of your StoreFront platform, type the configured address in a compatible browser, in the form of
https://FQDN/Citrix/<storename>.Note
Before being able to use the web platform, you have to install the Citrix Receiver on the machine from which you want to use the web store.

In the left-side menu, click on the Server Group link. Within this section, you will have the option to add a server to the configured StoreFront infrastructure (Add server link on the right-side menu) and change the default URL to access the platform (Change Base URL link in the right-side menu).
Generate Security Keys option is used to satisfy the general security practices, you can regenerate the security keys before their expiration date, by clicking on the Generate Keys button.

Click on the Authentication link in the left-side menu and configure the following options:
Authentication section | Add/Remove Authentication Methods: Select the authentication methods you want to configure for the login on your infrastructure.

Authentication section | User name and password subsection | Configure Trusted Domains: With this option, it is possible to restrict the domains from which users can perform the login phase. The Trusted Domain section will also avoid users to specify the domain for their user every time they log on to Storefront. Instead of typing it, they will choose the domain from the drop-down list of trusted domains. Click on the OK button to complete the configuration.

Authentication section | User name and password subsection | Manage Password Options: This section permits users to change their password based on the configured option.

Click on the Stores link in the left-side menu and configure the following options:
Stores section | Create store: This options permits you to create a new store in the StoreFront infrastructure.
Stores section | Export Multi-Store Provisioning File: This section permits you to export all the configured stores to the store configuration file to be used by the end user devices on which you have installed the Citrix Receiver. The file will be saved with the
.crextension.
Configured store section | Manage Delivery Controllers: With this link, you can Add, Edit, or Remove the Delivery Controllers configured within your farm.
Configured store section | Enable Remote Access: This option is used to configure external remote access using a NetScaler Gateway appliance.
Configured store section | Disable User Subcriptions: By enabling this link, users will receive all the applications configured within StoreFront and not only the apps that they selected and enabled.
Configured store section | Integrate with Citrix Online: This option permits you to include the three main Citrix online applications in your configured store.

Configured store section | Export Provisioning File: This option is similar to the multistore export earlier seen, with the difference that this is related only to the current used store.
Configured store section | Configure Kerberos Delegation: This option enables StoreFront to use single-domain Kerberos delegation when authentication is performed to delivery controller(s).
Note
More information about Kerberos Delegation parameter can be found at the following Citrix link:
http://docs.citrix.com/en-us/storefront/2-6/dws-manage/dws-manage-store/dws-configure-kcd.html
Configured store section | Configure XenApp Services Support: This option activates the retro compatibility access for old Citrix legacy clients. In the previous releases, this option was called Configure Legacy Support.
Configured store section | Remove Store: With this option, customers have the ability to remove configured stores.
Click on the Receiver for Web link in the left-side menu and configure the following options:
Configured store section | Choose Authentication Methods: This option lets customers decide which kind of authentication enables the Web version of the store.

Configured store section | Add Shortcuts to Websites: This interesting option permits you to add a StoreFront shortcut to a specified websites, to make access to your published resources quicker.
Configured store section | Change Store: By clicking on this link, you can change the store to which the Web Receiver is configured.
Configured store section | Set Session Timeout: By clicking this option, you can configure the time period after which inactive logged on users are disconnected.
Configured store section | Deploy Citrix Receiver: In this section, you can choose how to deploy the Citrix Receiver to end users.

Configured store section | Remove Website: This option must only be used in case you want to remove a configured Receiver Website.
Note
The options NetScaler Gateway and Beacons will be discussed in the Chapter 8, Installing and Configuring NetScaler GatewayTM 10.5.
StoreFront 2.6 is the latest version of this platform used with XenDesktop to access published resources. It is structured in the form of a catalog, which is able to deploy resources like desktops and applications from heterogeneous Citrix software (XenDesktop, XenApp, XenMobile, and so on).
StoreFront offers the same login methodologies used by the Web Interface. Customers can access their contents using simple authentication, smart card, or smart card pass-through; in addition, it is also possible to access the Citrix farm with the pass-through from the NetScaler Gateway.
The great step forward with the use of this platform is given in the new features listed as follows:
StoreFront no longer needs to use an external database, now it can use its local repository for users' subscriptions.
The high availability has been improved, thanks to the Storefront's capacity to replicate its database content among all the StoreFront machines within a configured site.
StoreFront gives you a choice in how to access the resources, through the use of the Citrix Receiver or using the new HTML5 web client.
StoreFront is able to apply a sync between all the configured StoreFront servers used by customers to access their resources, this permits to do not apply again for application subscription.
StoreFront 2.6 permits you to change the password of your Active Directory account used to connect to the store.
With StoreFront 2.6 release, you can configure unauthenticated access. This means that users accessing a StoreFront store will insert accessing credentials directly within the application and not twice (StoreFront + application). This is particularly useful for mission critical applications, such as medical software.
With StoreFront 2.6, applications can be organized in folders, using the Receiver for Web store.
Note
We will discuss in more detail unauthenticated access and folder views in the Chapter 6, Deploying Applications.
The Citrix Receiver installed on the end user workstations can be easily configured using the exported Store configuration file also in multistore mode. This means that it is possible to export and configure all the available stores configured in the infrastructure on a client device.
In a configured store, the Citrix online application is already available to be deployed to the end users (Citrix GoToMeeting, GoToWebinar, and GoToTraining).
Also in case of StoreFront installation, users can perform this task by the use of the command line. You have to execute from a command prompt shell the same executable file used for the graphical installation (CitrixStoreFront-x64.exe), followed by one or more of these options:
-silent: This option executes all the required steps in silent way.-INSTALLDIR: This option specifies the destination folder on which StoreFront 2.6 is installed.-WINDOWS_CLIENT: This option will make the Citrix Receiver installation files for Windows available on the StoreFront server.-MAC_CLIENT: This option will make the Citrix Receiver installation files for Mac available on the StoreFront server.
The Configuring Citrix ReceiverTM recipe in Chapter 4, User Experience – Planning and Configuring
In this book, we decided to give particular importance to both the possible resource deployment ways (MCS and PVS) as we did earlier in the previous XenDesktop cookbooks. In this recipe, we will explain the step-by-step way to install and configure the Provisioning Services 7.6 platform.
Citrix Provisioning Services 7.6 eliminates the need of external PXE and TFTP platforms, thanks to the empowered Boot Device Manager feature.
Tip
Thanks to the BDM feature, you can avoid using any IP helper (DHCP relay) within your network, because of the absence of PXE systems that eliminates the boot problems across different networks. Moreover, BDM also introduces the chance of centrally manage PXE and TFTP in a more dynamic way.
The Provisioning Services 7.6 can be implemented on the following platforms:
PVS Server—Operating Systems: Windows Server 2008 and 2008 R2 (Standard, Enterprise, Datacenter editions), and Windows Server 2012 and 2012 R2 (Essential, Standard, and Datacenter editions).
Databases: Microsoft SQL Server 2008 and 2008 R2 (Express, Standard, Enterprise Editions), Microsoft SQL Server 2012 (Express and Standard Editions), and Microsoft SQL Server 2014.
Target Devices—Operating Systems: Windows Server 2008 R2, Windows Server 2012, Windows XP SP2 and SP3, Windows 7 SP1 (Ultimate Edition supported only in Private Image mode), and Windows 8/8.1.
In this recipe, we are going to execute all the steps required to install and configure the Citrix Provisioning Services platform, as follows:
Download the PVS 7.6 ISO software from the Citrix website, using your credentials on www.citrix.com/MyCitrix. It is necessary to install .NET Framework 3.5; if not present on your PVS server, you can install it from Windows Server Features.
Note
In presence of Windows Server 2012 / 2012 R2, you have to install the .NET Framework 3.5 from the Windows installation media, by following this guide: http://blogs.msdn.com/b/sql_shep/archive/2012/08/01/windows-2012-and-net-3-5-feature-install.aspx.
Run
Autorun.exefrom the installation media.From the Provisioning Services installation screen, select Server installation.
In the missing prerequisites screen, click on Install to add all the pending components to the system:

In the Welcome screen, click on Next to proceed. Accept the Citrix License Agreement and click on the Next button. After this, insert a valid User Name and Organization values, and choose if installing the application for Anyone who uses this computer (all users) or Only for me (Windows User). Then click on Next.
In the Destination Folder screen, accept the proposed installation path (default path is
C:\Program Files\Citrix\Provisioning Services\) or modify it by clicking on the Change button. After completion, click on the Next button to proceed.In the Ready to Install program screen, click on the Install button to start the installation process.
After completion, click on the Finish button, then proceed with the configuration operations. In the Welcome screen, click on the Next button to proceed.
In the DHCP Services screen, select the The service that runs on another computer radio button. Then click on Next.

On the PXE Services screen, select the first option to configure the PXE component (The Service that runs on this computer | Provisioning Services PXE service), and click on Next to continue.
In the Farm Configuration section, select the Create farm radio button, and then click on the Next button.
In the Database Server section, populate all the required fields to make the PVS server able to connect to the database server. After completed, click on Next.

In the New Farm screen, populate all the required fields. Then choose the configured Use Active Directory groups for security option. After completion click on the Next button:

In the New Store screen, assign a name to the store, select a Default path, and click on the Next button to continue with the installation process.
In the License Server section, populate the License Server name and Licenser Server port fields with the values of an existing Citrix Licensing Server. Then, click on Next to proceed.
In the User account screen, specify a valid account for the Stream and Soap Services. You can choose between the Network service account or a Specified user account. After the user account is configured click on the Next button.
In the Active Directory Computer Account Password you can automate the computer account password updates by enabling this option, configuring the interval in days after which the passwords will be updated. To continue with Provisioning Services Configuration Wizard, click on Next.

The Network Communications screen allows users to be able to configure the network components in the PVS console component, in terms of streaming NICs and communication ports. Click on Next to continue.

In the later screen, flag the Use the Provisioning Services TFTP Services option to enable the use of the PVS 7.6 TFTP feature and browse for a disk path, on which locating the installed resources (in our case the BIN files have been located under
C:\ProgramData\Citrix\Provisioning Services\Tftpboot). Click on the Next button to continue.In Stream Servers Boot List, users can configure up to four boot servers, specifying their network configurations.

By clicking on the Advanced... button, it's possible to configure advanced options, such as Verbose mode and Advanced Memory Support. After completion, click on the OK button and then on Next to continue.

At the end of this procedure, flag the Automatically Start Services option and click on the Finish button. Then, click on Done after all the configurations have been completed.
Note
Remember that active Windows Firewall may be a problem for your installation process. You have to open required ports or turn them off. The ports are UDP 6890-6909 (Inter-Server communication), TCP 1433 (SQL Server database), TCP 389 (Active Directory communication), UDP 67 (DHCP), UDP 67 and 4011 (PXE Services), UDP 69 (TFTP), UDP 6910 (Target Device logon), UDP 6910-6930 (vDisk Streaming), and TCP 54321 and 54322 (SOAP Service).

On the Installation media menu, select the Console Installation link. Click on the Next button on the welcome screen to proceed with the console installation. Accept the Citrix License Agreement and click on the Next button.
In the Customer Information section, populate the User Name and Organization fields with valid data, specifying if the installation is for the entire machine's users (Anyone who uses this computer) or only for the current (Only for me). After this choice, click on the Next button.
Select a valid path in the Destination Folder screen and click on Next to continue the installation. To change the default path (
C:\Program Files\Citrix\Provisioning Services Console\), click on the Change button a browse for a valid location.In the Setup Type screen, select the Custom option and click on the Next button.
In the Custom Setup screen, select all the proposed components, maintaining the previously chosen path and click on Next.

In the Ready to Install the Program screen, click on Install to complete the setup procedure. At the end of this setup, click on the Finish button
Click on the Provisioning Services Console link from the Windows Server applications list. The Provisioning Services Console will be executed. Right-click this link in the left-side menu and select the Connect to Farm... option:

In the Connect to Farm screen, populate all the fields with the correct values, specifying a valid domain username. After this, click on the Connect button.

After verifying the connection parameters, you will be able to use the PVS 7.6 platform.
Note
In the Chapter 3, Master Image Configuration and Tuning, we will discuss about the creation of the Target Device for the Provisioning Services in the Configuring a target device – PVS architecture recipe.
PVS is one of the two deployment technologies for desktop and application deployments. Provisioning Services 7.6 is the latest release of the software used to implement this kind of architecture.
The structure is quite simple. A server component which is managed by a PVS console, delivers operating systems images to the end users' devices by creating instances of the virtual disks of an installed operating system called Master Target Devices and streaming them through the network from the PVS server memory every time users need them. This process permits having high-elevated network performance, dramatically reducing the impact on storage activities.
Provisioning Services use the Kerberos authentication to let its components communicate with each other, registering the components against the Active Directory through the Service Principal Name (SPN) and permitting the Domain Controller to identify the accounts, which manage the running services. In case of registration problems, your PVS service could fail. To avoid this situation, you have to use the setSpn command in order to give the right permissions to the account that manage the earlier described services (such as the PVS Soap Service) by applying the following syntax:
setSpn –a PVSSoap/PVS_Server_FQDN <username_managing_service>
Note
At the following MSDN link, you can find more information about the SPN: http://msdn.microsoft.com/en-us/library/windows/desktop/ms677949(v=vs.85).aspx.
The Creating and configuring the machine catalog recipe in Chapter 6, Creating and Configuring the Desktop Environment