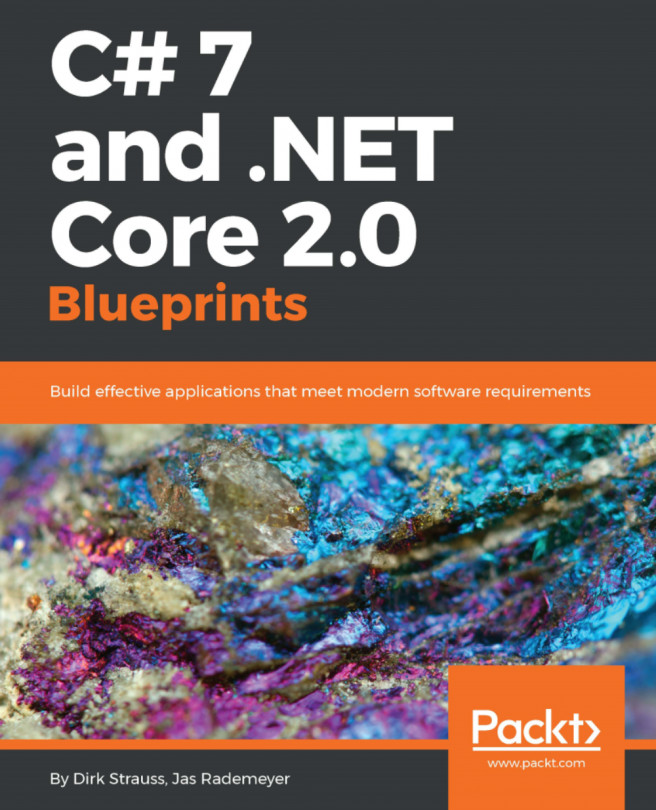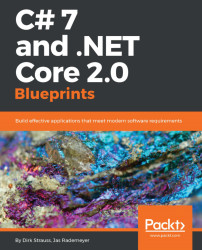C# 7 is a fantastic release and is available in Visual Studio 2017. It introduces developers to a lot of powerful features, some of which were previously only available in other languages. The new features introduced in C# 7 allow developers to write less code and be more productive.
The features available are:
- Tuples
- Pattern matching
Outvariables- Deconstruction
- Local functions
- Improvements to literals
- Ref returns and locals
- Generalized async and return types
- Expression bodies for accessors, constructors, and finalizers
- Throw expressions
This chapter will take you through some of these features, while the rest of the book will introduce you to some of the other features as we go along. In this chapter, we will create an eBookManager application. If you are like me, you have eBooks scattered all over your hard drives and some external drives as well. This application will provide a mechanism to bring all these various locations together into a Virtual Storage Space. The application is functional, but can be further enhanced to suit your needs. The scope for an application such as this is vast. You can download the source code from GitHub (https://github.com/PacktPublishing/CSharp7-and-.NET-Core-2.0-Blueprints) and follow it to see some of the new features of C# 7 in action.
Let's begin!
Using Visual Studio 2017, we will create a simple Windows Forms App template project. You can call the application anything you like, but I called mineeBookManager:

The project will be created and will look as follows:

OurSolutionneeds a Class Libraryproject to contain the classes that drive theeBookManagerapplication. Add a new Class Library project to your Solution and call iteBookManager.Engine:

A Class Libraryproject is added to the Solution with the default class name. Change this class toDocument:

TheDocumentclass will represent a single eBook. Thinking of a book, we can have multiple properties that would represent a single book, but be representative of all books. An example of this would be the author. All books must have an author, otherwise it would not exist.
Note
I know some of you might be thinking that machines could generate documents too, but the information it generates was probably originally written by a person. Take code comments for example. A developer writes the comments in code, and a tool generates a document from that. The developer is still the author.
The properties I have added to the class are merely my interpretation of what might represent a book. Feel free to add additional code to make this your own.
Open the Document.cs file and add the following code to the class:
namespace eBookManager.Engine
{
public class Document
{
public string Title { get; set; }
public string FileName { get; set; }
public string Extension { get; set; }
public DateTime LastAccessed { get; set; }
public DateTime Created { get; set; }
public string FilePath { get; set; }
public string FileSize { get; set; }
public string ISBN { get; set; }
public string Price { get; set; }
public string Publisher { get; set; }
public string Author { get; set; }
public DateTime PublishDate { get; set; }
public DeweyDecimal Classification { get; set; }
public string Category { get; set; }
}
} You will notice that I have included a property calledClassification of type DeweyDecimal. We have not added this class yet, and will do so next.
To the eBookManager.Engine project, add a class called DeweyDecimal. If you don't want to go to this level of classification for your eBooks, you can leave this class out. I have included it for the sake of completeness:

Your DeweyDecimal class must be in the same project as the Document class added earlier:

The DeweyDecimal system is quite big. For this reason, I have not catered for every book classification available. I have also only assumed that you would want to be working with programming eBooks. In reality, however, you may want to add in other classifications, such as literature, the sciences, the arts, and so on. It is up to you.
So let's create a class to represent the Dewey Decimal system::
- Open up the
DeweyDecimalclass and add the following code to the class:
namespace eBookManager.Engine
{
public class DeweyDecimal
{
public string ComputerScience { get; set; } = "000";
public string DataProcessing { get; set; } = "004";
public string ComputerProgramming { get; set; } = "005";
}
}Word nerds may disagree with me here, but I would like to remind them that I'm a code nerd. The classifications represented here are just so that I can catalog programming and computer science-related eBooks. As mentioned earlier, you can change this to suit your needs.

YoureBookManager.Engine Solution will now contain the following classes:
DeweyDecimalDocumentDocumentEngine


The eBookManager.Engine project will be available under the Projects section in the Reference Manager screen:


- Before we forget, add an
ImageListcontrol to theImportBooksform and call ittvImages. This will contain the images for the different types of documents we want to catalog.
Note
The ImageList is a control you add from the Toolbox on to the ImportBooks form. You can access the Images Collection Editor from the ImageList properties.
The icons can be found in the img folder in the source code downloadable from GitHub at the following URL—https://github.com/PacktPublishing/CSharp7-and-.NET-Core-2.0-Blueprints.
The icons here are catering for PDF, MS Word, and ePub file types. It also contains folder images:

Note
Please note that if you are running the .NET Framework 4.7, System.ValueTuple is included in this version of the framework. You will therefore not need to get it from NuGet.


I love making use of extension methods in my projects. I usually add a separate project and/or class for this purpose. In this application, I added an eBookManager.Helper class library project:


Lastly, I will be using JSON as a simple file store for my eBook catalogue. JSON is really flexible and can be consumed by various programming languages. What makes JSON so nice is the fact that it is relatively light weight and the output it generates is human-readable:

- Go to
Manage the NuGet packagesfor yourSolutionand search forNewtonsoft.Json. Add this then to the projects in yourSolutionand click theInstallbutton.
You have now set up the basics needed for your eBookManager application. Next, we will venture further into the guts of the application by writing some code.
Let's start by discussing the logic behind a Virtual Storage Space. This is a single virtual representation of several physical spaces on your hard drive (or hard drives). A storage space will be seen as a single area where a specific group of eBooks are stored. I use the term stored loosely because the storage space doesn't exist. It represents more of a grouping than a physical space on the hard drive:
using System;
using System.Collections.Generic;
namespace eBookManager.Engine
{
[Serializable]
public class StorageSpace
{
public int ID { get; set; }
public string Name { get; set; }
public string Description { get; set; }
public List<Document> BookList { get; set; }
}
} Note
Note that you need to include the System.Collections.Generic namespace here, because the StorageSpace class contains a property called BookList of type List<Document> that will contain all the books in that particular storage space.
Now we need to focus our attention on the ExtensionMethods class in the eBookManager.Helper project. This will be a static class, because extension methods need to be static in nature in order to act on the various objects defined by the extension methods.
Add a new class to the
eBookManager.Helperproject and modify theExtensionMethodsclass as follows:
public static class ExtensionMethods
{
} Let's add the first extension method to the class called ToInt(). What this extension method does is take a string value and try to parse it to an integer value. I am too lazy to type Convert.ToInt32(stringVariable) whenever I need to convert a string to an integer. It is for this reason that I use an extension method.
- Add the following static method to the
ExtensionMethodsclass:
public static int ToInt(this string value, int defaultInteger = 0)
{
try
{
if (int.TryParse(value, out int validInteger))
// Out variables
return validInteger;
else
return defaultInteger;
}
catch
{
return defaultInteger;
}
} The ToInt() extension method acts only on string. This is defined by the code this string value in the method signature where value is the variable name that will contain the string you are trying to convert to an integer. It also has a default parameter called defaultInteger, which is set to 0. Unless the developer calling the extension method wants to return a default integer value of 0, they can pass a different integer to this extension method (-1, for example).
It is also here that we find our first feature of C# 7. The improvement to out variables. In previous iterations of C#, we had to do the following with out variables:
int validInteger;
if (int.TryParse(value, out validInteger))
{
} There was this predeclared integer variable hanging around and it gets its value if the string value parsed to an integer. C# 7 simplifies the code a lot more:
if (int.TryParse(value, out int validInteger))
C# 7 allows developers to declare an out variable right there where it is passed as an out argument. Moving along to the other methods of the ExtensionMethods class, these methods are used to provide the following logic:
Readandwriteto the data sourceCheck whether a storage space exists
Convert bytes to megabytes
Convert a
stringto aninteger(as discussed previously)
The ToMegabytes method is quite easy. Not having to write this calculation all over the place, defining it inside an extension method makes sense:
public static double ToMegabytes(this long bytes)
{
return (bytes > 0) ? (bytes / 1024f) / 1024f : bytes;
} We also need a way to check if a particular storage space already exists.
What this extension method also does is to return the next storage space ID to the calling code. If the storage space does not exist, the returned ID will be the next ID that can be used when creating a new storage space:
public static bool StorageSpaceExists(this List<StorageSpace> space, string nameValueToCheck, out int storageSpaceId)
{
bool exists = false;
storageSpaceId = 0;
if (space.Count() != 0)
{
int count = (from r in space
where r.Name.Equals(nameValueToCheck)
select r).Count();
if (count > 0)
exists = true;
storageSpaceId = (from r in space
select r.ID).Max() + 1;
}
return exists;
} We also need to create a method that will write the data we have to a file after converting it to JSON:
public static void WriteToDataStore(this List<StorageSpace> value, string storagePath, bool appendToExistingFile = false)
{
JsonSerializer json = new JsonSerializer();
json.Formatting = Formatting.Indented;
using (StreamWriter sw = new StreamWriter(storagePath,
appendToExistingFile))
{
using (JsonWriter writer = new JsonTextWriter(sw))
{
json.Serialize(writer, value);
}
}
} This method is rather self-explanatory. It acts on a List<StorageSpace> object and will create the JSON data, overwriting a file defined in the storagePath variable.
Lastly, we need to be able to read the data back again into a List<StorageSpace> object and return that to the calling code:
public static List<StorageSpace> ReadFromDataStore(this List<StorageSpace> value, string storagePath)
{
JsonSerializer json = new JsonSerializer();
if (!File.Exists(storagePath))
{
var newFile = File.Create(storagePath);
newFile.Close();
}
using (StreamReader sr = new StreamReader(storagePath))
{
using (JsonReader reader = new JsonTextReader(sr))
{
var retVal =
json.Deserialize<List<StorageSpace>>(reader);
if (retVal is null)
retVal = new List<StorageSpace>();
return retVal;
}
}
} The method will return an emptyList<StorageSpace>object and nothing is contained in the file. TheExtensionMethodsclass can contain many more extension methods that you might use often. It is a great way to separate often-used code.
The purpose of this class is merely to provide supporting code to a document. In the eBookManager application, I am going to use a single method called GetFileProperties() that will (you guessed it) return the properties of a selected file. This class also only contains this single method. As the application is modified for your specific purposes, you can modify this class and add additional methods specific to documents.
The DocumentEngine class introduces us to the next feature of C# 7 called tuples. What do tuples do exactly? It is often a requirement for a developer to return more than a single value from a method. Among other Solutions, you can of course use out parameters, but these do not work in async methods. Tuples provide a better way to do this.
Inside the DocumentEngine class, add the following code:
public (DateTime dateCreated, DateTime dateLastAccessed, string fileName, string fileExtension, long fileLength, bool error) GetFileProperties(string filePath)
{
var returnTuple = (created: DateTime.MinValue,
lastDateAccessed: DateTime.MinValue, name: "", ext: "",
fileSize: 0L, error: false);
try
{
FileInfo fi = new FileInfo(filePath);
fi.Refresh();
returnTuple = (fi.CreationTime, fi.LastAccessTime, fi.Name,
fi.Extension, fi.Length, false);
}
catch
{
returnTuple.error = true;
}
return returnTuple;
} The GetFileProperties() method returns a tuple as (DateTime dateCreated, DateTime dateLastAccessed, string fileName, string fileExtension, long fileLength, bool error) and allows us to inspect the values returned from the calling code easily.
Before I try to get the properties of the specific file, I initialize the tuple by doing the following:
var returnTuple = (created: DateTime.MinValue, lastDateAccessed: DateTime.MinValue, name: "", ext: "", fileSize: 0L, error: false);
If there is an exception, I can return default values. Reading the file properties is simple enough using the FileInfo class. I can then assign the file properties to the tuple by doing this:
returnTuple = (fi.CreationTime, fi.LastAccessTime, fi.Name, fi.Extension, fi.Length, false);
The tuple is then returned to the calling code where it will be used as required. We will have a look at the calling code next.
The ImportBooks form does exactly what the name suggests. It allows us to create Virtual Storage Spaces and to import books into those spaces. The form design is as follows:

The TreeView controls are prefixed with tv, buttons with btn, combo boxes with dl, textboxes with txt, and date time pickers with dt. When this form loads, if there are any storage spaces defined then these will be listed in the dlVirtualStorageSpaces combo box. Clicking on the Select source folder button will allow us to select a source folder to look for eBooks.
If a storage space does not exist, we can add a new Virtual Storage Space by clicking the btnAddNewStorageSpace button. This will allow us to add a name and description for the new storage space and click on the btnSaveNewStorageSpace button.
Selecting an eBook from the tvFoundBooksTreeView will populate the File details group of controls to the right of the form. You can then add additional Book detailsand click on the btnAddeBookToStorageSpace button to add the book to our space:
- You need to ensure that the following namespaces are added to your
ImportBooksclass:
using eBookManager.Engine; using System; using System.Collections.Generic; using System.IO; using System.Linq; using System.Windows.Forms; using static eBookManager.Helper.ExtensionMethods; using static System.Math;
- Next, let's start at the most logical place to begin with, which is the constructor
ImportBooks()and the form variables. Add the following code above the constructor:
private string _jsonPath;
private List<StorageSpace> spaces;
private enum StorageSpaceSelection { New = -9999, NoSelection = -1 } The usefulness of the enumerator will become evident later on in code. The _jsonPath variable will contain the path to the file used to store our eBook information.
- Modify the constructor as follows:
public ImportBooks()
{
InitializeComponent();
_jsonPath = Path.Combine(Application.StartupPath,
"bookData.txt");
spaces = spaces.ReadFromDataStore(_jsonPath);
} The _jsonPath is initialized to the executing folder for the application and the file hard coded to bookData.txt. You could provide a settings screen if you wanted to configure these settings, but I just decided to make the application use a hard-coded setting.
- Next, we need to add another enumerator that defines the file extensions that we will be able to save in our application. It is here that we will see another feature of C# 7 called
expression-bodiedproperties.
If the following expression looks intimidating, it's because it is using a feature introduced in C# 6 and expanded in C# 7:
private HashSet<string> AllowedExtensions => new HashSet<string>(StringComparer.InvariantCultureIgnoreCase) { ".doc",".docx",".pdf", ".epub" };
private enum Extention { doc = 0, docx = 1, pdf = 2, epub = 3 } The preceding example returns a HashSet of allowed file extensions for our application. These have been around since C# 6, but have been extended in C# 7 to include accessors, constructors, and finalizers. Let's simplify the examples a bit.
Assume that we had to modify the Document class to set a field for _defaultDate inside the class; traditionally, we would need to do this:
private DateTime _defaultDate;
public Document()
{
_defaultDate = DateTime.Now;
} In C# 7, we can greatly simplify this code by simply doing the following:
private DateTime _defaultDate; public Document() => _defaultDate = DateTime.Now;
This is perfectly legal and compiles correctly. Similarly, the same can be done with finalizers (or deconstructors). Another nice implementation of this is expression-bodied properties as seen with the AllowedExtensions property. The expression-bodied properties have actually been around since C# 6, but who's counting?
Suppose that we wanted to just return the string value of the Extension enumeration for PDFs, we could do something such as the following:
public string PDFExtension
{
get
{
return nameof(Extention.pdf);
}
} That property only has a get accessor and will never return anything other than the string value of Extension.pdf. Simplify that by changing the code to:
public string PDFExtension => nameof(Extention.pdf);
That's it. A single line of code does exactly the same thing as the previous seven lines of code. Falling into the same category, expression-bodied property accessors are also simplified. Consider the following 11 lines of code:
public string DefaultSavePath
{
get
{
return _jsonPath;
}
set
{
_jsonPath = value;
}
} With C# 7, we can simplify this to the following:
public string DefaultSavePath
{
get => _jsonPath;
set => _jsonPath = value;
} This makes our code a lot more readable and quicker to write. Swing back to our AllowedExtensions property; traditionally, it would be written as follows:
private HashSet<string> AllowedExtensions
{
get
{
return new HashSet<string>
(StringComparer.InvariantCultureIgnoreCase) { ".doc",
".docx", ".pdf", ".epub" };
}
} Since C# 6, we have been able to simplify this, as we saw previously. This gives developers a great way to reduce unnecessary code.
We can see the implementation of the AllowedExtensions property when we look at the PopulateBookList() method. All that this method does is populate the TreeView control with files and folders found at the selected source location. Consider the following code:
public void PopulateBookList(string paramDir, TreeNode paramNode)
{
DirectoryInfo dir = new DirectoryInfo(paramDir);
foreach (DirectoryInfo dirInfo in dir.GetDirectories())
{
TreeNode node = new TreeNode(dirInfo.Name);
node.ImageIndex = 4;
node.SelectedImageIndex = 5;
if (paramNode != null)
paramNode.Nodes.Add(node);
else
tvFoundBooks.Nodes.Add(node);
PopulateBookList(dirInfo.FullName, node);
}
foreach (FileInfo fleInfo in dir.GetFiles().Where
(x => AllowedExtensions.Contains(x.Extension)).ToList())
{
TreeNode node = new TreeNode(fleInfo.Name);
node.Tag = fleInfo.FullName;
int iconIndex = Enum.Parse(typeof(Extention),
fleInfo.Extension.TrimStart('.'), true).GetHashCode();
node.ImageIndex = iconIndex;
node.SelectedImageIndex = iconIndex;
if (paramNode != null)
paramNode.Nodes.Add(node);
else
tvFoundBooks.Nodes.Add(node);
}
} The first place we need to call this method is obviously from within itself, as this is a recursive method. The second place we need to call it is from the btnSelectSourceFolder button click event:
private void btnSelectSourceFolder_Click(object sender, EventArgs e)
{
try
{
FolderBrowserDialog fbd = new FolderBrowserDialog();
fbd.Description = "Select the location of your eBooks and
documents";
DialogResult dlgResult = fbd.ShowDialog();
if (dlgResult == DialogResult.OK)
{
tvFoundBooks.Nodes.Clear();
tvFoundBooks.ImageList = tvImages;
string path = fbd.SelectedPath;
DirectoryInfo di = new DirectoryInfo(path);
TreeNode root = new TreeNode(di.Name);
root.ImageIndex = 4;
root.SelectedImageIndex = 5;
tvFoundBooks.Nodes.Add(root);
PopulateBookList(di.FullName, root);
tvFoundBooks.Sort();
root.Expand();
}
}
catch (Exception ex)
{
MessageBox.Show(ex.Message);
}
} This is all quite straightforward code. Select the folder to recurse and populate the TreeView control with all the files found that match the file extension contained in our AllowedExtensions property.
We also need to look at the code when someone selects a book in the tvFoundBooksTreeView control. When a book is selected, we need to read the properties of the selected file and return those properties to the file details section:
private void tvFoundBooks_AfterSelect(object sender, TreeViewEventArgs e)
{
DocumentEngine engine = new DocumentEngine();
string path = e.Node.Tag?.ToString() ?? "";
if (File.Exists(path))
{
var (dateCreated, dateLastAccessed, fileName,
fileExtention, fileLength, hasError) =
engine.GetFileProperties(e.Node.Tag.ToString());
if (!hasError)
{
txtFileName.Text = fileName;
txtExtension.Text = fileExtention;
dtCreated.Value = dateCreated;
dtLastAccessed.Value = dateLastAccessed;
txtFilePath.Text = e.Node.Tag.ToString();
txtFileSize.Text = $"{Round(fileLength.ToMegabytes(),
2).ToString()} MB";
}
}
} You will notice that it is here that we are calling the method GetFileProperties() on the DocumentEngine class that returns the tuple.
This is one of those features in C# 7 that I truly wondered where I would ever find a use for. As it turns out, local functions are extremely useful indeed. Also called nested functions by some, these functions are nested within another parent function. It is obviously only within scope inside the parent function and adds a useful way to call code that otherwise wouldn't have any real purpose outside the parent function. Consider the PopulateStorageSpacesList() method:
private void PopulateStorageSpacesList()
{
List<KeyValuePair<int, string>> lstSpaces =
new List<KeyValuePair<int, string>>();
BindStorageSpaceList((int)StorageSpaceSelection.NoSelection,
"Select Storage Space");
void BindStorageSpaceList(int key, string value)
// Local function
{
lstSpaces.Add(new KeyValuePair<int, string>(key, value));
}
if (spaces is null || spaces.Count() == 0) // Pattern matching
{
BindStorageSpaceList((int)StorageSpaceSelection.New, "
<create new>");
}
else
{
foreach (var space in spaces)
{
BindStorageSpaceList(space.ID, space.Name);
}
}
dlVirtualStorageSpaces.DataSource = new
BindingSource(lstSpaces, null);
dlVirtualStorageSpaces.DisplayMember = "Value";
dlVirtualStorageSpaces.ValueMember = "Key";
} To see how PopulateStorageSpacesList() calls the local function BindStorageSpaceList(), have a look at the following screenshot:

You will notice that the local function can be called from anywhere within the parent function. In this case, the BindStorageSpaceList() local function does not return anything, but you can return whatever you like from a local function. You could just as well have done the following:
private void SomeMethod()
{
int currentYear = GetCurrentYear();
int GetCurrentYear(int iAddYears = 0)
{
return DateTime.Now.Year + iAddYears;
}
int nextYear = GetCurrentYear(1);
} The local function is accessible from anywhere within the parent function.
Staying with the PopulateStorageSpacesList() method, we can see the use of another C# 7 feature called pattern matching. The spaces is null line of code is probably the simplest form of pattern matching. In reality, pattern matching supports several patterns.
Consider a switch statement:
switch (objObject)
{
case null:
WriteLine("null"); // Constant pattern
break;
case Document doc when doc.Author.Equals("Stephen King"):
WriteLine("Stephen King is the author");
break;
case Document doc when doc.Author.StartsWith("Stephen"):
WriteLine("Stephen is the author");
break;
default:
break;
} Pattern matching allows developers to use the is expression to see whether something matches a specific pattern. Bear in mind that the pattern needs to check for the most specific to the most general pattern. If you simply started the case with case Document doc: then all the objects passed to the switch statement of type Document would match. You would never find specific documents where the author is Stephen King or starts with Stephen.
For a construct inherited by C# from the C language, it hasn't changed much since the '70s. C# 7 changes all that with pattern matching.
Let's have a look at the rest of the code in the ImportBooks form. The form load just populates the storage spaces list, if any existing storage spaces have been previously saved:
private void ImportBooks_Load(object sender, EventArgs e)
{
PopulateStorageSpacesList();
if (dlVirtualStorageSpaces.Items.Count == 0)
{
dlVirtualStorageSpaces.Items.Add("<create new storage
space>");
}
lblEbookCount.Text = "";
} We now need to add the logic for changing the selected storage space. The SelectedIndexChanged() event of the dlVirtualStorageSpaces control is modified as follows:
private void dlVirtualStorageSpaces_SelectedIndexChanged(object sender, EventArgs e)
{
int selectedValue =
dlVirtualStorageSpaces.SelectedValue.ToString().ToInt();
if (selectedValue == (int)StorageSpaceSelection.New) // -9999
{
txtNewStorageSpaceName.Visible = true;
lblStorageSpaceDescription.Visible = true;
txtStorageSpaceDescription.ReadOnly = false;
btnSaveNewStorageSpace.Visible = true;
btnCancelNewStorageSpaceSave.Visible = true;
dlVirtualStorageSpaces.Enabled = false;
btnAddNewStorageSpace.Enabled = false;
lblEbookCount.Text = "";
}
else if (selectedValue !=
(int)StorageSpaceSelection.NoSelection)
{
// Find the contents of the selected storage space
int contentCount = (from c in spaces
where c.ID == selectedValue
select c).Count();
if (contentCount > 0)
{
StorageSpace selectedSpace = (from c in spaces
where c.ID ==
selectedValue
select c).First();
txtStorageSpaceDescription.Text =
selectedSpace.Description;
List<Document> eBooks = (selectedSpace.BookList ==
null)
? new List<Document> { } : selectedSpace.BookList;
lblEbookCount.Text = $"Storage Space contains
{eBooks.Count()} {(eBooks.Count() == 1 ? "eBook" :
"eBooks")}";
}
}
else
{
lblEbookCount.Text = "";
}
} I will not go into any detailed explanation of the code here as it is relatively obvious what it is doing.
We also need to add the code to save a new storage space. Add the following code to the Click event of the btnSaveNewStorageSpace button:
private void btnSaveNewStorageSpace_Click(object sender,
EventArgs e)
{
try
{
if (txtNewStorageSpaceName.Text.Length != 0)
{
string newName = txtNewStorageSpaceName.Text;
// throw expressions: bool spaceExists =
(space exists = false) ? return false : throw exception
// Out variables
bool spaceExists = (!spaces.StorageSpaceExists
(newName, out int nextID)) ? false : throw new
Exception("The storage space you are
trying to add already exists.");
if (!spaceExists)
{
StorageSpace newSpace = new StorageSpace();
newSpace.Name = newName;
newSpace.ID = nextID;
newSpace.Description =
txtStorageSpaceDescription.Text;
spaces.Add(newSpace);
PopulateStorageSpacesList();
// Save new Storage Space Name
txtNewStorageSpaceName.Clear();
txtNewStorageSpaceName.Visible = false;
lblStorageSpaceDescription.Visible = false;
txtStorageSpaceDescription.ReadOnly = true;
txtStorageSpaceDescription.Clear();
btnSaveNewStorageSpace.Visible = false;
btnCancelNewStorageSpaceSave.Visible = false;
dlVirtualStorageSpaces.Enabled = true;
btnAddNewStorageSpace.Enabled = true;
}
}
}
catch (Exception ex)
{
txtNewStorageSpaceName.SelectAll();
MessageBox.Show(ex.Message);
}
} Here, we can see another new feature in the C# 7 language called throw expressions. This gives developers the ability to throw exceptions from expressions. The code in question is this code:
bool spaceExists = (!spaces.StorageSpaceExists(newName, out int nextID)) ? false : throw new Exception("The storage space you are trying to add already exists."); I always like to remember the structure of the code as follows:

The last few methods deal with saving eBooks in the selected Virtual Storage Space. Modify the Click event of the btnAddBookToStorageSpace button. This code also contains a throw expression. If you haven't selected a storage space from the combo box, a new exception is thrown:
private void btnAddeBookToStorageSpace_Click(object sender, EventArgs e)
{
try
{
int selectedStorageSpaceID =
dlVirtualStorageSpaces.SelectedValue.ToString().ToInt();
if ((selectedStorageSpaceID !=
(int)StorageSpaceSelection.NoSelection)
&& (selectedStorageSpaceID !=
(int)StorageSpaceSelection.New))
{
UpdateStorageSpaceBooks(selectedStorageSpaceID);
}
else throw new Exception("Please select a Storage
Space to add your eBook to"); // throw expressions
}
catch (Exception ex)
{
MessageBox.Show(ex.Message);
}
} Developers can now immediately throw exceptions in code right there where they occur. This is rather nice and makes code cleaner and its intent clearer.
The following code basically updates the book list in the selected storage space if it already contains the specific book (after confirming with the user). Otherwise, it will add the book to the book list as a new book:
private void UpdateStorageSpaceBooks(int storageSpaceId)
{
try
{
int iCount = (from s in spaces
where s.ID == storageSpaceId
select s).Count();
if (iCount > 0) // The space will always exist
{
// Update
StorageSpace existingSpace = (from s in spaces
where s.ID == storageSpaceId select s).First();
List<Document> ebooks = existingSpace.BookList;
int iBooksExist = (ebooks != null) ? (from b in ebooks
where $"{b.FileName}".Equals($"
{txtFileName.Text.Trim()}")
select b).Count() : 0;
if (iBooksExist > 0)
{
// Update existing book
DialogResult dlgResult = MessageBox.Show($"A book
with the same name has been found in Storage Space
{existingSpace.Name}.
Do you want to replace the existing book
entry with this one?",
"Duplicate Title", MessageBoxButtons.YesNo,
MessageBoxIcon.Warning,
MessageBoxDefaultButton.Button2);
if (dlgResult == DialogResult.Yes)
{
Document existingBook = (from b in ebooks
where $"
{b.FileName}".Equals($"
{txtFileName.Text.Trim()}")
select b).First();
existingBook.FileName = txtFileName.Text;
existingBook.Extension = txtExtension.Text;
existingBook.LastAccessed =
dtLastAccessed.Value;
existingBook.Created = dtCreated.Value;
existingBook.FilePath = txtFilePath.Text;
existingBook.FileSize = txtFileSize.Text;
existingBook.Title = txtTitle.Text;
existingBook.Author = txtAuthor.Text;
existingBook.Publisher = txtPublisher.Text;
existingBook.Price = txtPrice.Text;
existingBook.ISBN = txtISBN.Text;
existingBook.PublishDate =
dtDatePublished.Value;
existingBook.Category = txtCategory.Text;
}
}
else
{
// Insert new book
Document newBook = new Document();
newBook.FileName = txtFileName.Text;
newBook.Extension = txtExtension.Text;
newBook.LastAccessed = dtLastAccessed.Value;
newBook.Created = dtCreated.Value;
newBook.FilePath = txtFilePath.Text;
newBook.FileSize = txtFileSize.Text;
newBook.Title = txtTitle.Text;
newBook.Author = txtAuthor.Text;
newBook.Publisher = txtPublisher.Text;
newBook.Price = txtPrice.Text;
newBook.ISBN = txtISBN.Text;
newBook.PublishDate = dtDatePublished.Value;
newBook.Category = txtCategory.Text;
if (ebooks == null)
ebooks = new List<Document>();
ebooks.Add(newBook);
existingSpace.BookList = ebooks;
}
}
spaces.WriteToDataStore(_jsonPath);
PopulateStorageSpacesList();
MessageBox.Show("Book added");
}
catch (Exception ex)
{
MessageBox.Show(ex.Message);
}
} Lastly, as a matter of housekeeping, the ImportBooks form contains the following code for displaying and enabling controls based on the button click events of btnCancelNewStorageSpace and btnAddNewStorageSpace buttons:
private void btnCancelNewStorageSpaceSave_Click(object sender, EventArgs e)
{
txtNewStorageSpaceName.Clear();
txtNewStorageSpaceName.Visible = false;
lblStorageSpaceDescription.Visible = false;
txtStorageSpaceDescription.ReadOnly = true;
txtStorageSpaceDescription.Clear();
btnSaveNewStorageSpace.Visible = false;
btnCancelNewStorageSpaceSave.Visible = false;
dlVirtualStorageSpaces.Enabled = true;
btnAddNewStorageSpace.Enabled = true;
}
private void btnAddNewStorageSpace_Click(object sender, EventArgs e)
{
txtNewStorageSpaceName.Visible = true;
lblStorageSpaceDescription.Visible = true;
txtStorageSpaceDescription.ReadOnly = false;
btnSaveNewStorageSpace.Visible = true;
btnCancelNewStorageSpaceSave.Visible = true;
dlVirtualStorageSpaces.Enabled = false;
btnAddNewStorageSpace.Enabled = false;
} All that remains now is for us to complete the code in the Form1.cs form, which is the start-up form.
Start off by renaming Form1.cs to eBookManager.cs. This is the start-up form for the application and it will list all the existing storage spaces previously saved:

Design your eBookManager form as follows:
When you have added the controls, your eBook Manager form will look as follows:

Looking at the code we used earlier, you need to ensure that the following using statements are imported:
using eBookManager.Engine; using eBookManager.Helper; using System; using System.Collections.Generic; using System.IO; using System.Windows.Forms; using System.Linq; using System.Diagnostics;
The constructor is quite similar to the ImportBooks.cs form's constructor. It reads any available storage spaces and populates the storage spaces list view control with the previously saved storage spaces:
private string _jsonPath;
private List<StorageSpace> spaces;
public eBookManager()
{
InitializeComponent();
_jsonPath = Path.Combine(Application.StartupPath,
"bookData.txt");
spaces = spaces.ReadFromDataStore(_jsonPath);
}
private void Form1_Load(object sender, EventArgs e)
{
PopulateStorageSpaceList();
}
private void PopulateStorageSpaceList()
{
lstStorageSpaces.Clear();
if (!(spaces == null))
{
foreach (StorageSpace space in spaces)
{
ListViewItem lvItem = new ListViewItem(space.Name, 0);
lvItem.Tag = space.BookList;
lvItem.Name = space.ID.ToString();
lstStorageSpaces.Items.Add(lvItem);
}
}
} If the user clicks on a storage space, we need to be able to read the books contained in that selected space:
private void lstStorageSpaces_MouseClick(object sender, MouseEventArgs e)
{
ListViewItem selectedStorageSpace =
lstStorageSpaces.SelectedItems[0];
int spaceID = selectedStorageSpace.Name.ToInt();
txtStorageSpaceDescription.Text = (from d in spaces
where d.ID == spaceID
select
d.Description).First();
List<Document> ebookList =
(List<Document>)selectedStorageSpace.Tag;
PopulateContainedEbooks(ebookList);
}We now need to create the method that will populate the lstBooks list view with the books contained in the selected storage space:
private void PopulateContainedEbooks(List<Document> ebookList)
{
lstBooks.Clear();
ClearSelectedBook();
if (ebookList != null)
{
foreach (Document eBook in ebookList)
{
ListViewItem book = new ListViewItem(eBook.Title, 1);
book.Tag = eBook;
lstBooks.Items.Add(book);
}
}
else
{
ListViewItem book = new ListViewItem("This storage space
contains no eBooks", 2);
book.Tag = "";
lstBooks.Items.Add(book);
}
} You will notice that each ListViewItem is populated with the title of the eBook and the index of an image in an ImageList control that I added to the form. To find the images in the GitHub repository, browse to the following path:
Looking at the Images Collection Editor, you will see that I have added them as follows:

We also need to clear the selected book's details when the selected storage space is changed. I have created two group controls around the file and book details. This code just loops through all the child controls, and if the child control is a textbox, it clears it:
private void ClearSelectedBook()
{
foreach (Control ctrl in gbBookDetails.Controls)
{
if (ctrl is TextBox)
ctrl.Text = "";
}
foreach (Control ctrl in gbFileDetails.Controls)
{
if (ctrl is TextBox)
ctrl.Text = "";
}
dtLastAccessed.Value = DateTime.Now;
dtCreated.Value = DateTime.Now;
dtDatePublished.Value = DateTime.Now;
} The MenuStrip that was added to the form has a click event on the ImportEBooks menu item. It simply opens up the ImportBooks form:
private void mnuImportEbooks_Click(object sender, EventArgs e)
{
ImportBooks import = new ImportBooks();
import.ShowDialog();
spaces = spaces.ReadFromDataStore(_jsonPath);
PopulateStorageSpaceList();
} The following method wraps up the logic to select a specific eBook and populate the file and eBook details on the eBookManager form:
private void lstBooks_MouseClick(object sender, MouseEventArgs e)
{
ListViewItem selectedBook = lstBooks.SelectedItems[0];
if (!String.IsNullOrEmpty(selectedBook.Tag.ToString()))
{
Document ebook = (Document)selectedBook.Tag;
txtFileName.Text = ebook.FileName;
txtExtension.Text = ebook.Extension;
dtLastAccessed.Value = ebook.LastAccessed;
dtCreated.Value = ebook.Created;
txtFilePath.Text = ebook.FilePath;
txtFileSize.Text = ebook.FileSize;
txtTitle.Text = ebook.Title;
txtAuthor.Text = ebook.Author;
txtPublisher.Text = ebook.Publisher;
txtPrice.Text = ebook.Price;
txtISBN.Text = ebook.ISBN;
dtDatePublished.Value = ebook.PublishDate;
txtCategory.Text = ebook.Category;
}
} Lastly, when the book selected is the one you wish to read, click on the Read eBook button to open the file location of the selected eBook:
private void btnReadEbook_Click(object sender, EventArgs e)
{
string filePath = txtFilePath.Text;
FileInfo fi = new FileInfo(filePath);
if (fi.Exists)
{
Process.Start(Path.GetDirectoryName(filePath));
}
} This completes the code logic contained in the eBookManager application.
Note
You can further modify the code to open the required application for the selected eBook instead of just the file location. In other words, if you click on a PDF document, the application can launch a PDF reader with the document loaded. Lastly, note that the classification has not been implemented in this version of the application.
It is time to fire up the application and test it out.
When the application starts for the first time, there will be no Virtual Storage Spaces available. To create one, we will need to import some books. Click on the Import eBooks menu item:

The Import eBooks screen opens where you can add a new storage space and Selectsource folder for eBooks:

Once you have selected an eBook, add the applicable information regarding the book and save it to the storage space:

After you have added all the storage spaces and eBooks, you will see the Virtual Storage Spaces listed. As you click on a storage space, the books it contains will be listed:

Selecting an eBook and clicking on the Read eBook button will open up the file location containing the selected eBook:

Lastly, let's have a look at the JSON file generated for the eBook Manager application:

As you can see, the JSON file is quite nicely laid out and it is easily readable.
C# 7 is a fantastic version of the language. In this chapter, we had a look at out variables. You will remember that with C# 7 we now have the ability to declare the variable right at the point it is passed as an out argument. We then looked at tuples, which provide an elegant way to return multiple values from a method.
Moving, on we looked at expression-bodied properties, which is a more succinct way to write your code. Then, we discussed local functions (one of my favorite features) and its ability to create a helper function inside another function. This makes sense if the function that uses the local function is the only code that uses it.
Pattern matching was up next and are syntactic elements that look to see if a specific value has a certain shape. This makes switch statements (for example) nicer to use. Lastly, we looked at throw expressions. This makes it possible to add exception throwing to our expression-bodied members, conditional and null-coalescing expressions.
As you continue to use C# 7, you will discover more opportunities to use these new features. At first (for me anyway) I had to purposefully condition myself to write code using a new feature (out variables being a perfect example).
After a while, the convenience of doing that becomes second nature. You will soon start to automatically write code using the new features available to you.