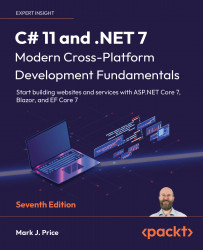Speaking C#
This chapter is all about the basics of the C# programming language. Over the course of this chapter, you’ll learn how to write statements using the grammar of C#, as well as being introduced to some of the common vocabulary that you will use every day. In addition to this, by the end of the chapter, you’ll feel confident in knowing how to temporarily store and work with information in your computer’s memory.
This chapter covers the following topics:
- Introducing the C# language
- Understanding C# grammar and vocabulary
- Working with variables
- Exploring more about console apps
- Understanding async and await
Introducing the C# language
This part of the book is about the C# language—the grammar and vocabulary that you will use every day to write the source code for your applications.
Programming languages have many similarities to human languages, except that in programming languages, you can make up your own words, just like Dr. Seuss!
In a book written by Dr. Seuss in 1950, If I Ran the Zoo, he states this:
”And then, just to show them, I’ll sail to Ka-Troo And Bring Back an It-Kutch, a Preep, and a Proo, A Nerkle, a Nerd, and a Seersucker, too!”
Understanding language versions and features
This part of the book covers the C# programming language and is written primarily for beginners, so it covers the fundamental topics that all developers need to know, from declaring variables to storing data to how to define your own custom data types.
This book covers features of the C# language from version 1 up to the latest version, 11.
If you already have some familiarity with older versions of C# and are excited to find out about the new features in the most recent versions of C#, I have made it easier for you to jump around by listing language versions and their important new features below, along with the chapter number and topic title where you can learn about them.
Project COOL
Before the first release of C#, it had the codename COOL (C-like Object-Oriented Language).
C# 1
C# 1 was released in February 2002 and included all the important features of a statically typed object-oriented modern language, as you will see throughout Chapters 2 to 6.
C# 1.2
C# 1.2, with a few minor improvements like automatic disposal at the end of foreach statements, was released with Visual Studio .NET 2003.
C# 2
C# 2 was released in 2005 and focused on enabling strong data typing using generics, to improve code performance and reduce type errors, including the topics listed in the following table:
|
Feature |
Chapter |
Topic |
|
Nullable value types |
6 |
Making a value type nullable |
|
Generics |
6 |
Making types more reusable with generics |
C# 3
C# 3 was released in 2007 and focused on enabling declarative coding with Language INtegrated Queries (LINQ) and related features like anonymous types and lambda expressions, including the topics listed in the following table:
|
Feature |
Chapter |
Topic |
|
Implicitly typed local variables |
2 |
Inferring the type of a local variable |
|
LINQ |
11 |
All topics in Chapter 11, Querying and Manipulating Data Using LINQ |
C# 4
C# 4 was released in 2010 and focused on improving interoperability with dynamic languages like F# and Python, including the topics listed in the following table:
|
Feature |
Chapter |
Topic |
|
Dynamic types |
2 |
Storing dynamic types |
|
Named/optional arguments |
5 |
Optional parameters and named arguments |
C# 5
C# 5 was released in 2012 and focused on simplifying asynchronous operation support by automatically implementing complex state machines while writing what looks like synchronous statements, including the topics listed in the following table:
|
Feature |
Chapter |
Topic |
|
Simplified asynchronous tasks |
2 |
Understanding async and await |
C# 6
C# 6 was released in 2015 and focused on minor refinements to the language, including the topics listed in the following table:
|
Feature |
Chapter |
Topic |
|
|
2 |
Simplifying the usage of the console |
|
Interpolated strings |
2 |
Displaying output to the user |
|
Expression-bodied members |
5 |
Defining read-only properties |
C# 7.0
C# 7.0 was released in March 2017 and focused on adding functional language features like tuples and pattern matching, as well as minor refinements to the language, including the topics listed in the following table:
|
Feature |
Chapter |
Topic |
|
Binary literals and digit separators |
2 |
Storing whole numbers |
|
Pattern matching |
3 |
Pattern matching with the |
|
|
5 |
Controlling how parameters are passed |
|
Tuples |
5 |
Combining multiple values with tuples |
|
Local functions |
6 |
Defining local functions |
C# 7.1
C# 7.1 was released in August 2017 and focused on minor refinements to the language, including the topics listed in the following table:
|
Feature |
Chapter |
Topic |
|
|
2 |
Improving responsiveness for console apps |
|
Default literal expressions |
5 |
Setting fields with default literal |
|
Inferred tuple element names |
5 |
Inferring tuple names |
C# 7.2
C# 7.2 was released in November 2017 and focused on minor refinements to the language, including the topics listed in the following table:
|
Feature |
Chapter |
Topic |
|
Leading underscores in numeric literals |
2 |
Storing whole numbers |
|
Non-trailing named arguments |
5 |
Optional parameters and named arguments |
|
|
5 |
Understanding access modifiers |
|
You can test |
5 |
Comparing tuples |
C# 7.3
C# 7.3 was released in May 2018 and focused on performance-oriented safe code that improves ref variables, pointers, and stackalloc. These are advanced and rarely needed for most developers, so they are not covered in this book.
C# 8
C# 8 was released in September 2019 and focused on a major change to the language related to null handling, including the topics listed in the following table:
|
Feature |
Chapter |
Topic |
|
Switch expressions |
3 |
Simplifying |
|
Nullable reference types |
6 |
Making a reference type nullable |
|
Default interface methods |
6 |
Understanding default interface methods |
C# 9
C# 9 was released in November 2020 and focused on record types, refinements to pattern matching, and minimal-code projects, including the topics listed in the following table:
|
Feature |
Chapter |
Topic |
|
Minimal-code console apps |
1 |
Top-level programs |
|
Target-typed new |
2 |
Using target-typed new to instantiate objects |
|
Enhanced pattern matching |
5 |
Pattern matching with objects |
|
Records |
5 |
Working with records |
C# 10
C# 10 was released in November 2021 and focused on features that minimize the amount of code needed in common scenarios, including the topics listed in the following table:
|
Feature |
Chapter |
Topic |
|
Global namespace imports |
2 |
Importing namespaces |
|
Constant string literals |
2 |
Formatting using interpolated strings |
|
File-scoped namespaces |
5 |
Simplifying namespace declarations |
|
Record structs |
6 |
Working with record struct types |
|
|
6 |
Checking for null in method parameters |
C# 11
C# 11 was released in November 2022 and focused on features that simplify your code, including the topics listed in the following table:
|
Feature |
Chapter |
Topic |
|
Raw string literals |
2 |
Understanding raw string literals |
|
Line breaks in interpolated string expressions |
2 |
Formatting using interpolated strings |
|
Required properties |
5 |
Requiring properties to be set during instantiation |
Understanding C# standards
Over the years, Microsoft has submitted a few versions of C# to standards bodies, as shown in the following table:
|
C# version |
ECMA standard |
ISO/IEC standard |
|
1.0 |
ECMA-334:2003 |
ISO/IEC 23270:2003 |
|
2.0 |
ECMA-334:2006 |
ISO/IEC 23270:2006 |
|
5.0 |
ECMA-334:2017 |
ISO/IEC 23270:2018 |
The ECMA standard for C# 6 is still a draft, and work on adding C# 7 features is progressing. Microsoft made C# open source in 2014. You can read the C# ECMA standard document at the following link: https://www.ecma-international.org/publications-and-standards/standards/ecma-334/.
More practically useful than the ECMA standards are the public GitHub repositories for making the work on C# and related technologies as open as possible, as shown in the following table:
|
Description |
Link |
|
C# language design |
|
|
Compiler implementation |
|
|
Standard to describe the language |
Discovering your C# compiler versions
The .NET language compiler for C# and Visual Basic, also known as Roslyn, along with a separate compiler for F#, is distributed as part of the .NET SDK. To use a specific version of C#, you must have at least that version of the .NET SDK installed, as shown in the following table:
|
.NET SDK |
Roslyn compiler |
Default C# language |
|
1.0.4 |
2.0 - 2.2 |
7.0 |
|
1.1.4 |
2.3 - 2.4 |
7.1 |
|
2.1.2 |
2.6 - 2.7 |
7.2 |
|
2.1.200 |
2.8 - 2.10 |
7.3 |
|
3.0 |
3.0 - 3.4 |
8.0 |
|
5.0 |
3.8 |
9.0 |
|
6.0 |
4.0 |
10.0 |
|
7.0 |
4.4 |
11.0 |
When you create class libraries, you can choose to target .NET Standard as well as versions of modern .NET. They have default C# language versions, as shown in the following table:
|
.NET Standard |
C# |
|
2.0 |
7.3 |
|
2.1 |
8.0 |
Although you must have a minimum version of the .NET SDK installed to have access to a specific compiler version, the projects that you create can target older versions of .NET and still use a modern compiler version. For example, if you have the .NET 7 SDK or later installed, then you could use C# 11 language features in a console app that targets .NET Core 3.0.
How to output the SDK version
Let’s see what .NET SDK and C# language compiler versions you have available:
- On Windows, start Windows Terminal or Command Prompt. On macOS, start Terminal.
- To determine which version of the .NET SDK you have available, enter the following command:
dotnet --version - Note that the version at the time of publishing is 7.0.100, indicating that it is the initial version of the SDK without any bug fixes or new features yet, as shown in the following output:
7.0.100
Enabling a specific language version compiler
Developer tools like Visual Studio and the dotnet command-line interface assume that you want to use the latest major version of a C# language compiler by default. Before C# 8.0 was released, C# 7.0 was the latest major version and was used by default. To use the improvements in a C# point release like 7.1, 7.2, or 7.3, you had to add a <LangVersion> configuration element to the project file, as shown in the following markup:
<LangVersion>7.3</LangVersion>
After the release of C# 11 with .NET 7, if Microsoft releases a C# 11.1 compiler and you want to use its new language features, then you will have to add a configuration element to your project file, as shown in the following markup:
<LangVersion>11.1</LangVersion>
Potential values for the <LangVersion> are shown in the following table:
|
LangVersion |
Description |
|
|
Entering a specific version number will use that compiler if it has been installed. |
|
|
Uses the highest major number, for example, 7.0 in August 2019, 8 in October 2019, 9 in November 2020, 10 in November 2021, and 11 in November 2022. |
|
|
Uses the highest major and highest minor number, for example, 7.2 in 2017, 7.3 in 2018, 8 in 2019, and perhaps 11.1 in H1 2023. |
|
|
Uses the highest available preview version, for example, 11.0 in July 2022 with .NET 7.0 Preview 6 installed. |
After creating a new project, you can edit the .csproj file and add the <LangVersion> element, as shown highlighted in the following markup:
<Project Sdk="Microsoft.NET.Sdk">
<PropertyGroup>
<OutputType>Exe</OutputType>
<TargetFramework>net7.0</TargetFramework>
<LangVersion>preview</LangVersion>
</PropertyGroup>
</Project>
Switching the C# compiler for .NET 6
.NET 6 is an LTS release, so Microsoft must support developers who continue to use .NET 6 for six months longer than .NET 7. With .NET SDK 6.0.200 and later, which was released in February 2022, you can set the language version to preview to start exploring C# 11 language features. I expect that whatever version is released alongside .NET SDK 7.0.100 on November 8, 2022 (probably .NET SDK 6.0.500), it will default to using the C# 10 compiler unless you explicitly set the language version to 11, as shown highlighted in the following markup:
<Project Sdk="Microsoft.NET.Sdk">
<PropertyGroup>
<OutputType>Exe</OutputType>
<TargetFramework>net6.0</TargetFramework>
<ImplicitUsings>enable</ImplicitUsings>
<Nullable>enable</Nullable>
<LangVersion>11</LangVersion>
</PropertyGroup>
</Project>
If you target net7.0, which your projects will do by default if you have installed the .NET 7 SDK, then the default language will be C# 11 so it does not need to be explicitly set.
Understanding C# grammar and vocabulary
To learn simple C# language features, you can use Polyglot Notebooks, which remove the need to create an application of any kind.
To learn some other C# language features, you will need to create an application. The simplest type of application is a console app.
Let’s start by looking at the basics of the grammar and vocabulary of C#. Throughout this chapter, you will create multiple console apps, with each one showing related features of the C# language.
Showing the compiler version
We will start by writing code that shows the compiler version:
- If you’ve completed Chapter 1, Hello, C#! Welcome, .NET!, then you will already have a
cs11dotnet7folder. If not, then you’ll need to create it. - Use your preferred code editor to create a new project, as defined in the following list:
- Project template: Console App [C#]/
console - Project file and folder:
Vocabulary - Workspace/solution file and folder:
Chapter02
Good Practice: If you have forgotten how, or did not complete the previous chapter, then step-by-step instructions for creating a workspace/solution with multiple projects are given in Chapter 1, Hello, C#! Welcome, .NET!.
- Project template: Console App [C#]/
- Open the
Program.csfile, and under the comment, add a statement to show the C# version as an error, as shown in the following code:#error version - Run the console app:
- If you are using Visual Studio Code, then in a terminal, enter the command
dotnet run. - If you are using Visual Studio 2022, then navigate to Debug | Start Without Debugging. When prompted to continue and run the last successful build, click No.
- If you are using Visual Studio Code, then in a terminal, enter the command
- Note that the compiler version and the language version appear as a compiler error message number
CS8304, as shown in Figure 2.1:

Figure 2.1: A compiler error that shows the C# language version
- The error message in the Visual Studio Code PROBLEMS window or Visual Studio Error List window says Compiler version: ‘4.4.0...’ with language version default (11.0).
- Comment out the statement that causes the error, as shown in the following code:
// #error version - Note that the compiler error messages disappear.
Understanding C# grammar
The grammar of C# includes statements and blocks. To document your code, you can use comments.
Good Practice: Comments should not be the only way that you document your code. Choosing sensible names for variables and functions, writing unit tests, and creating actual documents are other ways to document your code.
Statements
In English, we indicate the end of a sentence with a full stop. A sentence can be composed of multiple words and phrases, with the order of words being part of the grammar. For example, in English, we say “the black cat.”
The adjective, black, comes before the noun, cat. Whereas French grammar has a different order; the adjective comes after the noun: “le chat noir.” What’s important to take away from this is that the order matters.
C# indicates the end of a statement with a semicolon. A statement can be composed of multiple variables and expressions. For example, in the following statement, totalPrice is a variable and subtotal + salesTax is an expression:
var totalPrice = subtotal + salesTax;
The expression is made up of an operand named subtotal, an operator +, and another operand named salesTax. The order of operands and operators matters.
Comments
Comments are the primary method of documenting your code to increase understanding of how it works, for other developers to read, or even yourself when you come back to it months later.
In Chapter 4, Writing, Debugging, and Testing Functions, you will learn about XML comments that work with a tool to generate web pages to document your code.
You can add comments to explain your code using a double slash, //. The compiler will ignore everything after the // until the end of the line, as shown in the following code:
// sales tax must be added to the subtotal
var totalPrice = subtotal + salesTax;
To write a multiline comment, use /* at the beginning and */ at the end of the comment, as shown in the following code:
/*
This is a
multi-line comment.
*/
Although /* */ is most commonly used for multiline comments, it is also useful for commenting in the middle of a statement, as shown in the following code:
var totalPrice = subtotal /* for this item */ + salesTax;
Good Practice: Well-designed code, including function signatures with well-named parameters and class encapsulation, can be somewhat self-documenting. When you find yourself putting too many comments and explanations in your code, ask yourself: can I rewrite, aka refactor, this code to make it more understandable without long comments?
Your code editor has commands to make it easier to add and remove comment characters, as shown in the following list:
- Visual Studio 2022 for Windows: Navigate to Edit | Advanced | Comment Selection or Uncomment Selection.
- Visual Studio Code: Navigate to Edit | Toggle Line Comment or Toggle Block Comment.
Good Practice: You comment code by adding descriptive text above or after code statements. You comment out code by adding comment characters before or around statements to make them inactive. Uncommenting means removing the comment characters.
Blocks
In English, we indicate a new paragraph by starting a new line. C# indicates a block of code with the use of curly brackets, { }.
Blocks start with a declaration to indicate what is being defined. For example, a block can define the start and end of many language constructs including namespaces, classes, methods, or statements like foreach.
You will learn more about namespaces, classes, and methods later in this chapter and subsequent chapters, but to briefly introduce some of those concepts now:
- A namespace contains types like classes to group them together.
- A class contains the members of an object, including methods.
- A method contains statements that implement an action that an object can take.
Examples of statements and blocks
In a simple console app that does not use the top-level program feature, I’ve added some comments to the statements and blocks, as shown in the following code:
using System; // a semicolon indicates the end of a statement
namespace Basics
{ // an open brace indicates the start of a block
class Program
{
static void Main(string[] args)
{
Console.WriteLine("Hello World!"); // a statement
}
}
} // a close brace indicates the end of a block
Understanding C# vocabulary
The C# vocabulary is made up of keywords, symbol characters, and types.
Some of the predefined, reserved keywords that you will see in this book include using, namespace, class, static, int, string, double, bool, if, switch, break, while, do, for, foreach, and, or, not, record, and init.
Some of the symbol characters that you will see include ", ', +, -, *, /, %, @, and $.
There are other contextual keywords that only have a special meaning in a specific context.
However, that still means that there are only about 100 actual C# keywords in the language.
Good Practice: C# keywords use all lowercase. Although you can use all lowercase for your own names in your type names, you should not. With C# 11 and later, the compiler will give a warning if you do, as shown in the following output:
Warning CS8981 The type name 'person' only contains lower-cased ascii characters. Such names may become reserved for the language.
Comparing programming languages to human languages
The English language has more than 250,000 distinct words, so how does C# get away with only having about 100 keywords? Moreover, why is C# so difficult to learn if it has only 0.0416% of the number of words in the English language?
One of the key differences between a human language and a programming language is that developers need to be able to define the new “words” with new meanings. Apart from the (about) 100 keywords in the C# language, this book will teach you about some of the hundreds of thousands of “words” that other developers have defined, but you will also learn how to define your own “words.”
Programmers all over the world must learn English because most programming languages use English words such as “namespace” and “class.” There are programming languages that use other human languages, such as Arabic, but they are rare. If you are interested in learning more, this YouTube video shows a demonstration of an Arabic programming language: https://youtu.be/dkO8cdwf6v8.
Changing the color scheme for C# syntax
By default, Visual Studio 2022 and Visual Studio Code show C# keywords in blue to make them easier to differentiate from other code. Both tools allow you to customize the color scheme.
In Visual Studio 2022:
- Navigate to Tools | Options.
- In the Options dialog box, in the Environment section, select Fonts and Colors, and then select the display items that you would like to customize. You can also search for the section instead of browsing for it.
In Visual Studio Code:
- Navigate to File | Preferences | Color Theme. It is in the Code menu on macOS.
- Select a color theme. For reference, I’ll use the Light+ (default light) color theme so that the screenshots look better in a printed book.
Help for writing correct code
Plain text editors such as Notepad don’t help you write correct English. Likewise, Notepad won’t help you write correct C# either.
Microsoft Word can help you write English by highlighting spelling mistakes with red squiggles, with Word saying that “icecream” should be ice-cream or ice cream, and grammatical errors with blue squiggles, such as a sentence should have an uppercase first letter.
Similarly, Visual Studio 2022 and Visual Studio Code’s C# extension help you write C# code by highlighting spelling mistakes, such as the method name should be WriteLine with an uppercase L, and grammatical errors, such as statements that must end with a semicolon.
The C# extension constantly watches what you type and gives you feedback by highlighting problems with colored squiggly lines, like that of Microsoft Word.
Let’s see it in action:
- In
Program.cs, change theLin theWriteLinemethod to lowercase. - Delete the semicolon at the end of the statement.
- In Visual Studio Code, navigate to View | Problems, or in Visual Studio, navigate to View | Error List, and note that a red squiggle appears under the code mistakes and details are shown, as you can see in Figure 2.2:

Figure 2.2: The Error List window showing two compile errors
- Fix the two coding errors.
Importing namespaces
System is a namespace, which is like an address for a type. To refer to someone’s location exactly, you might use Oxford.HighStreet.BobSmith, which tells us to look for a person named Bob Smith on the High Street in the city of Oxford.
System.Console.WriteLine tells the compiler to look for a method named WriteLine in a type named Console in a namespace named System.
To simplify our code, the Console App project template for every version of .NET before 6.0 added a statement at the top of the code file to tell the compiler to always look in the System namespace for types that haven’t been prefixed with their namespace, as shown in the following code:
using System; // import the System namespace
We call this importing the namespace. The effect of importing a namespace is that all available types in that namespace will be available to your program without needing to enter the namespace prefix, and will be seen in IntelliSense while you write code.
Polyglot Notebooks have most namespaces imported automatically.
Implicitly and globally importing namespaces
Traditionally, every .cs file that needs to import namespaces would have to start with using statements to import those namespaces. Namespaces like System and System.Linq are needed in almost all .cs files, so the first few lines of every .cs file often had at least a few using statements, as shown in the following code:
using System;
using System.Linq;
using System.Collections.Generic;
When creating websites and services using ASP.NET Core, there are often dozens of namespaces that each file would have to import.
C# 10 introduced a new keyword combination and .NET SDK 6 introduced a new project setting that work together to simplify importing common namespaces.
The global using keyword combination means you only need to import a namespace in one .cs file and it will be available throughout all .cs files. You could put global using statements in the Program.cs file, but I recommend creating a separate file for those statements named something like GlobalUsings.cs with the contents being all your global using statements, as shown in the following code:
global using System;
global using System.Linq;
global using System.Collections.Generic;
Good Practice: As developers get used to this new C# feature, I expect one naming convention for this file to become the standard. As you are about to see, the related .NET SDK feature uses a similar naming convention.
Any projects that target .NET 6.0 or later, and therefore use the C# 10 or later compiler, generate a <ProjectName>.GlobalUsings.g.cs file in the obj\Debug\net7.0 folder to implicitly globally import some common namespaces like System. The specific list of implicitly imported namespaces depends on which SDK you target, as shown in the following table:
|
SDK |
Implicitly imported namespaces |
|
|
|
|
|
Same as
|
|
|
Same as
|
Let’s see the current autogenerated implicit imports file:
- If you are using Visual Studio 2022, then in Solution Explorer, select the
Vocabularyproject, toggle on the Show All Files button, and note the compiler-generatedbinandobjfolders are now visible. - Expand the
objfolder, expand theDebugfolder, expand thenet7.0folder, and open the file namedVocabulary.GlobalUsings.g.cs.The naming convention for this file is
<ProjectName>.GlobalUsings.g.cs. Note the g for generated to differentiate from developer-written code files.
- Remember that this file is automatically created by the compiler for projects that target .NET 6.0, and that it imports some commonly used namespaces, including
System.Threading, as shown in the following code:// <autogenerated /> global using global::System; global using global::System.Collections.Generic; global using global::System.IO; global using global::System.Linq; global using global::System.Net.Http; global using global::System.Threading; global using global::System.Threading.Tasks; - Close the
Vocabulary.GlobalUsings.g.csfile. - In Solution Explorer, select the project, and then add additional entries to the project file to control which namespaces are implicitly imported, as shown highlighted in the following markup:
<Project Sdk="Microsoft.NET.Sdk"> <PropertyGroup> <OutputType>Exe</OutputType> <TargetFramework>net7.0</TargetFramework> <Nullable>enable</Nullable> <ImplicitUsings>enable</ImplicitUsings> </PropertyGroup> <ItemGroup> <Using Remove="System.Threading" /> <Using Include="System.Numerics" /> </ItemGroup> </Project>Note that
<ItemGroup>is different from<ImportGroup>. Be sure to use the correct one! Also note that the order of elements in a project group or item group does not matter. For example,<Nullable>can be before or after<ImplicitUsings>.
- Save the changes to the project file.
- Expand the
objfolder, expand theDebugfolder, expand thenet7.0folder, and open the file namedVocabulary.GlobalUsings.g.cs. - Note this file now imports
System.Numericsinstead ofSystem.Threading, as shown highlighted in the following code:// <autogenerated /> global using global::System; global using global::System.Collections.Generic; global using global::System.IO; global using global::System.Linq; global using global::System.Net.Http; global using global::System.Numerics; global using global::System.Threading.Tasks; - Close the
Vocabulary.GlobalUsings.g.csfile.
You can disable the implicitly imported namespaces feature for all SDKs by removing the <ImplicitUsings> element completely from the project file, or changing its value to disable, as shown in the following markup:
<ImplicitUsings>disable</ImplicitUsings>
If you are using Visual Studio 2022, then you can control project settings in the user interface:
- In Solution Explorer, right-click the
Vocabularyproject and select Properties. - Click Build and note it has a General section opened by default.
- Scroll down and note the sections to control nullability and implicit imports, as shown in Figure 2.3:

Figure 2.3: Controlling project settings in the Visual Studio 2022 user interface
- Close the project properties.
Verbs are methods
In English, verbs are doing or action words, like “run” and “jump.” In C#, doing or action words are called methods. There are hundreds of thousands of methods available to C#. In English, verbs change how they are written based on when in time the action happens. For example, Amir was jumping in the past, Beth jumps in the present, they jumped in the past, and Charlie will jump in the future.
In C#, methods such as WriteLine change how they are called or executed based on the specifics of the action. This is called overloading, which we’ll cover in more detail in Chapter 5, Building Your Own Types with Object-Oriented Programming. But for now, consider the following example:
// Outputs the current line terminator string.
// By default, this is a carriage-return and line feed.
Console.WriteLine();
// Outputs the greeting and the current line terminator string.
Console.WriteLine("Hello Ahmed");
// Outputs a formatted number and date and the current line terminator string.
Console.WriteLine("Temperature on {0:D} is {1}°C.", DateTime.Today, 23.4);
When I show code snippets without numbered step-by-step instructions for you to enter the code, I do not expect you to enter the code, so it might not execute out-of-context.
A different analogy is that some words are spelled the same but have different meanings depending on the context.
Nouns are types, variables, fields, and properties
In English, nouns are names that refer to things. For example, Fido is the name of a dog. The word “dog” tells us the type of thing that Fido is, and so to order Fido to fetch a ball, we would use his name.
In C#, their equivalents are types, variables, fields, and properties. For example:
AnimalandCarare types; they are nouns for categorizing things.HeadandEnginemight be fields or properties; they are nouns that belong toAnimalandCar.FidoandBobare variables; they are nouns for referring to a specific object.
There are tens of thousands of types available to C#, though have you noticed how I didn’t say, “There are tens of thousands of types in C#?” The difference is subtle but important. The language of C# only has a few keywords for types, such as string and int, and strictly speaking, C# doesn’t define any types. Keywords such as string that look like types are aliases, which represent types provided by the platform on which C# runs.
It’s important to know that C# cannot exist alone; after all, it’s a language that runs on variants of .NET. In theory, someone could write a compiler for C# that uses a different platform, with different underlying types. In practice, the platform for C# is .NET, which provides tens of thousands of types to C#, including System.Int32, which is the C# keyword alias int maps to, as well as many more complex types, such as System.Xml.Linq.XDocument.
It’s worth taking note that the term type is often confused with class. Have you ever played the parlor game Twenty Questions, also known as Animal, Vegetable, or Mineral? In the game, everything can be categorized as an animal, vegetable, or mineral. In C#, every type can be categorized as a class, struct, enum, interface, or delegate. You will learn what these mean in Chapter 6, Implementing Interfaces and Inheriting Classes. As examples, the C# keyword string is a class, but int is a struct. So, it is best to use the term type to refer to both.
Revealing the extent of the C# vocabulary
We know that there are more than 100 keywords in C#, but how many types are there? Let’s write some code to find out how many types (and their methods) are available to C# in our simple console app.
Don’t worry about exactly how this code works for now, but know that it uses a technique called reflection:
- Delete all the existing statements in
Program.cs. - We’ll start by importing the
System.Reflectionnamespace at the top of theProgram.csfile, as shown in the following code:using System.Reflection;Good Practice: We could use the implicit imports and
global usingfeatures to import this namespace for all.csfiles in this project, but since there is only one file, it is better to import the namespace in the one file in which it is needed.
- Write statements to get the compiled console app and loop through all of the types that it has access to, outputting the names and number of methods each has, as shown in the following code:
Assembly? myApp = Assembly.GetEntryAssembly(); if (myApp == null) return; // quit the app // loop through the assemblies that my app references foreach (AssemblyName name in myApp.GetReferencedAssemblies()) { // load the assembly so we can read its details Assembly a = Assembly.Load(name); // declare a variable to count the number of methods int methodCount = 0; // loop through all the types in the assembly foreach (TypeInfo t in a.DefinedTypes) { // add up the counts of methods methodCount += t.GetMethods().Count(); } // output the count of types and their methods Console.WriteLine( "{0:N0} types with {1:N0} methods in {2} assembly.", arg0: a.DefinedTypes.Count(), arg1: methodCount, arg2: name.Name); }N0is uppercaseNfollowed by the digit zero. It is not uppercaseNfollowed by uppercaseO. It means “format a number (N) with zero (0) decimal places.”
- Run the code. You will see the actual number of types and methods that are available to you in the simplest application when running on your OS. The number of types and methods displayed will be different depending on the operating system that you are using, as shown in the following outputs:
// Output on Windows 0 types with 0 methods in System.Runtime assembly. 44 types with 645 methods in System.Console assembly. 106 types with 1,126 methods in System.Linq assembly.// Output on macOS 0 types with 0 methods in System.Runtime assembly. 57 types with 701 methods in System.Console assembly. 103 types with 1,094 methods in System.Linq assembly.
- Add statements to the top of the file (after importing the namespace) to declare some variables, as shown in the following code:
using System.Reflection; // declare some unused variables using types // in additional assemblies System.Data.DataSet ds; HttpClient client;By declaring variables that use types in other assemblies, those assemblies are loaded with our application, which allows our code to see all the types and methods in them. The compiler will warn you that you have unused variables, but that won’t stop your code from running.
- Run the console app again and view the results, which should look like the following outputs:
// Output on Windows 0 types with 0 methods in System.Runtime assembly. 383 types with 6,854 methods in System.Data.Common assembly. 456 types with 4,590 methods in System.Net.Http assembly. 44 types with 645 methods in System.Console assembly. 106 types with 1,126 methods in System.Linq assembly.// Output on macOS 0 types with 0 methods in System.Runtime assembly. 376 types with 6,763 methods in System.Data.Common assembly. 522 types with 5,141 methods in System.Net.Http assembly. 57 types with 701 methods in System.Console assembly. 103 types with 1,094 methods in System.Linq assembly.
Now, you have a better sense of why learning C# is a challenge – because there are so many types and methods to learn. Methods are only one category of a member that a type can have, and you and other programmers are constantly defining new types and members!
Working with variables
All applications process data. Data comes in, data is processed, and then data goes out.
Data usually comes into our program from files, databases, or user input, and it can be put temporarily into variables that will be stored in the memory of the running program. When the program ends, the data in memory is lost. Data is usually output to files and databases, or to the screen or a printer. When using variables, you should think about, firstly, how much space the variable takes in the memory, and, secondly, how fast it can be processed.
We control this by picking an appropriate type. You can think of simple common types such as int and double as being different-sized storage boxes, where a smaller box would take less memory but may not be as fast at being processed; for example, adding 16-bit numbers might not be processed as quickly as adding 64-bit numbers on a 64-bit operating system. Some of these boxes may be stacked close by, and some may be thrown into a big heap further away.
Naming things and assigning values
There are naming conventions for things, and it is good practice to follow them, as shown in the following table:
|
Naming convention |
Examples |
Used for |
|
Camel case |
|
Local variables, private fields. |
|
Title case aka Pascal case |
|
Types, non-private fields, and other members like methods. |
Some C# programmers like to prefix the names of private fields with an underscore, for example, _dateOfBirth instead of dateOfBirth. The naming of private members of all kinds is not formally defined because they will not be visible outside the class, so both are valid. My preference is without an underscore.
Good Practice: Following a consistent set of naming conventions will enable your code to be easily understood by other developers (and yourself in the future!).
The following code block shows an example of declaring a named local variable and assigning a value to it with the = symbol. You should note that you can output the name of a variable using a keyword introduced in C# 6.0, nameof:
// let the heightInMetres variable become equal to the value 1.88
double heightInMetres = 1.88;
Console.WriteLine($"The variable {nameof(heightInMetres)} has the value
{heightInMetres}.");
Warning! The message in double quotes in the preceding code wraps onto a second line because the width of a printed page is too narrow. When entering a statement like this in your code editor, type it all in a single line.
Literal values
When you assign to a variable, you often, but not always, assign a literal value. But what is a literal value? A literal is a notation that represents a fixed value. Data types have different notations for their literal values, and over the next few sections, you will see examples of using literal notation to assign values to variables.
Storing text
For text, a single letter, such as an A, is stored as a char type.
Good Practice: Actually, it can be more complicated than that. Egyptian Hieroglyph A002 (U+13001) needs two System.Char values (known as surrogate pairs) to represent it: \uD80C and \uDC01. Do not always assume one char equals one letter or you could introduce hard-to-notice bugs into your code.
A char is assigned using single quotes around the literal value, or assigning the return value of a function call, as shown in the following code:
char letter = 'A'; // assigning literal characters
char digit = '1';
char symbol = '$';
char userChoice = GetSomeKeystroke(); // assigning from a fictitious function
For text, multiple letters, such as Bob, are stored as a string type and are assigned using double quotes around the literal value, or by assigning the return value of a function call or constructor, as shown in the following code:
string firstName = "Bob"; // assigning literal strings
string lastName = "Smith";
string phoneNumber = "(215) 555-4256";
// assigning a string returned from the string class constructor
string horizontalLine = new('-', count: 74); // 74 hyphens
// assigning a string returned from a fictitious function
string address = GetAddressFromDatabase(id: 563);
// assigning an emoji by converting from Unicode
string grinningEmoji = char.ConvertFromUtf32(0x1F600);
To output emoji at the command line on Windows, you must use Windows Terminal because Command Prompt does not support emoji, and set the output encoding to use UTF-8, as shown in the following code:
Console.OutputEncoding = System.Text.Encoding.UTF8;
string grinningEmoji = char.ConvertFromUtf32(0x1F600);
Console.WriteLine(grinningEmoji);
Verbatim strings
When storing text in a string variable, you can include escape sequences, which represent special characters like tabs and new lines using a backslash, as shown in the following code:
string fullNameWithTabSeparator = "Bob\tSmith";
But what if you are storing the path to a file on Windows, and one of the folder names starts with a T, as shown in the following code?
string filePath = "C:\televisions\sony\bravia.txt";
The compiler will convert the \t into a tab character and you will get errors!
You must prefix with the @ symbol to use a verbatim literal string, as shown in the following code:
string filePath = @"C:\televisions\sony\bravia.txt";
Raw string literals
Introduced in C# 11, raw string literals are convenient for entering any arbitrary text without needing to escape the contents. They make it easy to define literals containing other languages like XML, HTML, or JSON.
Raw string literals start and end with three or more double-quote characters, as shown in the following code:
string xml = """
<person age="50">
<first_name>Mark</first_name>
</person>
""";
Why three or more double-quote characters? That is for scenarios where the content itself needs to have three double-quote characters; you can then use four double-quote characters to indicate the beginning and end of the contents. Where the content needs to have four double-quote characters, you can then use five double-quote characters to indicate the beginning and end of the contents. And so on.
In the previous code, the XML is indented by 13 spaces. The compiler looks at the indentation of the last three or more double-quote characters, and then automatically removes that level of indentation from all the content inside the raw string literal. The results of the previous code would therefore not be indented as in the defining code, but instead be aligned with the left margin, as shown in the following markup:
<person age="50">
<first_name>Mark</first_name>
</person>
Raw interpolated string literals
You can mix interpolated strings that use curly braces { } with raw string literals. You specify the number of braces that indicate a replaced expression by adding that number of dollar signs to the start of the literal. Any fewer braces than that are treated as raw content.
For example, if we want to define some JSON, single braces will be treated as normal braces, but the two dollar symbols tell the compiler that any two curly braces indicate a replaced expression value, as shown in the following code:
var person = new { FirstName = "Alice", Age = 56 };
string json = $$"""
{
"first_name": "{{person.FirstName}}",
"age": {{person.Age}},
"calculation", "{{{ 1 + 2 }}}"
}
""";
Console.WriteLine(json);
The previous code would generate the following JSON document:
{
"first_name": "Alice",
"age": 56,
"calculation", "{3}"
}
The number of dollars tells the compiler how many curly braces are needed for something to become recognized as an interpolated expression.
Summarizing options for storing text
To summarize:
- Literal string: Characters enclosed in double-quote characters. They can use escape characters like
\tfor tab. To represent a backslash, use two:\\. - Raw string literal: Characters enclosed in three or more double-quote characters.
- Verbatim string: A literal string prefixed with
@to disable escape characters so that a backslash is a backslash. It also allows thestringvalue to span multiple lines because the whitespace characters are treated as themselves instead of instructions to the compiler. - Interpolated string: A literal string prefixed with
$to enable embedded formatted variables. You will learn more about this later in this chapter.
Storing numbers
Numbers are data that we want to perform an arithmetic calculation on, for example, multiplying. A telephone number is not a number. To decide whether a variable should be stored as a number or not, ask yourself whether you need to perform arithmetic operations on the number or whether the number includes non-digit characters such as parentheses or hyphens to format the number, such as (414) 555-1234. In this case, the “number” is a sequence of characters, so it should be stored as a string.
Numbers can be natural numbers, such as 42, used for counting (also called whole numbers); they can also include negative numbers, such as -42 (called integers); or they can be real numbers, such as 3.9 (with a fractional part), which are called single- or double-precision floating-point numbers in computing.
- Use your preferred code editor to add a new Console App/
consoleproject namedNumbersto theChapter02workspace/solution.- If you are using Visual Studio Code, then select
Numbersas the active OmniSharp project. When you see the pop-up warning message saying that required assets are missing, click Yes to add them. - If you are using Visual Studio 2022, then set the startup project to the current selection.
- If you are using Visual Studio Code, then select
- In
Program.cs, delete the existing code and then type statements to declare some number variables using various data types, as shown in the following code:// unsigned integer means positive whole number or 0 uint naturalNumber = 23; // integer means negative or positive whole number or 0 int integerNumber = -23; // float means single-precision floating point // F suffix makes it a float literal float realNumber = 2.3F; // double means double-precision floating point // double is the default type for a number value with a decimal point . double anotherRealNumber = 2.3; // double literal
Storing whole numbers
You might know that computers store everything as bits. The value of a bit is either 0 or 1. This is called a binary number system. Humans use a decimal number system.
The decimal number system, also known as Base 10, has 10 as its base, meaning there are 10 digits, from 0 to 9. Although it is the number base most used by human civilizations, other number base systems are popular in science, engineering, and computing. The binary number system, also known as Base 2, has two as its base, meaning there are two digits, 0 and 1.
The following table shows how computers store the decimal number 10. Take note of the bits with the value 1 in the 8 and 2 columns; 8 + 2 = 10:
|
128 |
64 |
32 |
16 |
8 |
4 |
2 |
1 |
|
0 |
0 |
0 |
0 |
1 |
0 |
1 |
0 |
So, 10 in decimal is 00001010 in binary.
Improving legibility by using digit separators
Two of the improvements seen in C# 7.0 and later are the use of the underscore character _ as a digit separator, and support for binary literals.
You can insert underscores anywhere into the digits of a number literal, including decimal, binary, or hexadecimal notation, to improve legibility.
For example, you could write the value for 1 million in decimal notation, that is, Base 10, as 1_000_000.
You can even use the 2/3 grouping common in India: 10_00_000.
Using binary or hexadecimal notation
To use binary notation, that is, Base 2, using only 1s and 0s, start the number literal with 0b. To use hexadecimal notation, that is, Base 16, using 0 to 9 and A to F, start the number literal with 0x.
Exploring whole numbers
Let’s enter some code to see some examples:
- In
Program.cs, type statements to declare some number variables using underscore separators, as shown in the following code:// three variables that store the number 2 million int decimalNotation = 2_000_000; int binaryNotation = 0b_0001_1110_1000_0100_1000_0000; int hexadecimalNotation = 0x_001E_8480; // check the three variables have the same value // both statements output true Console.WriteLine($"{decimalNotation == binaryNotation}"); Console.WriteLine($"{decimalNotation == hexadecimalNotation}"); - Run the code and note the result is that all three numbers are the same, as shown in the following output:
True True
Computers can always exactly represent integers using the int type or one of its sibling types, such as long and short.
Storing real numbers
Computers cannot always represent real, aka decimal or non-integer, numbers precisely. The float and double types store real numbers using single- and double-precision floating points.
Most programming languages implement the IEEE Standard for Floating-Point Arithmetic. IEEE 754 is a technical standard for floating-point arithmetic established in 1985 by the Institute of Electrical and Electronics Engineers (IEEE).
The following table shows a simplification of how a computer represents the number 12.75 in binary notation. Note the bits with the value 1 in the 8, 4, ½, and ¼ columns.
8 + 4 + ½ + ¼ = 12¾ = 12.75.
|
128 |
64 |
32 |
16 |
8 |
4 |
2 |
1 |
. |
½ |
¼ |
1/8 |
1/16 |
|
0 |
0 |
0 |
0 |
1 |
1 |
0 |
0 |
. |
1 |
1 |
0 |
0 |
So, 12.75 in decimal is 00001100.1100 in binary. As you can see, the number 12.75 can be exactly represented using bits. However, some numbers can’t, which is something that we’ll be exploring shortly.
Writing code to explore number sizes
C# has an operator named sizeof() that returns the number of bytes that a type uses in memory. Some types have members named MinValue and MaxValue, which return the minimum and maximum values that can be stored in a variable of that type. We are now going to use these features to create a console app to explore number types:
- In
Program.cs, type statements to show the size of three number data types, as shown in the following code:Console.WriteLine($"int uses {sizeof(int)} bytes and can store numbers in the range {int.MinValue:N0} to {int.MaxValue:N0}."); Console.WriteLine($"double uses {sizeof(double)} bytes and can store numbers in the range {double.MinValue:N0} to {double.MaxValue:N0}."); Console.WriteLine($"decimal uses {sizeof(decimal)} bytes and can store numbers in the range {decimal.MinValue:N0} to {decimal.MaxValue:N0}.");Warning! The width of the printed pages in this book makes the
stringvalues (in double quotes) wrap over multiple lines. You must type them on a single line, or you will get compile errors.
- Run the code and view the output, as shown in Figure 2.4:

Figure 2.4: Size and range information for common number data types
An int variable uses four bytes of memory and can store positive or negative numbers up to about 2 billion. A double variable uses 8 bytes of memory and can store much bigger values! A decimal variable uses 16 bytes of memory and can store big numbers, but not as big as a double type.
But you may be asking yourself, why might a double variable be able to store bigger numbers than a decimal variable, yet it’s only using half the space in memory? Well, let’s now find out!
Comparing double and decimal types
You will now write some code to compare double and decimal values. Although it isn’t hard to follow, don’t worry about understanding the syntax right now:
- Type statements to declare two
doublevariables, add them together, and compare them to the expected result. Then, write the result to the console, as shown in the following code:Console.WriteLine("Using doubles:"); double a = 0.1; double b = 0.2; if (a + b == 0.3) { Console.WriteLine($"{a} + {b} equals {0.3}"); } else { Console.WriteLine($"{a} + {b} does NOT equal {0.3}"); } - Run the code and view the result, as shown in the following output:
Using doubles: 0.1 + 0.2 does NOT equal 0.3
In locales that use a comma for the decimal separator the result will look slightly different, as shown in the following output:
0,1 + 0,2 does NOT equal 0,3
The double type is not guaranteed to be accurate because some numbers like 0.1 literally cannot be represented as floating-point values.
As a rule of thumb, you should only use double when accuracy, especially when comparing the equality of two numbers, is not important. An example of this might be when you’re measuring a person’s height; you will only compare values using greater than or less than, but never equals.
The problem with the preceding code is illustrated by how the computer stores the number 0.1, or multiples of it. To represent 0.1 in binary, the computer stores 1 in the 1/16 column, 1 in the 1/32 column, 1 in the 1/256 column, 1 in the 1/512 column, and so on.
The number 0.1 in decimal is 0.00011001100110011… in binary, repeating forever:
|
4 |
2 |
1 |
. |
½ |
¼ |
1/8 |
1/16 |
1/32 |
1/64 |
1/128 |
1/256 |
1/512 |
1/1024 |
1/2048 |
|
0 |
0 |
0 |
. |
0 |
0 |
0 |
1 |
1 |
0 |
0 |
1 |
1 |
0 |
0 |
Good Practice: Never compare double values using ==. During the First Gulf War, an American Patriot missile battery used double values in its calculations. The inaccuracy caused it to fail to track and intercept an incoming Iraqi Scud missile, and 28 soldiers were killed. You can read about this at https://www.ima.umn.edu/~arnold/disasters/patriot.html.
- Copy and paste the statements that you wrote before (which used the
doublevariables). - Modify the statements to use
decimaland rename the variables tocandd, as shown in the following code:Console.WriteLine("Using decimals:"); decimal c = 0.1M; // M suffix means a decimal literal value decimal d = 0.2M; if (c + d == 0.3M) { Console.WriteLine($"{c} + {d} equals {0.3M}"); } else { Console.WriteLine($"{c} + {d} does NOT equal {0.3M}"); } - Run the code and view the result, as shown in the following output:
Using decimals: 0.1 + 0.2 equals 0.3
The decimal type is accurate because it stores the number as a large integer and shifts the decimal point. For example, 0.1 is stored as 1, with a note to shift the decimal point one place to the left. 12.75 is stored as 1275, with a note to shift the decimal point two places to the left.
Good Practice: Use int for whole numbers. Use double for real numbers that will not be compared for equality to other values; it is okay to compare double values being less than or greater than, and so on. Use decimal for money, CAD drawings, general engineering, and wherever the accuracy of a real number is important.
The float and double types have some useful special values: NaN represents not-a-number (for example, the result of dividing by zero), Epsilon represents the smallest positive number that can be stored in a float or double, and PositiveInfinity and NegativeInfinity represent infinitely large positive and negative values. They also have methods for checking for these special values like IsInfinity and IsNaN.
Storing Booleans
Booleans can only contain one of the two literal values true or false, as shown in the following code:
bool happy = true;
bool sad = false;
They are most used to branch and loop. You don’t need to fully understand them yet, as they are covered more in Chapter 3, Controlling Flow, Converting Types, and Handling Exceptions.
Storing any type of object
There is a special type named object that can store any type of data, but its flexibility comes at the cost of messier code and possibly poor performance. Because of those two reasons, you should avoid it whenever possible. The following steps show you how to use object types if you need to use them:
- Use your preferred code editor to add a new Console App/
consoleproject namedVariablesto theChapter02workspace/solution.- If you are using Visual Studio Code, then select
Variablesas the active OmniSharp project. When you see the pop-up warning message saying that required assets are missing, click Yes to add them.
- If you are using Visual Studio Code, then select
- In
Program.cs, delete the existing statements and then type statements to declare and use some variables using theobjecttype, as shown in the following code:object height = 1.88; // storing a double in an object object name = "Amir"; // storing a string in an object Console.WriteLine($"{name} is {height} metres tall."); int length1 = name.Length; // gives compile error! int length2 = ((string)name).Length; // tell compiler it is a string Console.WriteLine($"{name} has {length2} characters."); - Run the code and note that the fourth statement cannot compile because the data type of the
namevariable is not known by the compiler, as shown in Figure 2.5:

Figure 2.5: The object type does not have a Length property
- Add double slashes to the beginning of the statement that cannot compile to comment out the statement, making it inactive.
- Run the code again and note that the compiler can access the length of a
stringif the programmer explicitly tells the compiler that theobjectvariable contains astringby prefixing with a cast expression like(string), as shown in the following output:Amir is 1.88 metres tall. Amir has 4 characters.
The object type has been available since the first version of C#, but C# 2.0 and later have a better alternative called generics, which we will cover in Chapter 6, Implementing Interfaces and Inheriting Classes. This will provide us with the flexibility we want, but without the performance overhead.
Storing dynamic types
There is another special type named dynamic that can also store any type of data, but even more than object, its flexibility comes at the cost of performance. The dynamic keyword was introduced in C# 4.0. However, unlike object, the value stored in the variable can have its members invoked without an explicit cast. Let’s make use of a dynamic type:
- Add statements to declare a
dynamicvariable. Assign astringliteral value, and then an integer value, and then an array of integer values, as shown in the following code:// storing a string in a dynamic object // string has a Length property dynamic something = "Ahmed"; // int does not have a Length property // something = 12; // an array of any type has a Length property // something = new[] { 3, 5, 7 }; - Add a statement to output the length of the
dynamicvariable, as shown in the following code:// this compiles but would throw an exception at run-time // if you later stored a data type that does not have a // property named Length Console.WriteLine($"Length is {something.Length}"); - Run the code and note it works because a
stringvalue does have aLengthproperty, as shown in the following output:Length is 5 - Uncomment the statement that assigns an
intvalue of 12 to thesomethingvariable. - Run the code and note the runtime error because
intdoes not have aLengthproperty, as shown in the following output:Unhandled exception. Microsoft.CSharp.RuntimeBinder.RuntimeBinderException: 'int' does not contain a definition for 'Length' - Uncomment the statement that assigns the array of three integers 3, 5, and 7 to the
somethingvariable. - Run the code and note the output because an array of three
intvalues does have aLengthproperty, as shown in the following output:Length is 3
One limitation of dynamic is that code editors cannot show IntelliSense to help you write the code. This is because the compiler cannot check what the type is during build time. Instead, the CLR checks for the member at runtime and throws an exception if it is missing.
Exceptions are a way to indicate that something has gone wrong at runtime. You will learn more about them and how to handle them in Chapter 3, Controlling Flow, Converting Types, and Handling Exceptions.
Declaring local variables
Local variables are declared inside methods, and they only exist during the execution of that method. Once the method returns, the memory allocated to any local variables is released.
Strictly speaking, value types are released while reference types must wait for a garbage collection. You will learn about the difference between value types and reference types in Chapter 6, Implementing Interfaces and Inheriting Classes.
Specifying the type of a local variable
Let’s explore local variables declared with specific types and using type inference:
- Type statements to declare and assign values to some local variables using specific types, as shown in the following code:
int population = 67_000_000; // 67 million in UK double weight = 1.88; // in kilograms decimal price = 4.99M; // in pounds sterling string fruit = "Apples"; // strings use double-quotes char letter = 'Z'; // chars use single-quotes bool happy = true; // Booleans have value of true or false
Depending on your code editor and color scheme, it will show green squiggles under each of the variable names and lighten their text color to warn you that the variable is assigned but its value is never used.
Inferring the type of a local variable
You can use the var keyword to declare local variables with C# 3 and later. The compiler will infer the type from the value that you assign after the assignment operator, =.
A literal number without a decimal point is inferred as an int variable, that is, unless you add a suffix, as described in the following list:
L: Compiler inferslongUL: Compiler infersulongM: Compiler infersdecimalD: Compiler infersdoubleF: Compiler infersfloat
A literal number with a decimal point is inferred as double unless you add the M suffix, in which case the compiler infers a decimal variable, or the F suffix, in which case it infers a float variable.
Double quotes indicate a string variable, single quotes indicate a char variable, and the true and false values infer a bool type:
- Modify the previous statements to use
var, as shown in the following code:var population = 67_000_000; // 67 million in UK var weight = 1.88; // in kilograms var price = 4.99M; // in pounds sterling var fruit = "Apples"; // strings use double-quotes var letter = 'Z'; // chars use single-quotes var happy = true; // Booleans have value of true or false - Hover your mouse over each of the
varkeywords and note that your code editor shows a tooltip with information about the type that has been inferred. - At the top of
Program.cs, import the namespace for working with XML to enable us to declare some variables using types in that namespace, as shown in the following code:using System.Xml;Good Practice: If you are using Polyglot Notebooks, then add
usingstatements in a separate code cell above the code cell where you write the main code. Then, click Execute Cell to ensure the namespaces are imported. They will then be available in subsequent code cells.
- Under the previous statements, add statements to create some new objects, as shown in the following code:
// good use of var because it avoids the repeated type // as shown in the more verbose second statement var xml1 = new XmlDocument(); // C# 3 and later XmlDocument xml2 = new XmlDocument(); // all C# versions // bad use of var because we cannot tell the type, so we // should use a specific type declaration as shown in // the second statement var file1 = File.CreateText("something1.txt"); StreamWriter file2 = File.CreateText("something2.txt");
Good Practice: Although using var is convenient, some developers avoid using it to make it easier for a code reader to understand the types in use. Personally, I use it only when the type is obvious. For example, in the preceding code statements, the first statement is just as clear as the second in stating what the types of the xml variables are, but it is shorter. However, the third statement isn’t clear in showing the type of the file variable, so the fourth is better because it shows that the type is StreamWriter. If in doubt, spell it out!
Using target-typed new to instantiate objects
With C# 9, Microsoft introduced another syntax for instantiating objects known as target-typed new. When instantiating an object, you can specify the type first and then use new without repeating the type, as shown in the following code:
XmlDocument xml3 = new(); // target-typed new in C# 9 or later
If you have a type with a field or property that needs to be set, then the type can be inferred, as shown in the following code:
// In Program.cs
Person kim = new();
kim.BirthDate = new(1967, 12, 26); // instead of: new DateTime(1967, 12, 26)
// In a separate Person.cs file or at the bottom of Program.cs
class Person
{
public DateTime BirthDate;
}
This way of instantiating objects is especially useful with arrays and collections because they have multiple objects often of the same type, as shown in the following code:
List<Person> people = new()
{
new() { FirstName = "Alice" },
new() { FirstName = "Bob" },
new() { FirstName = "Charlie" }
};
You will learn about arrays in Chapter 3, Controlling Flow, Converting Types, and Handling Exceptions, and collections in Chapter 8, Working with Common .NET Types.
Good Practice: Use target-typed new to instantiate objects unless you must use a pre-version 9 C# compiler. I have used target-typed new throughout the remainder of this book. Please let me know if you spot any cases that I missed!
Getting and setting the default values for types
Most of the primitive types except string are value types, which means that they must have a value. You can determine the default value of a type by using the default() operator and passing the type as a parameter. You can assign the default value of a type by using the default keyword.
The string type is a reference type. This means that string variables contain the memory address of a value, not the value itself. A reference type variable can have a null value, which is a literal that indicates that the variable does not reference anything (yet). null is the default for all reference types.
You’ll learn more about value types and reference types in Chapter 6, Implementing Interfaces and Inheriting Classes.
- Add statements to show the default values of an
int,bool,DateTime, andstring, as shown in the following code:Console.WriteLine($"default(int) = {default(int)}"); Console.WriteLine($"default(bool) = {default(bool)}"); Console.WriteLine($"default(DateTime) = {default(DateTime)}"); Console.WriteLine($"default(string) = {default(string)}"); - Run the code and view the result. Note that your output for the date and time might be formatted differently if you are not running it in the UK and that
nullvalues output as an emptystring, as shown in the following output:default(int) = 0 default(bool) = False default(DateTime) = 01/01/0001 00:00:00 default(string) = - Add statements to declare a number, assign a value, and then reset it to its default value, as shown in the following code:
int number = 13; Console.WriteLine($"number has been set to: {number}"); number = default; Console.WriteLine($"number has been reset to its default: {number}"); - Run the code and view the result, as shown in the following output:
number has been set to: 13 number has been reset to its default: 0
Exploring more about console apps
We have already created and used basic console apps, but we’re now at a stage where we should delve into them more deeply.
Console apps are text-based and are run at the command line. They typically perform simple tasks that need to be scripted, such as compiling a file or encrypting a section of a configuration file.
Equally, they can also have arguments passed to them to control their behavior.
An example of this would be to create a new console app using the F# language with a specified name instead of using the name of the current folder, as shown in the following command line:
dotnet new console -lang "F#" --name "ExploringConsole"
Displaying output to the user
The two most common tasks that a console app performs are writing and reading data. We have already been using the WriteLine method to output, but if we didn’t want a carriage return at the end of a line, for example, if we later wanted to continue to write more text to the end of that line, we could have used the Write method.
Formatting using numbered positional arguments
One way of generating formatted strings is to use numbered positional arguments.
This feature is supported by methods like Write and WriteLine, and for methods that do not support the feature, the string parameter can be formatted using the Format method of string.
Let’s begin formatting:
- Use your preferred code editor to add a new Console App/
consoleproject namedFormattingto theChapter02workspace/solution.- If you are using Visual Studio Code, then select
Formattingas the active OmniSharp project.
- If you are using Visual Studio Code, then select
- In
Program.cs, delete the existing statements and then type statements to declare some number variables and write them to the console, as shown in the following code:int numberOfApples = 12; decimal pricePerApple = 0.35M; Console.WriteLine( format: "{0} apples cost {1:C}", arg0: numberOfApples, arg1: pricePerApple * numberOfApples); string formatted = string.Format( format: "{0} apples cost {1:C}", arg0: numberOfApples, arg1: pricePerApple * numberOfApples); //WriteToFile(formatted); // writes the string into a file
The WriteToFile method is a nonexistent method used to illustrate the idea.
The Write, WriteLine, and Format methods can have up to four numbered arguments, named arg0, arg1, arg2, and arg3. If you need to pass more than four values, then you cannot name them, as shown in the following code:
// Four parameter values can use named arguments.
Console.WriteLine(
format: "{0} {1} lived in {2}, {3}.",
arg0: "Roger", arg1: "Cevung",
arg2: "Stockholm", arg3: "Sweden");
// Five or more parameter values cannot use named arguments.
Console.WriteLine(
format: "{0} {1} lived in {2}, {3} and worked in the {4} team at {5}.",
"Roger", "Cevung", "Stockholm", "Sweden", "Education", "Optimizely");
Good Practice: Once you become more comfortable with formatting strings, you should stop naming the parameters, for example, stop using format:, arg0:, and arg1:. The preceding code uses a non-canonical style to show where the 0 and 1 came from while you are learning.
Formatting using interpolated strings
C# 6.0 and later have a handy feature named interpolated strings. A string prefixed with $ can use curly braces around the name of a variable or expression to output the current value of that variable or expression at that position in the string, as the following shows:
- Enter a statement at the bottom of the
Program.csfile, as shown in the following code:// The following statement must be all on one line. Console.WriteLine($"{numberOfApples} apples cost {pricePerApple * numberOfApples:C}"); - Run the code and view the result, as shown in the following partial output:
12 apples cost £4.20
For short formatted string values, an interpolated string can be easier for people to read. But for code examples in a book, where lines need to wrap over multiple lines, this can be tricky. For many of the code examples in this book, I will use numbered positional arguments, although an improvement introduced in C# 11 is support for line breaks within the “hole” made by an interpolated expression, as shown in the following code:
Console.WriteLine($"{numberOfApples} apples cost {pricePerApple
*
numberOfApples:C}");
Another reason to avoid interpolated strings is that they can’t be read from resource files to be localized.
Before C# 10, string constants could only be combined by using concatenation with the + operator, as shown in the following code:
private const string firstname = "Omar";
private const string lastname = "Rudberg";
private const string fullname = firstname + " " + lastname;
With C# 10, interpolated strings (prefixed with $) can now be used, as shown in the following code:
private const string fullname = $"{firstname} {lastname}";
This only works for combining string constant values. It cannot work with other types like numbers that would require runtime data type conversions.
Understanding format strings
A variable or expression can be formatted using a format string after a comma or colon.
An N0 format string means a number with thousands separators and no decimal places, while a C format string means currency. The currency format will be determined by the current thread.
For instance, if you run code that uses the number or currency format on a PC in the UK, you’ll get pounds sterling with commas as the thousands separators, but if you run it on a PC in Germany, you will get euros with dots as the thousands separators.
The full syntax of a format item is:
{ index [, alignment ] [ : formatString ] }
Each format item can have an alignment, which is useful when outputting tables of values, some of which might need to be left- or right-aligned within a width of characters. Alignment values are integers. Positive integers mean right-aligned and negative integers mean left-aligned.
For example, to output a table of fruit and how many of each there are, we might want to left-align the names within a column of 10 characters and right-align the counts formatted as numbers with zero decimal places within a column of six characters:
- At the bottom of
Program.cs, enter the following statements:string applesText = "Apples"; int applesCount = 1234; string bananasText = "Bananas"; int bananasCount = 56789; Console.WriteLine( format: "{0,-10} {1,6}", arg0: "Name", arg1: "Count"); Console.WriteLine( format: "{0,-10} {1,6:N0}", arg0: applesText, arg1: applesCount); Console.WriteLine( format: "{0,-10} {1,6:N0}", arg0: bananasText, arg1: bananasCount); - Run the code and note the effect of the alignment and number format, as shown in the following output:
Name Count Apples 1,234 Bananas 56,789
Getting text input from the user
We can get text input from the user using the ReadLine method. This method waits for the user to type some text. Then, as soon as the user presses Enter, whatever the user has typed is returned as a string value.
Good Practice: If you are using a .NET Interactive Notebook for this section, then note that it does not support reading input from the console using Console.ReadLine(). Instead, you must set literal values, as shown in the following code: string? firstName = "Gary";. This is often quicker to experiment with because you can simply change the literal string value and click the Execute Cell button instead of having to restart a console app each time you want to enter a different string value.
Let’s get input from the user:
- Type statements to ask the user for their name and age and then output what they entered, as shown in the following code:
Console.Write("Type your first name and press ENTER: "); string firstName = Console.ReadLine(); Console.Write("Type your age and press ENTER: "); string age = Console.ReadLine(); Console.WriteLine($"Hello {firstName}, you look good for {age}.");By default, with .NET 6 and later, nullability checks are enabled, so the C# compiler gives two warnings because the
ReadLinemethod could return anullvalue instead of astringvalue.
- For the
firstNamevariable, append a?afterstring. This tells the compiler that we are expecting a possiblenullvalue so it does not need to warn us. If the variable isnullthen when it is later output withWriteLine, it will just be blank, so that works fine in this case. If we were going to access any of the members of thefirstNamevariable, then we would need to handle the case where it isnull. - For the
agevariable, append a!before the semi-colon at the end of the statement. This is called the null-forgiving operator because it tells the compiler that, in this case,ReadLinewill not returnnull, so it can stop showing the warning. It is now our responsibility to ensure this is the case. Luckily, theConsoletype’s implementation ofReadLinealways returns astringeven if it is just an emptystringvalue.You have now seen two common ways to handle nullability warnings from the compiler. We will cover nullability and how to handle it in more detail in Chapter 6, Implementing Interfaces and Inheriting Classes.
- Run the code, and then enter a name and age, as shown in the following output:
Type your name and press ENTER: Gary Type your age and press ENTER: 34 Hello Gary, you look good for 34.
Simplifying the usage of the console
In C# 6.0 and later, the using statement can be used not only to import a namespace but also to further simplify our code by importing a static class. Then, we won’t need to enter the Console type name throughout our code.
Importing a static type for a single file
You can use your code editor’s Find and Replace feature to remove the times we have previously written Console:
- At the top of the
Program.csfile, add a statement to statically import theSystem.Consoleclass, as shown in the following code:using static System.Console; - Select the first
Console.in your code, ensuring that you select the dot after the wordConsoletoo. - In Visual Studio, navigate to Edit | Find and Replace | Quick Replace, or in Visual Studio Code, navigate to Edit | Replace, and note that an overlay dialog appears ready for you to enter what you would like to replace
Console. with, as shown in Figure 2.6:

Figure 2.6: Using the Replace feature in Visual Studio to simplify your code
- Leave the replace box empty, click on the Replace all button (the second of the two buttons to the right of the replace box), and then close the replace box by clicking on the cross in its top-right corner.
- Run the console app and note the behavior is the same as before.
Importing a static type for all code files in a project
Instead of statically importing the Console class just for one code file, it would probably be better to import it for all code files in the project:
- Delete the statement to statically import
System.Console. - Open
Formatting.csproj, and after the<PropertyGroup>section, add a new<ItemGroup>section to statically importSystem.Consoleusing the implicit usings .NET SDK feature, as shown in the following markup:<ItemGroup> <Using Include="System.Console" Static="true" /> </ItemGroup> - Run the console app and note the behavior is the same as before.
Good Practice: In future, for all console app projects you create for this book, add the section above to simplify the code you need to write in all C# files to work with the Console class.
Getting key input from the user
We can get key input from the user using the ReadKey method. This method waits for the user to press a key or key combination that is then returned as a ConsoleKeyInfo value.
You will not be able to execute the call to the ReadKey method using a .NET Interactive Notebook, but if you have created a console app, then let’s explore reading key presses:
- Type statements to ask the user to press any key combination and then output information about it, as shown in the following code:
Write("Press any key combination: "); ConsoleKeyInfo key = ReadKey(); WriteLine(); WriteLine("Key: {0}, Char: {1}, Modifiers: {2}", arg0: key.Key, arg1: key.KeyChar, arg2: key.Modifiers); - Run the code, press the K key, and note the result, as shown in the following output:
Press any key combination: k Key: K, Char: k, Modifiers: 0 - Run the code, hold down Shift and press the K key, and note the result, as shown in the following output:
Press any key combination: K Key: K, Char: K, Modifiers: Shift - Run the code, press the F12 key, and note the result, as shown in the following output:
Press any key combination: Key: F12, Char: , Modifiers: 0
When running a console app in a terminal within Visual Studio Code, some keyboard combinations will be captured by the code editor before they can be processed by your console app. For example, Ctrl + Shift + X in Visual Studio Code activates the Extensions view in the side bar. To fully test this console app, open a command prompt or terminal in the project folder and run the console app from there.
Passing arguments to a console app
When you run a console app, you often want to change its behavior by passing arguments. For example, with the dotnet command-line tool, you can pass the name of a new project template, as shown in the following commands:
dotnet new console
dotnet new mvc
You might have been wondering how to get any arguments that might be passed to a console app.
In every version of .NET prior to version 6.0, the console app project template made it obvious, as shown in the following code:
using System;
namespace Arguments
{
class Program
{
static void Main(string[] args)
{
Console.WriteLine("Hello World!");
}
}
}
The string[] args arguments are declared and passed in the Main method of the Program class. They’re an array used to pass arguments into a console app. But in top-level programs, as used by the console app project template in .NET 6.0 and later, the Program class and its Main method are hidden, along with the declaration of the args array. The trick is that you must know it still exists.
Command-line arguments are separated by spaces. Other characters like hyphens and colons are treated as part of an argument value.
To include spaces in an argument value, enclose the argument value in single or double quotes.
Imagine that we want to be able to enter the names of some colors for the foreground and background and the dimensions of the terminal window at the command line. We would be able to read the colors and numbers by reading them from the args array, which is always passed into the Main method, aka the entry point of a console app:
- Use your preferred code editor to add a new Console App/
consoleproject namedArgumentsto theChapter02workspace/solution. You will not be able to use a .NET Interactive Notebook because you cannot pass arguments to a notebook.- If you are using Visual Studio Code, then select
Argumentsas the active OmniSharp project.
- If you are using Visual Studio Code, then select
- Open
Arguments.csproj, and after the<PropertyGroup>section, add a new<ItemGroup>section to statically importSystem.Consolefor all C# files using the implicit usings .NET SDK feature, as shown in the following markup:<ItemGroup> <Using Include="System.Console" Static="true" /> </ItemGroup>Good Practice: Remember to use the implicit usings .NET SDK feature to statically import the
System.Consoletype in all future console app projects to simplify your code, as these instructions will not be repeated every time.
- In
Program.cs, delete the existing statements and then add a statement to output the number of arguments passed to the application, as shown in the following code:WriteLine($"There are {args.Length} arguments."); - Run the console app and view the result, as shown in the following output:
There are 0 arguments.
If you are using Visual Studio 2022:
- Navigate to Project | Arguments Properties.
- Select the Debug tab, click Open debug launch profiles UI, and in the Command line arguments box, enter the following arguments:
firstarg second-arg third:arg "fourth arg", as shown in Figure 2.7:

Figure 2.7: Entering command-line arguments in the Visual Studio project properties
- Close the Launch Profiles window.
- Run the console app.
If you are using Visual Studio Code:
- In Terminal, enter some arguments after the
dotnet runcommand, as shown in the following command:dotnet run firstarg second-arg third:arg "fourth arg"
For both coding tools:
- Note the result indicates four arguments, as shown in the following output:
There are 4 arguments. - In
Program.cs, to enumerate or iterate (that is, loop through) the values of those four arguments, add the following statements after outputting the length of the array:foreach (string arg in args) { WriteLine(arg); } - Run the code again and note the result shows the details of the four arguments, as shown in the following output:
There are 4 arguments. firstarg second-arg third:arg fourth arg
Setting options with arguments
We will now use these arguments to allow the user to pick a color for the background, foreground, and cursor size of the output window. The cursor size can be an integer value from 1, meaning a line at the bottom of the cursor cell, up to 100, meaning a percentage of the height of the cursor cell.
We have statically imported the System.Console class. It has properties like ForegroundColor, BackgroundColor, and CursorSize that we can now set just by using their names without needing to prefix with Console.
The System namespace is already imported so that the compiler knows about the ConsoleColor and Enum types:
- Add statements to warn the user if they do not enter three arguments, and then parse those arguments and use them to set the color and dimensions of the console window, as shown in the following code:
if (args.Length < 3) { WriteLine("You must specify two colors and cursor size, e.g."); WriteLine("dotnet run red yellow 50"); return; // stop running } ForegroundColor = (ConsoleColor)Enum.Parse( enumType: typeof(ConsoleColor), value: args[0], ignoreCase: true); BackgroundColor = (ConsoleColor)Enum.Parse( enumType: typeof(ConsoleColor), value: args[1], ignoreCase: true); CursorSize = int.Parse(args[2]);Note the compiler warning that setting the
CursorSizeis only supported on Windows.
- If you are using Visual Studio 2022, navigate to Project | Arguments Properties, and change the arguments to
red yellow 50. Run the console app and note the cursor is half the size and the colors have changed in the window, as shown in Figure 2.8:

Figure 2.8: Setting colors and cursor size on Windows
- If you are using Visual Studio Code, then run the code with arguments to set the foreground color to red, the background color to yellow, and the cursor size to 50%, as shown in the following command:
dotnet run red yellow 50
On macOS, you’ll see an unhandled exception, as shown in Figure 2.9:

Figure 2.9: An unhandled exception on unsupported macOS
Although the compiler did not give an error or warning, at runtime some API calls may fail on some platforms. Although a console app running on Windows can change its cursor size, on macOS, it cannot, and complains if you try.
Handling platforms that do not support an API
So how do we solve this problem? We can solve this by using an exception handler. You will learn more details about the try-catch statement in Chapter 3, Controlling Flow, Converting Types, and Handling Exceptions, so for now, just enter the code:
- Modify the code to wrap the lines that change the cursor size in a
trystatement, as shown in the following code:try { CursorSize = int.Parse(args[2]); } catch (PlatformNotSupportedException) { WriteLine("The current platform does not support changing the size of the cursor."); } - If you were to run the code on macOS, then you would see the exception is caught, and a friendlier message is shown to the user.
Another way to handle differences in operating systems is to use the OperatingSystem class in the System namespace, as shown in the following code:
if (OperatingSystem.IsWindows())
{
// execute code that only works on Windows
}
else if (OperatingSystem.IsWindowsVersionAtLeast(major: 10))
{
// execute code that only works on Windows 10 or later
}
else if (OperatingSystem.IsIOSVersionAtLeast(major: 14, minor: 5))
{
// execute code that only works on iOS 14.5 or later
}
else if (OperatingSystem.IsBrowser())
{
// execute code that only works in the browser with Blazor
}
The OperatingSystem class has equivalent methods for other common operating systems like Android, iOS, Linux, macOS, and even the browser, which is useful for Blazor web components.
A third way to handle different platforms is to use conditional compilation statements.
There are four preprocessor directives that control conditional compilation: #if, #elif, #else, and #endif.
You define symbols using #define, as shown in the following code:
#define MYSYMBOL
Many symbols are automatically defined for you, as shown in the following table:
|
Target Framework |
Symbols |
|
.NET Standard |
|
|
Modern .NET |
|
You can then write statements that will compile only for the specified platforms, as shown in the following code:
#if NET7_0_ANDROID
// compile statements that only works on Android
#elif NET7_0_IOS
// compile statements that only works on iOS
#else
// compile statements that work everywhere else
#endif
Understanding async and await
C# 5 introduced two C# keywords when working with the Task type that enables easy multithreading. The pair of keywords are especially useful for the following:
- Implementing multitasking for a graphical user interface (GUI).
- Improving the scalability of web applications and web services.
- Preventing blocking calls when interacting with the filesystem, databases, and remote services, all of which tend to take a long time to complete their work.
In Chapter 14, Building Websites Using the Model-View-Controller Pattern, we will see how the async and await keywords can improve scalability for websites. But for now, let’s see an example of how they can be used in a console app, and then later you will see them used in a more practical example within web projects.
Improving responsiveness for console apps
One of the limitations with console apps is that you can only use the await keyword inside methods that are marked as async, but C# 7 and earlier do not allow the Main method to be marked as async! Luckily, a new feature introduced in C# 7.1 was support for async in Main.
Let’s see it in action:
- Use your preferred code editor to add a new Console App/
consoleproject namedAsyncConsoleto theChapter02solution/workspace.- If you are using Visual Studio Code, then select
AsyncConsoleas the active OmniSharp project.
- If you are using Visual Studio Code, then select
- Open
AsyncConsole.csproj, and after the<PropertyGroup>section, add a new<ItemGroup>section to statically importSystem.Consolefor all C# files using the implicit usings .NET SDK feature, as shown in the following markup:<ItemGroup> <Using Include="System.Console" Static="true" /> </ItemGroup> - In
Program.cs, delete the existing statements and then add statements to create anHttpClientinstance, make a request for Apple’s home page, and output how many bytes it has, as shown in the following code:HttpClient client = new(); HttpResponseMessage response = await client.GetAsync("http://www.apple.com/"); WriteLine("Apple's home page has {0:N0} bytes.", response.Content.Headers.ContentLength); - Navigate to Build | Build AsyncConsole and note that the project builds successfully.
In .NET 5 and earlier, you would have seen an error message, as shown in the following output:
Program.cs(14,9): error CS4033: The 'await' operator can only be used within an async method. Consider marking this method with the 'async' modifier and changing its return type to 'Task'. [/Users/markjprice/Code/ Chapter02/AsyncConsole/AsyncConsole.csproj]You would have had to add the
asynckeyword to yourMainmethod and change its return type fromvoidtoTask. With .NET 6 and later, the console app project template uses the top-level program feature to automatically define theProgramclass with an asynchronous<Main>$method for you.
Practicing and exploring
Test your knowledge and understanding by answering some questions, getting some hands-on practice, and exploring the topics covered in this chapter with deeper research.
Exercise 2.1 – Test your knowledge
To get the best answer to some of these questions, you will need to do your own research. I want you to “think outside the book,” so I have deliberately not provided all the answers in the book.
I want to encourage you to get into the good habit of looking for help elsewhere, following the principle of “teach a person to fish.”
- What statement can you type in a C# file to discover the compiler and language version?
- What are the two types of comments in C#?
- What is the difference between a verbatim string and an interpolated string?
- Why should you be careful when using
floatanddoublevalues? - How can you determine how many bytes a type like
doubleuses in memory? - When should you use the
varkeyword? - What is the newest syntax to create an instance of a class like
XmlDocument? - Why should you be careful when using the
dynamictype? - How do you right-align a format string?
- What character separates arguments for a console app?
Appendix, Answers to the Test Your Knowledge Questions, is available to download from a link in the README in the GitHub repository: https://github.com/markjprice/cs11dotnet7.
Exercise 2.2 – Test your knowledge of number types
What type would you choose for the following “numbers”?
- A person’s telephone number
- A person’s height
- A person’s age
- A person’s salary
- A book’s ISBN
- A book’s price
- A book’s shipping weight
- A country’s population
- The number of stars in the universe
- The number of employees in each of the small or medium businesses in the United Kingdom (up to about 50,000 employees per business)
Exercise 2.3 – Practice number sizes and ranges
In the Chapter02 solution/workspace, create a console app project named Ch02Ex03Numbers that outputs the number of bytes in memory that each of the following number types uses and the minimum and maximum values they can have: sbyte, byte, short, ushort, int, uint, long, ulong, float, double, and decimal.
The result of running your console app should look something like Figure 2.10:

Figure 2.10: The result of outputting number type sizes
As a bonus exercise, output a row for the System.Half type that was introduced in .NET 5.
Code solutions for all exercises are available to download or clone from the GitHub repository at the following link: https://github.com/markjprice/cs11dotnet7.
Exercise 2.4 – Explore topics
Use the links on the following page to learn more details about the topics covered in this chapter:
https://github.com/markjprice/cs11dotnet7/blob/main/book-links.md#chapter-2---speaking-c
Summary
In this chapter, you learned how to:
- Declare variables with a specified or an inferred type.
- Use some of the built-in types for numbers, text, and Booleans.
- Choose between number types.
- Control output formatting in console apps.
In the next chapter, you will learn about operators, branching, looping, converting between types, and how to handle exceptions.





















 Download code from GitHub
Download code from GitHub