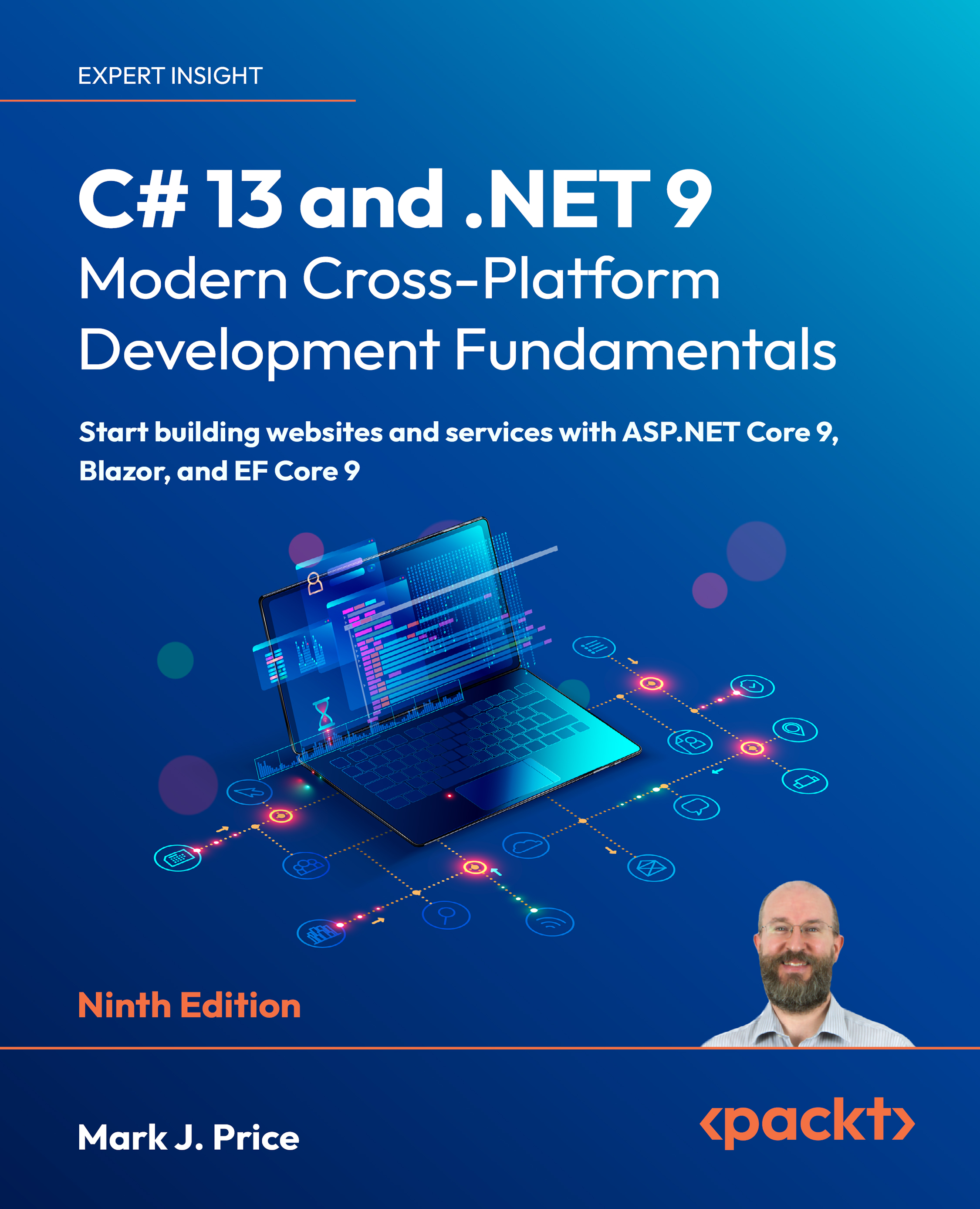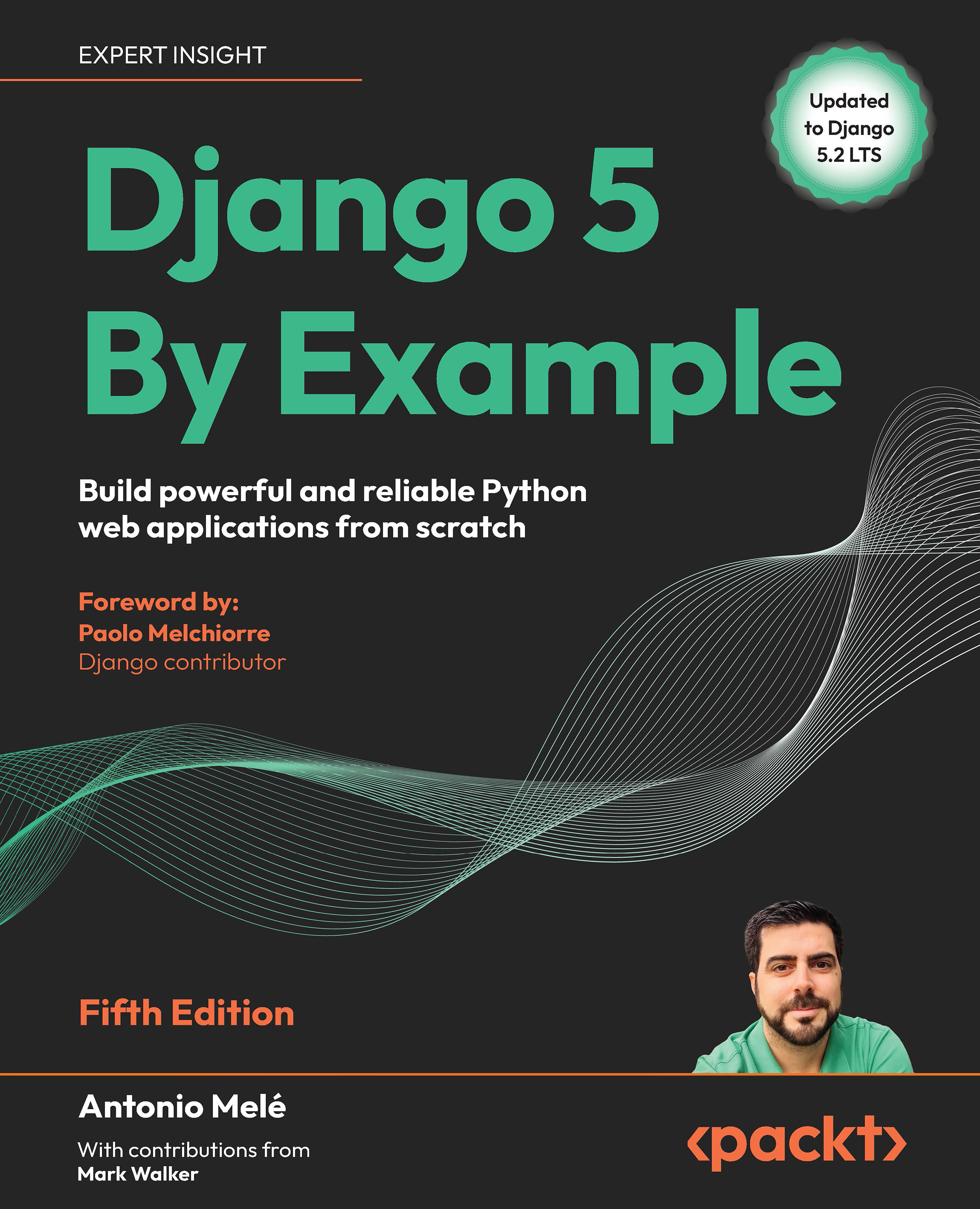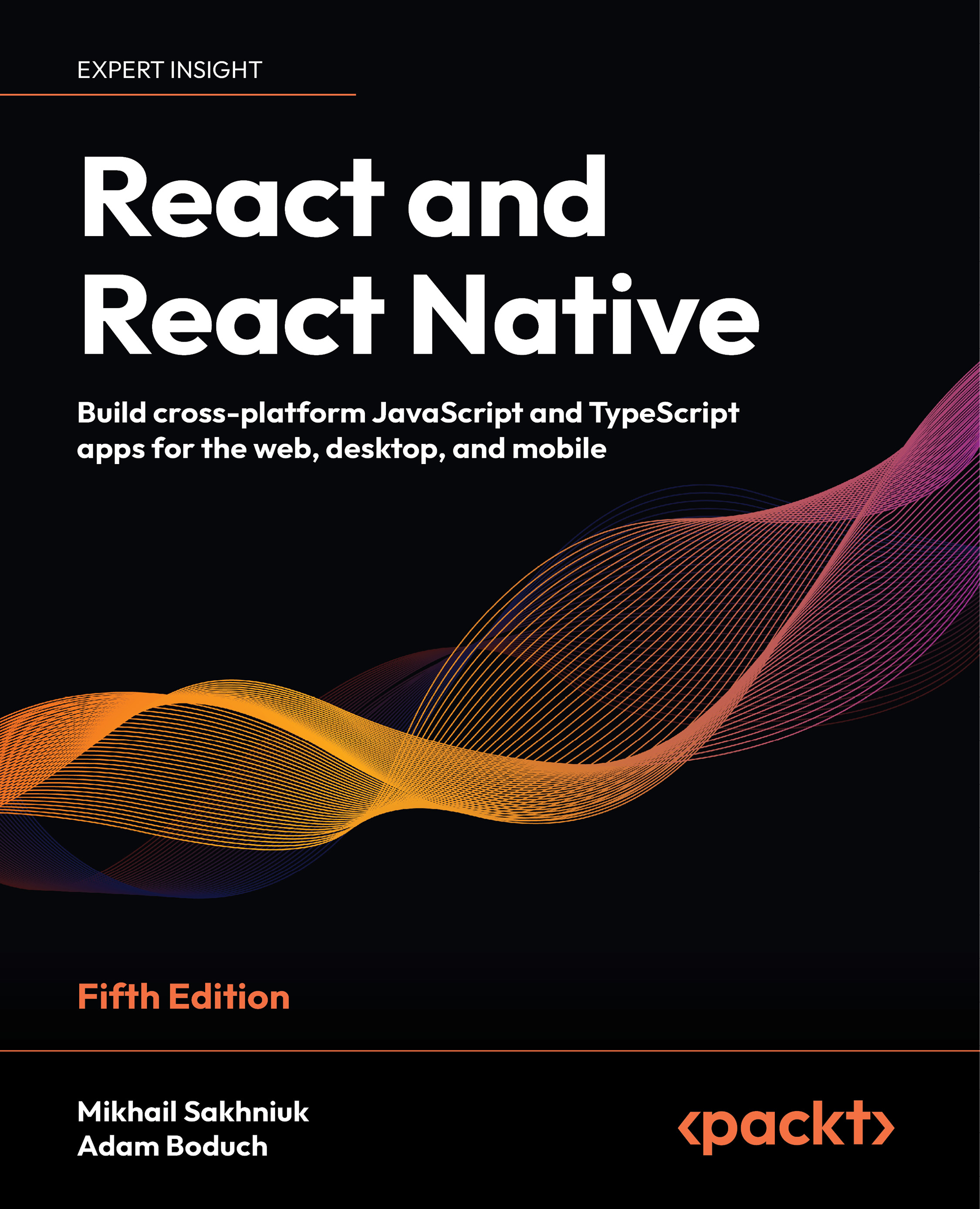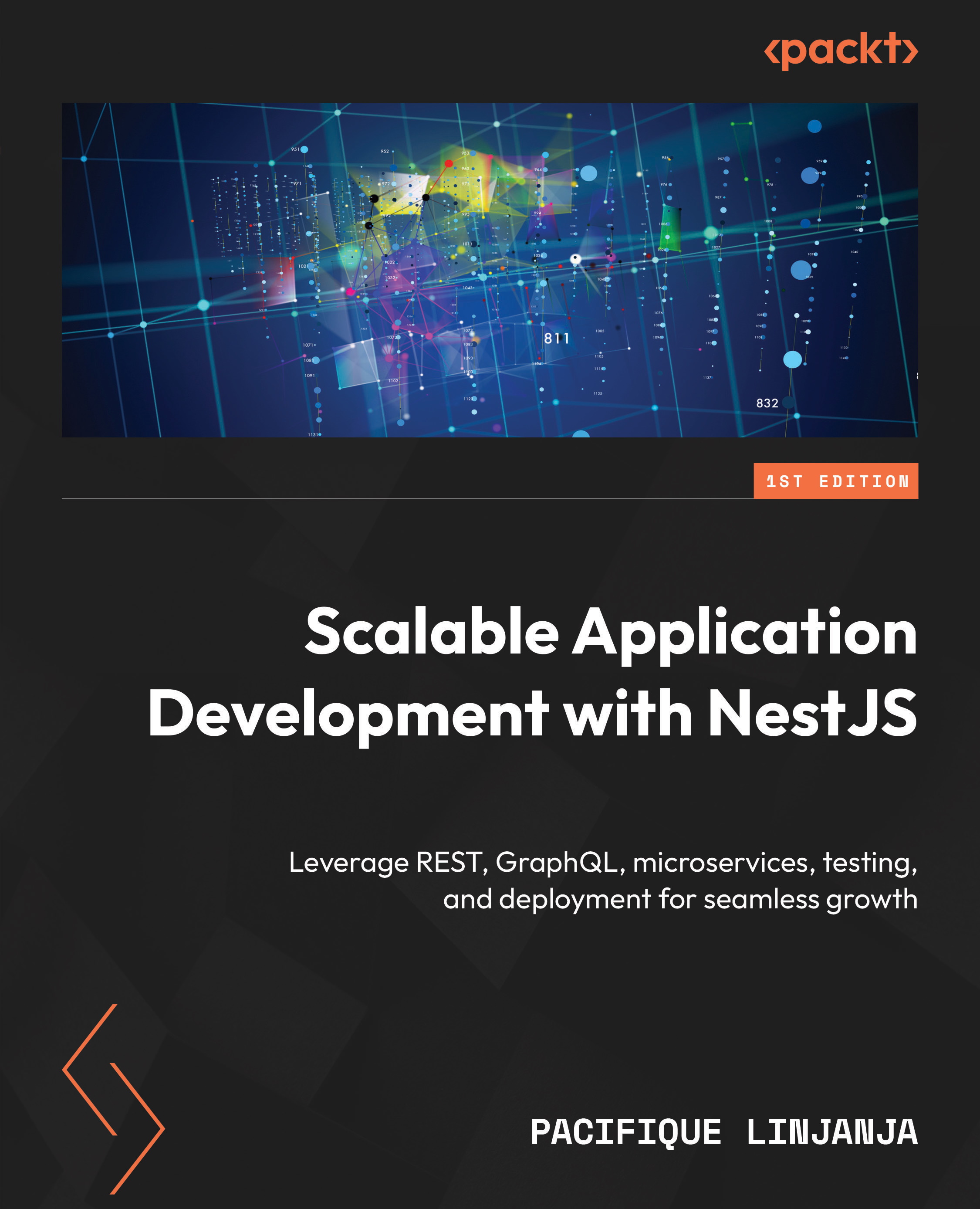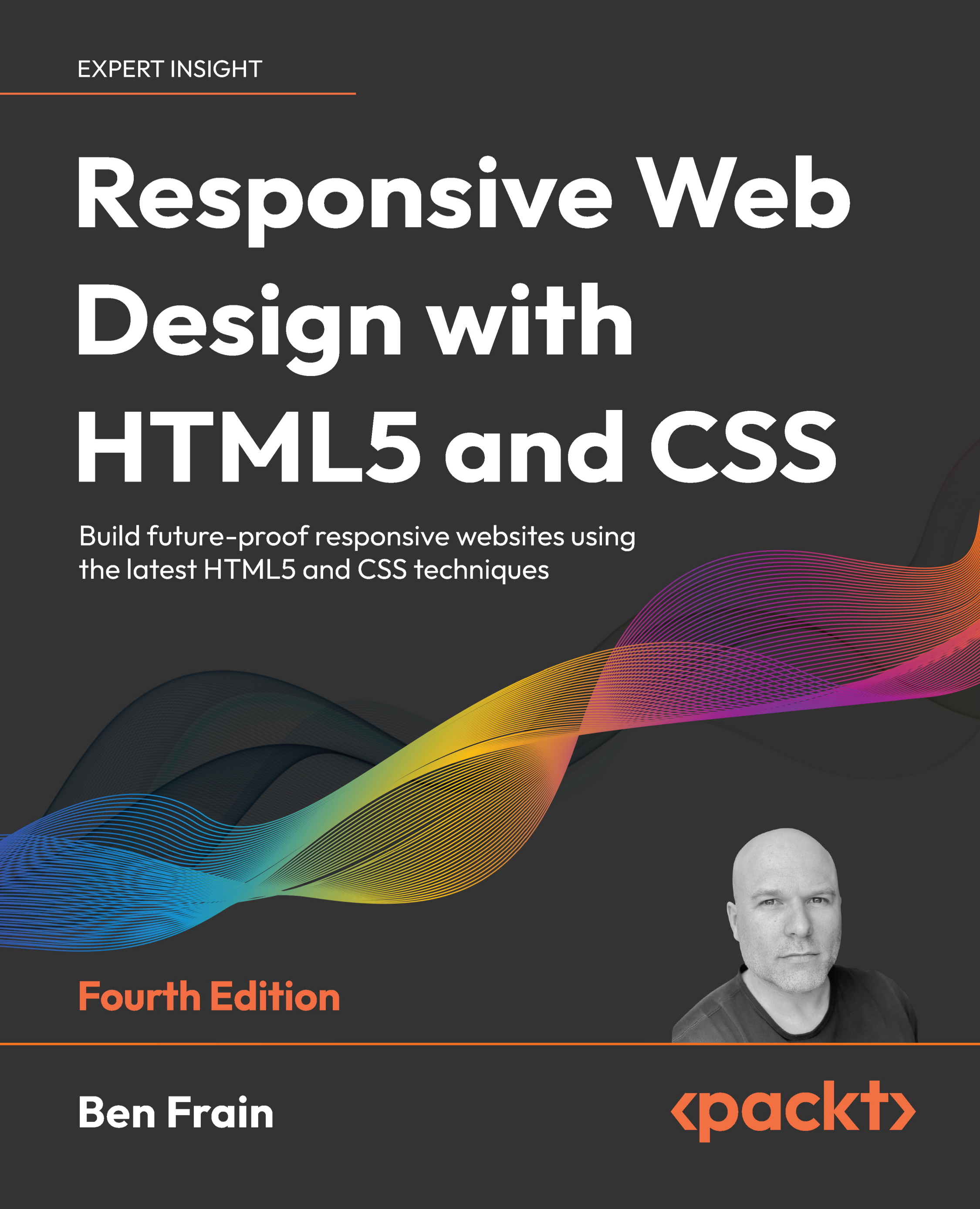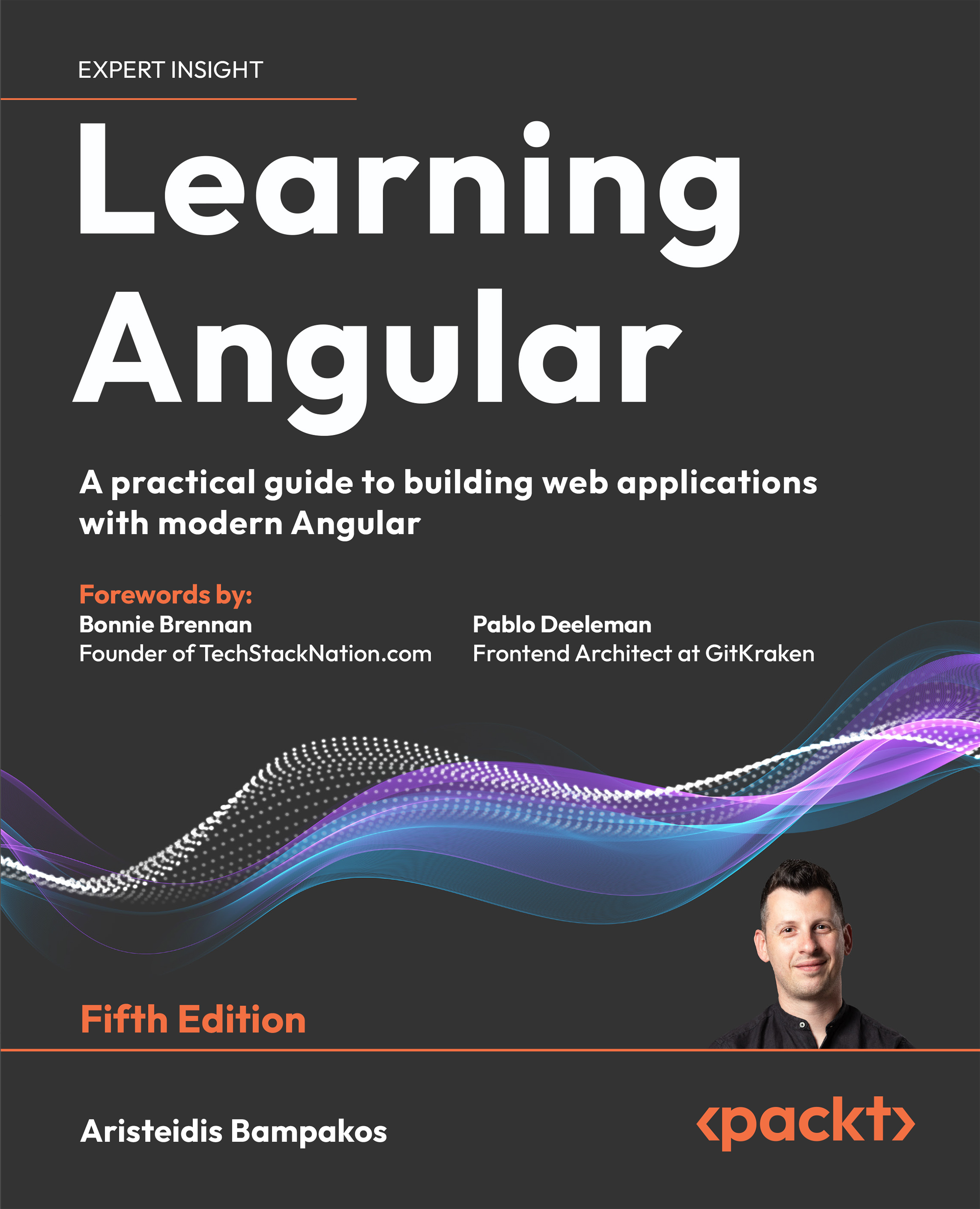Silvio Moreto Pereira is a developer within more than 7 years of experience with front-end technologies which have created many web sites and web applications using the Bootstrap framework from simple pages up to complex ones, always using the Bootstrap framework.
Silvio is also the creator of the bootstrap-select plugin ( http://silviomoreto.github.io/bootstrap-select/ ), which is a very popular plugin among the community, to replaces a select element into a Bootstrap button dropdown element. He foresaw that a plugin like that was missing in the original framework, and could be useful for the community. He created the plugin and the community helps him on maintaining the plugin.
Besides that, he is very engaged in the open source community, participating of some open source repositories and issues communities, such as Stack Overflow. Also, he has finish in third place in the world wide django-dash 2013 challenge.
Acknowledgements:
First, I would like to thank my wife to supporting me through the writing process of the book. I would like to thank my dog for staying beside me every night when I was writing and be the inspiration to scenarios in the book. Also wants to thank to the editors from PACKT from understanding and guiding me through the completion of the book.
Read more
 United States
United States
 Great Britain
Great Britain
 India
India
 Germany
Germany
 France
France
 Canada
Canada
 Russia
Russia
 Spain
Spain
 Brazil
Brazil
 Australia
Australia
 Singapore
Singapore
 Canary Islands
Canary Islands
 Hungary
Hungary
 Ukraine
Ukraine
 Luxembourg
Luxembourg
 Estonia
Estonia
 Lithuania
Lithuania
 South Korea
South Korea
 Turkey
Turkey
 Switzerland
Switzerland
 Colombia
Colombia
 Taiwan
Taiwan
 Chile
Chile
 Norway
Norway
 Ecuador
Ecuador
 Indonesia
Indonesia
 New Zealand
New Zealand
 Cyprus
Cyprus
 Denmark
Denmark
 Finland
Finland
 Poland
Poland
 Malta
Malta
 Czechia
Czechia
 Austria
Austria
 Sweden
Sweden
 Italy
Italy
 Egypt
Egypt
 Belgium
Belgium
 Portugal
Portugal
 Slovenia
Slovenia
 Ireland
Ireland
 Romania
Romania
 Greece
Greece
 Argentina
Argentina
 Netherlands
Netherlands
 Bulgaria
Bulgaria
 Latvia
Latvia
 South Africa
South Africa
 Malaysia
Malaysia
 Japan
Japan
 Slovakia
Slovakia
 Philippines
Philippines
 Mexico
Mexico
 Thailand
Thailand