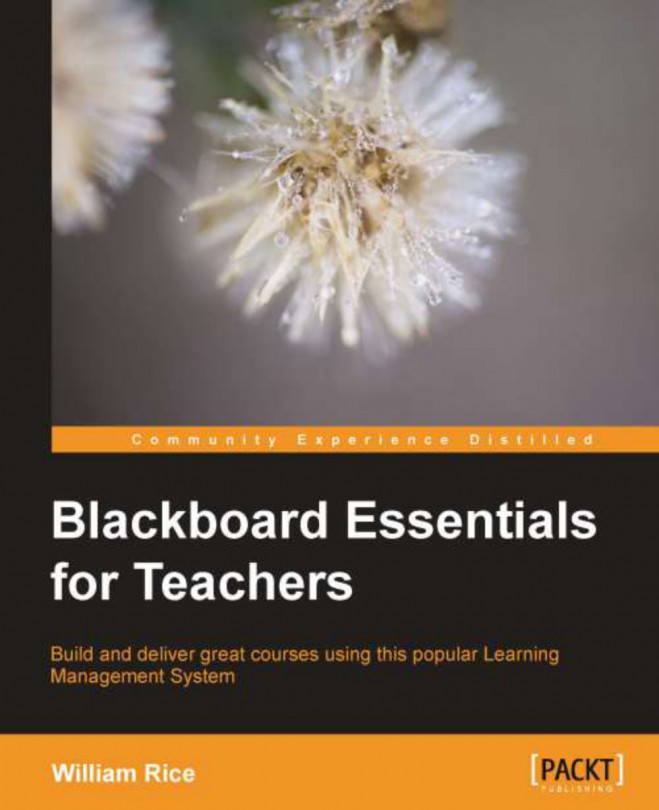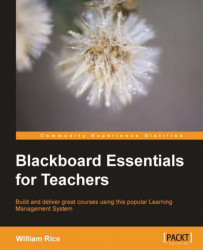In this chapter, we will tour our demonstration Blackboard course. At each stop on our tour, we will view it from a student role. While looking at the course from a student's point of view, we'll discuss the settings and features that the instructor used, to create what we see. This will help you to learn what you can do with Blackboard. It will also show you how decisions made by the course creator affect the student's experience.
During our tour, we will see many of the features covered in this book, including the following:
Home page
Announcements
Discussion Board
Gradebook
Content Page
Learning Module
Blog
Forum
Uploaded files
Video
Wiki
Assignment
Test
Groups
Our first stop after logging in the course home page:

In this example, Homepage includes modules such as My Announcements, My Calendar, What's New, and To Do. We will take a closer look at some of these modules later. For now, you should know that when an instructor views this page, (s)he will see two buttons at the top of the page, which a student doesn't see—Add Course Module and Customize Page:

These buttons enable the instructor to add and rearrange the modules on the page. (Your Blackboard system might not allow instructors to use these buttons. If you don't have these buttons, ask your system administrator if you have been given the ability to arrange and add modules.)
Also notice the Edit Notification Settings button under What's New and To Do, and the editing icons in the upper-right corner of each module. These are seen only by the instructor. These extra buttons and icons are a good example of how Blackboard changes the display for students and instructors.
Our first stop after logging in the course home page:

In this example, Homepage includes modules such as My Announcements, My Calendar, What's New, and To Do. We will take a closer look at some of these modules later. For now, you should know that when an instructor views this page, (s)he will see two buttons at the top of the page, which a student doesn't see—Add Course Module and Customize Page:

These buttons enable the instructor to add and rearrange the modules on the page. (Your Blackboard system might not allow instructors to use these buttons. If you don't have these buttons, ask your system administrator if you have been given the ability to arrange and add modules.)
Also notice the Edit Notification Settings button under What's New and To Do, and the editing icons in the upper-right corner of each module. These are seen only by the instructor. These extra buttons and icons are a good example of how Blackboard changes the display for students and instructors.
Let's take a brief look at Announcements:

Note that clicking on the arrow icon next to Announcements displays a pop-up menu. When you want to open or affect an item, Blackboard often places the menu items for doing this, in a pop-up menu next to the item. When you want to manipulate an item, look for the pop-up menu (the arrow icon) next to that item, and if you can't find the pop-up menu, then look in the menu bar at the top of the page.
next to Announcements displays a pop-up menu. When you want to open or affect an item, Blackboard often places the menu items for doing this, in a pop-up menu next to the item. When you want to manipulate an item, look for the pop-up menu (the arrow icon) next to that item, and if you can't find the pop-up menu, then look in the menu bar at the top of the page.
In this example, clicking on Open brought us to the Announcements page. This shows all the announcements that the student has received for this course:

Note that when a student accesses Announcements from the front page of a course, the student is viewing the announcements for that course only, and not for any other courses. In addition, Announcements are displayed and hidden according to the dates set by the instructor.
You will learn how to use the Announcements tool in Chapter 9,Communicating with Students Using E-mails, Messages, and Announcements.
Also within the What's New area, we find Blogs, Discussion Board, and Gradebook:

A course can have a blog for all of the students in a course. It can also have a blog for each group of students within the course. And, each student can have his/her individual blog. You will learn more about blogs in Chapter 5, Blogs and Wikis, and about working with groups in Chapter 8,Working with Groups.
By default, there is a discussion board for a course. Under this board, there are forums. Forums are composed of threads, which are composed of posts written by the course participants. In some Learning Management Systems, there can be multiple forums spread throughout the course. In Blackboard, the Discussion Board page puts all of the coursewide forums in one place, as shown in the following screenshot:

The instructor can add links to the individual forums throughout the course. As a result, the student has two ways to get to the forum that (s)he is looking for. The student can go to the Discussion Board page and click on Forum, or the student can use a direct link to the forum, which was created by the instructor.
Blackboard offers similar functionalities for blogs and wikis. It collects them all on a Blogs or Wikis page, and also enables the instructor to add a link to an individual blog or wiki throughout the course.
The My Grades tool enables students to see their own, personal Gradebook. In this course, in the What's New block, you can see that the instructor has recently graded two of the students' activities:

The instructor can also add a link from the student's Gradebook page to the course's main menu:

When the student views his or her Gradebook menu, the student sees all activities that the instructor has designated as "graded":

Notice the first graded item, Where did you waste water today?. This item is a thread in the forum called Your Water Inventory. Blackboard enables you to grade forum postings, blog entries, and wikis. You can use these social tools in your course, and make them part of the grade. When the instructor graded this item, the instructor left a comment, which you can see in the right column of the preceding screenshot.
Note the Due Date column for the assignment, Take an Inventory of Your Water Usage. This Due Date appears on the course's home page, as shown previously in the screenshot of the course home page. The exclamation point in the green box, on this item's line, indicates that the student has finished the assignment and it is ready to be graded. In Chapter 11, Grading Students, you will see how to locate only those items that are ready to be graded.
Let's move away from the course's home page. The next page we will look at is a Content Page. In Blackboard, a Content Page can hold course content such as PDF files, links to web pages, links to other course pages, and multimedia. It can hold assessments, such as tests and assignments. It can also hold links to activities such as blogs, wikis, and forums.
Our example Content Page, Introduction to the Oceans, would be the equivalent of a chapter in a course:

Each of the items on this Content Page demonstrate one of Blackboard's abilities. Let's look at them, one at a time.
Our first item on the page is the Learning Module. It's like another Content Page. You can use Learning Modules to organize your course into units:

You will learn more about Learning Modules in Chapter 2, Organizing a Course with Pages and Learning Modules. Next, we see a link to one of the blogs in the course followed by a link to one of the discussion forums:

You will learn more about blogs in Chapter 5, Blogs and Wikis, and about forums in Chapter 4, Discussion Boards. Next, we see two links to files that were uploaded into the course. One is an RTF file, and the other is a video. Note that both of these are files that are now stored inside the Blackboard system, not links to files that are elsewhere on the web:

You will learn about adding files to a course in Chapter 3, Adding Static Material to a Course. The next item on this Content Page is a link to a wiki in the course:

We cover wikis in Chapter 5, Blogs and Wikis. Next is a link to an assignment. Note that this assignment includes a file. Students download the file, modify it, and then upload it into the assignment for grading:

We cover assignments in Chapter 6, Assignments. Next, we see a link to a video:

This video is hosted on another site. We have embedded the video on a page in our Blackboard course. This is one of the techniques covered in Chapter 3, Adding Static Material to a Course. Lastly, we see two tests:

You will learn how to create tests in Chapter 7, Testing Students. The first test is a practice test. It won't count toward the students' final grade. You will learn how to include and exclude items from a calculated grade in Chapter 11,Grading Students.
As stated before, the first item on this Content Page is the Learning Module. Let's look at the Physical Properties of Water learning module in more detail.
In the following screenshot, the student has clicked into the Learning Module. (S)he is viewing a web page that was created and displayed entirely in Blackboard:

Notice Table of Contents for the Learning Module, on the left-hand side of the previous screenshot. This gives the module a level of organization that was missing from our content page.
Also, notice the student viewing the first item in this learning module. The link for the second item has become available. The links for three items and beyond are greyed out, because they are unavailable. In the Learning Module, you can also force the student to view the material in order. This gives the Learning Module a structure that is missing from a simple Content Page.
In general, if you can add it to a Content Page, you can add it to a Learning Module. The Learning Module gives you another level of organization, a table of contents, and the ability to enforce a viewing order for the material. This makes it a good choice for the course material that must be highly structured and learned in a specific sequence.
In the following screenshot, a student is viewing another student's blog:

Notice how Blackboard displays links to other students' blogs. Each student has been given a Water Walks blog. The students could also have other blogs in this course, but we are not seeing the links to those blogs here. This is because we are "inside" the Water Walks blog. If we wanted to see all of the blogs available to us, we would select the Blogs page from the course's main menu. The Blogs page lists all of the blogs available in this course:

On the first Content Page of the course, we have a link called Discuss Your Water Inventory:

This link takes the student directly to a forum:

The student could also have arrived at this forum by selecting Course Discussions from the course's main menu. This would display a page listing all of the forums in the course, including the one in the following screenshot:

There are several times when Blackboard gives us several options to navigate to an activity. The instructor can create links to specific Forums, Blogs, Wikis, Assignments, and other activities. The instructor can also create pages where all of the occurrences of a type of activity are displayed in one place.
Further down the page, we see a link to a file that was uploaded into the course. This file is called Ocean Salinity.rtf:

Blackboard is in the process of storing this file. However, Blackboard doesn't have an editor or special player for RTF files, that is, it doesn't know what to do with an RTF file. So when the student clicks on this file, Blackboard will not attempt to open it. Instead, the student's browser will "decide" what to do with the file. Depending upon the settings in the student's browser, the file might open in the student's browser, or the browser will ask the student whether to open or save the file, or the file might open in the student's word processor. When you serve a file to the student, you don't have complete control over how that student's computer will handle the file.
Below the link to the RTF file is a link to a video file, Drifters of the Deep. This is a web page created in Blackboard, with the video embedded on the page; that is, the page is on Blackboard, but the video is on a different hosting service, such as YouTube or Vimeo:

Compare how the embedded video is displayed above, to the one in the following screenshot:

In this example, we uploaded the video file into Blackboard. The file is no longer being stored and played on an external site. Blackboard is using its built-in media player to display and play the file. In Chapter 3, Adding Static Course Material, you will see how to add a video by embedding it on a page and uploading it into your course.
In the following screenshot, the student is viewing a wiki:

Just like a course can have several blogs and forums, a course can have several wikis. And just like the forums are collected on the Discussion Board page, the wikis are collected on the Wiki page.
The buttons that are displayed on this Wiki page indicate that the student can edit the content and leave comments. You can control whether the students can edit and comment on a wiki. You'll learn more about them in Chapter 5,Blogs and Wikis.
In the following screenshot, the student is viewing an assignment:

Notice that the student has already uploaded her answers to this assignment. You can see that under Review Submission History. However, the Start New Submission button enables her to submit another version of her work. You can control whether students get multiple attempts at an assignment. The number of attempts allowed is one of the features we'll cover in Chapter 6,Assignments.
In the following screenshot, the student is viewing a test:

Notice the notes at the top of the page, for Multiple Attempts and Force Completion. These are settings that the instructor can control. In this example, the test counts towards the student's grade, so the instructor allows only one attempt. If this were a practice test, the instructor could allow unlimited attempts and exclude the test from the gradebook. You will learn more about this in Chapter 7,Tests.
In the following screenshot, the student is viewing the Groups page. Note that there are two groups displayed—Field Trip to Aquarium and Sandwalkers.

The instructor made a student a member of Sandwalkers. This student has the option to enroll herself in the Field Trip group as well.
Every group automatically gets its own course tools; for example, the Sandwalkers group has its own blog:

In some cases, group activities are visible to everyone in the course. In other cases, group activities are visible only to members of the specified group. You will learn about these settings in Chapter 8,Working with Groups.
A group activity, like the blog shown previously, can be graded. When you give a grade for a group activity, everyone in the specified group gets the same grade.
In this chapter, we toured the demonstration course that we will create in this book. The course uses Blackboard's core features. There are many other features and settings available to you. The ones discussed in this chapter will enable you to create an effective, engaging course.
Now, let's get started with building our course.