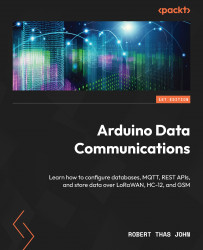Getting Started with Arduino
This chapter will provide a quick introduction to the Arduino ecosystem and enable you to pick boards for your projects. You will learn about the various board families and how they are positioned, and you will pick a board and write your first few lines of code to blink the RGB LED.
Arduinos are popular with students and within the maker community. However, for those who are not part of this community or for students working with Arduinos, it can be challenging to determine the right board to choose.
By the end of this chapter, you will have a solid understanding of the Arduino ecosystem and be equipped to make informed decisions when selecting Arduino boards for your projects. The knowledge you gain in this chapter will help you with picking the right boards for your project.
In this chapter, we’re going to cover the following main topics:
- Learning about Arduino – the company
- Learning about Arduino – the hardware
- Learning about the Arduino IDE – the software
- Learning about the Arduino programming language
- Writing the first lines of code – Hello World
Let’s get started!
Technical requirements
Some of the requirements for this chapter, such as the Arduino IDE and the board of choice, will be covered before you get to the point where you need to write and run code.
You will require the following:
- A computer capable of running the Arduino IDE
- The Arduino IDE
- The Arduino MKR WiFi 1010
- A USB data cable
All the code examples for this chapter can be found on GitHub at https://github.com/PacktPublishing/Arduino-Data-Communications/tree/main/chapter-1/hello_world_mkr_wifi_1010. You can clone the repo or download the code and open the .ino file with the Arduino IDE.
Learning about Arduino – The company
Arduino is an open source hardware and software company that was set up to simplify how embedded systems engineering is taught to students at a tertiary level. It began as a project in 2005, designed and soldered on a printed circuit board (PCB) using an ATmega8 chip from Atmel. This was an 8-bit chip. While the particular chip on an Arduino board isn’t frequently brought up, the significance cannot be overstated.
The company provided both a board and a way to flash firmware onto the board. This simplified the process of getting machine code onto the chip that was put onto the board.
Over the years, Arduino has released additional boards with different chips and other peripherals on them, aimed at different users. It has made enhancements to the IDE, making it possible to support boards from other manufacturers. The Arduino programming language makes it possible to use one language to program different boards without dealing with the underlying differences. Finally, the Arduino Cloud provides an IoT interface for compatible boards.
Learning about Arduino – The hardware
Arduino provides various microcontroller unit (MCU) development boards. When Arduino is mentioned, a lot of users think of the Arduino Uno, which is arguably the most popular board from Arduino, as well as the most popular one manufactured by other companies based on the reference designs available from Arduino. These clones aren’t called Arduino, but something similar, such as the SparkFun RedBoard manufactured by SparkFun Electronics. The following photo shows various Arduino MCUs.

Figure 1.1 – Various Arduino MCUs
We will be using official Arduino boards in this book. By using an official Arduino board, you will be helping to support the company and its open source efforts.
You might start a conversation about boards with the question, “What is the best board for…?”. The answer, as to most questions, is, “It depends!”
In the world of microcontrollers, the best board is the one that gets the job done while consuming the least amount of resources (power, memory, etc.). Power consumption ties right back to the chip. The greater the capability of a chip, the more complex it is, and the greater the power consumption, normally.
During development, it is normal to pick a board at random, complete the setup, ensure it is working, and then try to downsize the board. What this means is that, at first, you might not know how large your firmware will be, or what code will need to run on it. As a result, you could pick any medium-range board.
After you are done with development, you will know the exact size of your firmware, as well as the number of pins you have utilized and the communication protocols. Then, you can pick a smaller board that supports everything you need and deploy it for production. Or, even better, you could pick the chip and sensors that you need and design a new PCB!
The first place to find Arduino hardware is on the website: https://www.arduino.cc/en/hardware. You can find the complete list of boards, and, as of this writing, attempts to classify them into three categories:
- Nano Family: Boards with a small footprint, some embedded sensors, and support for machine learning (ML).
- MKR Family: Boards equipped with a low-power chip, a communication chip, a cryptographic chip, and support for various shields that make it possible to prototype without additional circuit work. These boards feature a 32-bit SAMD21 (ARM Cortex-M0+) chip from Microchip Technologies (https://ww1.microchip.com/downloads/en/DeviceDoc/SAM_D21_DA1_Family_DataSheet_DS40001882F.pdf).
- Classic Family: The older, more popular boards and their shields.
The second place to find Arduino hardware is on the Pro website: https://www.arduino.cc/pro. This website exists because Arduino wants to be reclassified from just something that is meant for learning to something that can be put to industrial use. Prior to this time, people would learn on an Arduino board but use a board from a competitor for the final product. The Pro website lists hardware in six categories (https://www.arduino.cc/pro/hardware):
- Portenta Family: Boards with the highest-rated chips for their generation, with carriers and shields that make edge deployments possible. Connectivity is provided via shields. The chip on these is a 32-bit dual-core STM32H747 (ARM Cortex-M7 and ARM Cortex-M4) from STMicroelectronics (https://www.st.com/en/microcontrollers-microprocessors/stm32h747-757.html).
- Edge Control: Remote monitoring and control carrier boards, optimized for outdoor environments. These boards feature a 32-bit nRF52840 (ARM Cortex-M4) chip from Nordic Semiconductors (https://www.nordicsemi.com/Products/nRF52840). Edge control boards come with two additional slots for MKR boards that let you extend functionality.
- Nicla Family: Thumb-sized boards with industrial-grade sensors and battery connectors. These are the smallest boards available from Arduino.
- MKR Family: The same as the MKR family from the main website.
- Nano Family: The same as the Nano family from the main website.
- Gateways: Devices for LoRaWAN connectivity. We will discuss these in more detail in Chapter 7, Communicating with LoRaWAN.
Let’s proceed to consider how to pick a board for the projects you will be tackling in this book.
Choosing your board – The Arduino MKR family
The board of choice for this book will be the Arduino MKR family, an example of which is the Arduino MKR WiFi 1010 (https://docs.arduino.cc/hardware/mkr-wifi-1010). The MKR family of boards is targeted at makers or tinkerers, has a popular form factor that is forward compatible with the newer and more powerful Arduino Portenta family of Pro boards, and has a number of shields that minimize the need for solderless breadboards and soldering.
Rather than picking up this board alone, I would recommend purchasing a kit that comes with other components that you can utilize for projects in this book. This kit is the Arduino Oplà IoT Kit, which you can find at this URL: https://store.arduino.cc/products/arduino-opla-iot-kit.
You will get to work with other boards as the need for different communication methods arises. All MKR family boards utilize the same chip: the SAMD21 chip from Microchip Technologies running a 32-bit ARM Cortex-M0+.
The MKR family is made up of various boards with different capabilities, some of which are listed here:
- Arduino MKR WiFi 1010: This board provides WiFi and Bluetooth connectivity
- Arduino MKR FOX 1200: This board provides SigFox connectivity
- Arduino MKR WAN 1310: This board provides LoRaWAN connectivity
- Arduino MKR GSM 1400: This board provides GSM connectivity
Don’t worry if one or more of the communication options aren’t familiar right now, as we will cover them in a later chapter.
The boards have the following general features:
- 8 digital I/O pins
- 13 PWM pins
- 7 analog input pins
- 1 analog output pin
- 1 each of UART, SPI, and I2C
- 256 KB of CPU internal memory
- 32 KB of SRAM
- Onboard WiFi and Bluetooth connectivity
- Onboard RGB LED
Make sure you refer to the documentation for any board that you are working with, from the manufacturer’s website. This will save you a lot of stress and time.
Every board has a pinout diagram. This document provides information on what capabilities each pin on the board has. You can find the pinout diagram for the MKR WiFi 1010 here: https://content.arduino.cc/assets/Pinout-MKRwifi1010_latest.pdf.
Next, let’s discuss the IDE, which provides assistance when you write your code.
Learning about the Arduino IDE
By definition, an IDE is a software application that provides facilities for software development; it normally consists of a source code editor and may include a debugger and build automation tools.
The Arduino IDE brings together a collection of tools and interfaces that make it easier to develop your firmware. The IDE is available for various operating systems from the following URL: https://www.arduino.cc/en/software.
A visit to the preceding URL will show you that there is a Cloud IDE and a Desktop IDE. Let’s take a closer look at each one.
Arduino Cloud IDE
The Cloud IDE complements the Arduino IoT Cloud that is available from the company. You can access the Cloud IDE from the following URL: https://create.arduino.cc/editor.
The Cloud IDE has a limit to how often you can compile code and deploy firmware, and is most useful in the following scenarios:
- Your computer or operating system is unable to support an official version of the Arduino Desktop IDE
- You would like to update the firmware on a device that is connected to the Arduino Cloud
The following screenshot shows a sample of what the IDE looks like. Note the items numbered 1 through 5 in the figure.

Figure 1.2 – The Arduino Cloud IDE
The large white section on the right is your code editor. The black section underneath provides output information when you perform operations such as code compilation and deployment.
The numbered sections provide certain functionality or information as follows:
- Sketchbook: This lets you manage your sketches (Arduino code is called a sketch). You can see a list of sketches in the middle section.
- Libraries: This lets you manage various libraries. These are code packages that let you work with some sensors, displays, or actuators, or that let you simplify complex tasks.
- Monitor: This lets you view output from your serial port, an interface that lets the board communicate with computers and other devices. It is frequently used for debugging purposes.
- SketchBook: This lets you create new sketches, upload sketches from your computer, or manage folders. This is only visible when you choose Sketch from the panel on the left.
- Notice pane: This only pops up to warn you that you need the Arduino Create Agent in order for the browser to communicate with your board. The Cloud IDE requires the Chrome browser.
Arduino Desktop IDE
If you haven’t already, you can get a copy of the Arduino Desktop IDE from the following URL: https://www.arduino.cc/en/software. After downloading and installing the appropriate version for your computer, you will be met with an interface similar to the one shown next. Please note the numbered sections.

Figure 1.3 – The Arduino Desktop IDE
The white drop-down component at the top of the IDE lets you choose the board you are working with. Don’t worry if you can’t find your board; you can install it from Boards Manager. Let’s take a closer look at the numbered sections:
- This button deploys firmware to the selected board.
- This button verifies that the code will compile for the selected board. This does a few things, including checking for syntax errors and confirming that all libraries are certified to work for your chosen board/chip.
- Sketch Manager: This lets you view other sketches and open them for editing.
- Boards Manager: This lets you install definitions for additional supported boards.
- Library Manager: This lets you find and install libraries.
- Debug: This lets you step through your code and set breakpoints that make it easier to debug.
- Serial Plotter: This lets you plot numbers that are being written out to the serial console.
- Serial Console: This lets you inspect output being written to the serial console.
Let’s discuss the programming language next.
Learning about the Arduino programming language
The Arduino programming language is a subset of the C/C++ programming language. It’s okay if you haven’t written C/C++ before now, as getting started with Arduino is pretty straightforward.
Getting started with Arduino
The quickest way to get started is to click on the File menu on the Arduino IDE, then choose New. Doing that will give you a new file with a structure similar to the one in the following code block, which does nothing but give you a template to add instructions in:
void setup() {
}
void loop() {
}
The preceding code is made up of two sections:
- The first section,
void setup() {}, holds code that will be run exactly once when the microcontroller boots up. The code that gets executed is contained within the opening and closing curly brackets. Here is the code again:void setup() {}
- The next section of code,
void loop() {}, holds code that is executed repeatedly as long as the microcontroller is powered up. The code is also contained within the curly brackets. Here is the code again:void loop() {}
Let’s proceed to discuss GPIO pins.
General purpose input and output
A lot of the interaction that happens on a microcontroller is through the general purpose input and output (GPIO) pins. There are two categories of pins: digital and analog. The following pinout diagram for the MKR WiFi 1010 shows the pins.

Figure 1.4 – Arduino MKR WiFi 1010 pinout diagram (source – https://docs.arduino.cc/static/9d6534bb9783a42e3527a8c03472ad10/ABX00023-full-pinout.pdf)
The pin labels are color-coded to make it easier to identify pins by their function. Some pins have only one use, such as the Power and Ground pins. Other pins have multiple uses. Pay attention to the labels that are closer to the board on the left and right. You will see that 22 pins can be used as digital pins, while 7 of those can be used as analog pins in addition. However, no pins are labeled as input or output.
Let’s discuss how to configure pins for input or output depending on whether the pin is digital or analog.
Digital pins
Digital pins represent a state that depends on the amount of electricity flowing through them. There are two states:
- Low state: This represents an
OFFstate or aFALSEstate. This is set when the amount of electricity is below a certain reference. - High state: This represents an
ONstate or aTRUEstate. This is set when the amount of electricity is above a certain reference.
A digital pin is configured as either of the following:
- An input pin, used for reading the state of a peripheral attached to it. An example of this is a button. You can read the state of an input pin using the
digitalRead()function. - An output pin, used to control the state of a peripheral attached to it. An example of this is an LED. You can set the state of an output pin using the
digitalWrite()function.
You can configure a digital pin using the pinMode() function. The first parameter is the pin number, and the second is one of INPUT, OUTPUT, or INPUT_PULLUP. You will see this used in the Hello World example very soon.
Analog pins
Analog pins can hold a state between 0 and 1023, which is proportional to the voltage passing through the pin. There are two possible directions:
- Input pins: These are connected to peripherals that send a voltage value over a range. This is how peripherals such as sensors work. You can read the value of the pin using the
analogRead()function. - Output pins: These are connected to peripherals that can operate over a variable range, such as electric motors and actuators. You can set the value of the pin using the
analogWrite()function.
You are now ready to write your first Arduino program.
Writing the first lines of code – Hello World
The first code that is introduced in programming is called Hello World. In microcontrollers, the first code blinks an LED. This is usually an onboard LED if one is present.
You will need your MKR board, a micro-USB cable, and the Arduino IDE to get started.
Installing the board
Use the following steps to set up your board:
- Launch the Arduino IDE, if it’s not running.
- Connect one end of the micro-USB cable to your computer.
- Remove the Arduino MKR board from its packaging and any black foam that it’s sitting on. Failure to do so will result in some unexpected behavior.
- Connect the MKR board to the other end of the micro-USB cable.
- A green power LED should light up to show that the board is now powered on.
- Select Arduino MKR WiFi 1010 from the board selector dropdown at the top of the IDE. If the board isn’t listed, go to Board Manager on the left, search for
SAMD, and click Install under Arduino SAMD Boards.
We are now ready to program the MKR board. The IDE should look similar to the following figure.

Figure 1.5 – The IDE in the ready state
Blinking the onboard LED
The MKR board has an onboard RGB LED. RGB stands for Red, Green, and Blue. The RGB LED is connected to three pins, as follows:
- Green: pin 25
- Red: pin 26
- Blue: pin 27
The three pins let you control the three colors independently, control the intensity, and mix the colors to produce other colors.
Let’s write code to blink one or more of the LEDs. To do this, we will count from 0 to 7 in binary. This will give us three digits ranging from 000 to 111. If the digit is 0, we will turn off the corresponding LED, and if it’s 1, we will turn it on. We can do this using the pins in digital mode, which will not control the intensity of the light.
The code that does this follows. You can find this code in the GitHub repository for this book, or you can type it out:
#include <WiFiNINA.h>
#include <utility/wifi_drv.h>
#define redLED 25
#define greenLED 26
#define blueLED 27
byte counter = 0;
void setup() {
WiFiDrv::pinMode(redLED, OUTPUT);
WiFiDrv::pinMode(greenLED, OUTPUT);
WiFiDrv::pinMode(blueLED, OUTPUT);
}
void loop() {
WiFiDrv::digitalWrite(blueLED, bitRead(counter, 0));
WiFiDrv::digitalWrite(greenLED, bitRead(counter, 1));
WiFiDrv::digitalWrite(redLED, bitRead(counter, 2));
counter > 6 ? counter = 0 : counter++;
delay(1000);
}
The explanation for the code is as follows:
- The first two lines include the libraries that are necessary for us to address the onboard LEDs. The LEDs on the MKR WiFi 1010 must be addressed via the
WiFilibrary. - The next three lines define three constants that reflect the pins we would like to address. This isn’t mandatory, but it makes it easier for us to know what pins we are addressing in our code.
- The next line defines a variable called
counter, which defaults to0. - Within the
setup()function, we set all three LEDs to output mode. - Within the
loop()function, we do three things:- The first three lines set the state of each of the LEDs by using the
digitalWrite()function that is found within theWiFiDrvlibrary. This function takes two parameters: the pin and the state. The pin is specified using one of the constants we declared earlier, and the state is obtained by using thebitRead()function. This function, in turn, takes two parameters: the number we would like to read and the index of the least significant bit we would like to read. For example,bitRead(6, 1)would first convert the decimal number6into the binary number110, then it would read the second rightmost digit (it uses a0-based index). The result would be1. - The next line increases our counter using a ternary operator. It is basically an
if-elsestatement that sets the counter to0if the value is greater than6or increases it if it isn’t. - The final line introduces a delay of a second (1,000 milliseconds) so that the human eye can see the LED that is lit.
- The first three lines set the state of each of the LEDs by using the
Give the code a try and see how it runs on the board. The lights should range from off to blue and through a range all the way to white. There is a total of seven colors represented in this loop.
You will find the light to be too bright unless it is behind something such as a handkerchief that serves to dull the brightness. You can fix this by using analogWrite() and setting the value to 64 for a quarter of the brightness.
There is a second advantage to using analogWrite(). You can mix different ratios of the three primary colors to arrive at a lot more colors.
Summary
Throughout this chapter, you have gained knowledge about Arduino and its ecosystem, including its components and different board options. You have also selected a board to begin your journey. Furthermore, you have successfully installed the Arduino IDE and written your initial lines of code.
Moving forward to Chapter 2, Leveraging Various Sensors for Data Acquisition, you will delve into the realm of sensors. This chapter will explore the diverse range of sensors available and how they can be utilized to collect data. You will gain experience working with both standalone sensors and shield-mounted sensors by connecting them to the MKR board and writing code to extract data from these sensors.

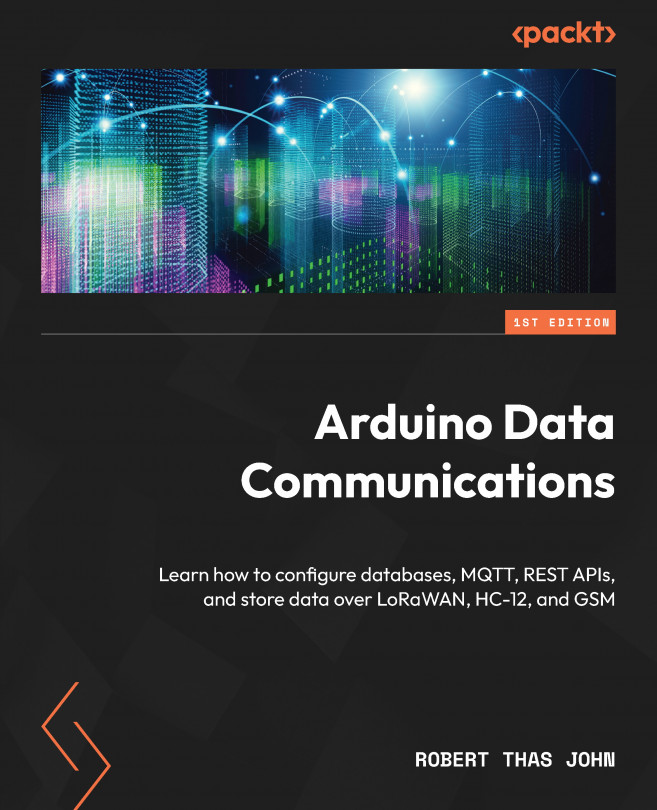


















 Download code from GitHub
Download code from GitHub