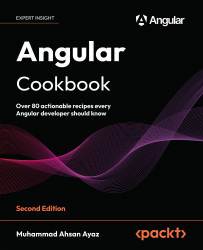Working with Angular Directives and Built-In Control Flow
In this chapter, you’ll learn about Angular directives in depth, with a real-world example of using a directive that highlights text on searching. You’ll also write your first structural directive and see how the ViewContainer and TemplateRef services work together to add/remove elements from the Document Object Model (DOM), just as in the case of *ngIf. You’ll also create some really cool attribute directives that do different tasks. Finally, you’ll learn how to use the Directive Composition API to apply multiple directives to the same element.
Here are the recipes we’re going to cover in this chapter:
- Using attribute directives to handle the appearance of elements
- Creating a directive to calculate the read time for articles
- Creating a directive that allows you to vertically scroll to an element
- Writing your first custom structural directive
- How to apply multiple structural directives to the same element
- Applying multiple directives to the same element using the Directive Composition API
Technical requirements
For the recipes in this chapter, ensure your setup is complete as per the 'Technical Requirements' in the 'Angular-Cookbook-2E' GitHub repository. For setup details, visit: https://github.com/PacktPublishing/Angular-Cookbook-2E/tree/main/docs/technical-requirements.md. The starter code for this chapter is located at https://github.com/PacktPublishing/Angular-Cookbook-2E/tree/main/start/apps/chapter02.
Using attribute directives to handle the appearance of elements
In this recipe, you’ll work with an Angular attribute directive named highlight. With this directive, you’ll be able to search words and phrases within a paragraph and highlight them on the go. The whole paragraph’s container background will also be changed when we have a search in action. For example, by using the following code:
<p class="text-content max-w-2xl m-auto" appHighlight
[highlightText]="'de'">
<!--text here -->
The result will appear as an output as shown in Figure 2.1:

Figure 2.1: The result when using the highlight directive
Getting ready
The app that we are going to work with resides in start/apps/chapter02/ng-attribute-directive inside the cloned repository:
- Open the code repository in your code editor.
- Open the terminal, navigate to the code repository directory, and run the following command to serve the project:
npm run serve ng-attribute-directiveThis should open the app in a new browser tab, and you should see the following:

Figure 2.2: ng-attribute-directive app running on http://localhost:4200
How to do it…
The application has a search input and a paragraph of text. We want to be able to type a search query in the input so that we can highlight and find all the matching occurrences in the paragraph. Here are the steps to achieve this:
- We’ll create a property named
searchTextin theapp.component.tsfile that we’ll use as amodelfor the search-text input:... export class AppComponent { searchText = ''; } - Then, we use the
searchTextproperty in the template, i.e., in theapp.component.htmlfile, with the search input as anngModel, as follows:... <div class="content" role="main"> ... <input [(ngModel)]="searchText" type="text" placeholder="Quick Search..." class="pr-4 !pl-10 py-2"> </div> - You will notice that
ngModeldoesn’t work yet. This is because we’re missing theFormsModulein our application. Let’s import it into theapp.component.tsfile as follows:... import { FormsModule } from '@angular/forms'; @Component({ selector: 'app-root', templateUrl: './app.component.html', standalone: true, styleUrls: ['./app.component.scss'], imports: [CommonModule, RouterModule, FormsModule], }) export class AppComponent { searchText = ''; } - Now, we’ll create an attribute directive named
highlightby using the following command from the workspace root:cd start && nx g directive highlight --directory apps/chapter02/ng-attribute-directive/src/app --standaloneIf asked, choose the
@nx/angular:directive schematicsand choose the “As provided” action. The preceding command generates a standalone directive that has a selector calledappHighlight. See the How it works… section for why that happens, and for a brief explanation of the standalone API.
- Now that we have the directive in place, we’ll create two inputs for the directive to be passed from
AppComponent(fromapp.component.html)—one for the search text and another for the highlight color. The code should look like this in thehighlight.directive.tsfile:import { Directive, Input } from '@angular/core'; @Directive({ selector: '[appHighlight]', standalone: true }) export class HighlightDirective { @Input() highlightText = ''; @Input() highlightColor = 'yellow'; } - Let’s use the
appHighlightdirective inapp.component.htmland pass thesearchTextmodel from there to theappHighlightdirective as follows:<div class="content" role="main"> ... <p class="text-content" appHighlight [highlightText]="searchText"> ... </p> </div> - We’ll listen to the input changes now for the
searchTextinput, usingngOnChanges. Please see the Using ngOnChanges to intercept input property changes recipe in Chapter 1, Winning Component Communication, for how to listen to input changes. For now, we’ll only do aconsole.logwhen the input changes. Let’s update thehighlight.directive.tsas follows:import { Directive, Input, OnChanges, SimpleChanges } from '@angular/core'; ... export class HighlightDirective implements OnChanges { @Input() highlightText = ''; @Input() highlightColor = 'yellow'; ngOnChanges(changes: SimpleChanges) { if (changes['highlightText']?.firstChange) { return; } const { currentValue } = changes['highlightText']; console.log({ currentValue }); } }If you type in the search input and see the console logs, you’ll see the new value being logged whenever you change the value.
- Now, we’ll write the logic for highlighting the search text. We’ll first import the
ElementRefservice so that we can get access to the template element on which our directive is applied. Here’s how we’ll do this:import { Directive, Input, SimpleChanges, OnChanges, ElementRef } from '@angular/core'; @Directive({ selector: '[appHighlight]' }) export class HighlightDirective implements OnChanges { @Input() highlightText = ''; @Input() highlightColor = 'yellow'; constructor(private el: ElementRef) { } ... } - Now we’ll replace every matching text in our
elelement with a custom<span>tag with some hardcoded styles. Update yourngOnChangescode inhighlight.directive.tsas follows, and see the result:ngOnChanges(changes: SimpleChanges) { if (changes.highlightText.firstChange) { return; } const { currentValue } = changes.highlightText; if (currentValue) { const regExp = new RegExp(`(${currentValue})`,'gi') this.el.nativeElement.innerHTML = this.el .nativeElement.innerHTML.replace(regExp, `<span style="background-color: ${this.highlightColor}" >\$1</span>`) } }TIP
You’ll notice that if you type a word, it will still show only one letter highlighted. That’s because whenever we replace the
innerHTMLproperty, we end up changing the original text. Let’s fix that in the next step.
- To keep the original text intact, let’s create a property named
originalHTMLand assign an initial value to it on the first change. We’ll also use theoriginalHTMLproperty while replacing the values:... export class HighlightDirective implements OnChanges { @Input() highlightText = ''; @Input() highlightColor = 'yellow'; originalHTML = ''; constructor(private el: ElementRef) { } ngOnChanges(changes: SimpleChanges) { if (changes.highlightText.firstChange) { this.originalHTML = this.el .nativeElement.innerHTML; return; } const { currentValue } = changes.highlightText; if (currentValue) { const regExp = new RegExp(`(${currentValue})`,'gi') this.el.nativeElement.innerHTML = this.originalHTML .replace(regExp, `<span style="background-color: ${this.highlightColor}">\$1</span>`) } } } - Now, we’ll write some logic to reset everything back to the
originalHTMLproperty when we remove our search query (when the search text is empty). In order to do so, let’s add anelsecondition, as follows:... export class HighlightDirective implements OnChanges { ... ngOnChanges(changes: SimpleChanges) { ... if (currentValue) { const regExp = new RegExp(`(${currentValue})`,'gi') this.el.nativeElement.innerHTML = this.originalHTML .replace(regExp, `<span style="background- color: ${this.highlightColor}">\$1</span>`) } else { this.el.nativeElement.innerHTML = this.originalHTML; } } }
How it works…
We created an attribute directive named highlight (appHighlight) that takes two inputs: highlightText and highlightColor. The directive listens to the input changes for the highlightText input using the SimpleChanges from the ngOnChanges life cycle hook by Angular. Every property in this SimpleChanges object is a SimpleChange object that contains the following properties:
previousValue: anycurrentValue: anyfirstChange: booleanisFirstChange(): boolean
First, we make sure to save the original content of the target element by getting the attached element using the ElementRef service. We get it using the .nativeElement.innerHTML property on the element we apply the directive to. We save the initial value to the originalHTML property of the directive.
Whenever the input changes, we assign a replaced version of the originalHTML by replacing all the instances of the searched term in the paragraph with an additional HTML element (a <span> element). We also add the background color to this <span> element. The background color applied comes from the highlightColor input. You can modify it to highlight using a different color. Play around and make this example your own.
See also
- Testing Attribute Directives official documentation: https://angular.io/guide/testing-attribute-directives
- Angular
SimpleChangedocs: https://angular.io/api/core/SimpleChange
Creating a directive to calculate the read time for articles
In this recipe, you’ll create an attribute directive to calculate the read time of an article, just like Medium (https://medium.com), which is a platform for sharing articles and blog posts. The code for this recipe is highly inspired by my existing repository on GitHub, which you can view at the following link: https://github.com/AhsanAyaz/ngx-read-time.
Getting ready
The app that we are going to work with resides in start/apps/chapter02/ng-read-time-directive inside the cloned repository:
- Open the code repository in your code editor.
- Open the terminal, navigate to the code repository directory, and run the following command to serve the project:
npm run serve ng-read-time-directiveThis should open the app in a new browser tab and you should see the following:

Figure 2.3: ng-read-time-directive app running on http://localhost:4200
How to do it…
Right now, we have a paragraph in our app.component.html file for which we need to calculate the read-time in minutes. Let’s get started:
- First, we’ll create an attribute directive named
read-time. To do that, run the following command from the project root and select the@nx/angular:directive schematicswhen asked:cd start && nx g directive read-time --directory apps/chapter02/ng-read-time-directive/src/app/directives --standalone=falseIf asked, choose the
@nx/angular:directiveschematicsand choose the “As provided” action.Note that we’re using
--standalone = falsein the command. That is because we have anNgModulebased application and theAppComponentis not a standalone component.
- The preceding command creates a directive with the class name
ReadTimeDirectiveand hasappReadTimeas the selector. We’ll apply this directive to thedivthat hasidset tomainContentinside theapp.component.htmlfile as follows:... <div class="content" role="main" id="mainContent" appReadTime> ... </div> - Now, we’ll create a configuration object for our
appReadTimedirective. This configuration will contain awordsPerMinutevalue, on the basis of which we’ll calculate the read time. Let’s create an input inside theread-time.directive.tsfile with aReadTimeConfigexported interface for the configuration, as follows:import { Directive, Input } from '@angular/core'; export interface ReadTimeConfig { wordsPerMinute: number; } @Directive({ selector: '[appReadTime]' }) export class ReadTimeDirective { @Input() configuration: ReadTimeConfig = { wordsPerMinute: 200 } constructor() { } } - We can now move on to getting the text to calculate the read time. For this, we’ll use the
ElementRefservice to retrieve thetextContentproperty of the element. We’ll extract thetextContentproperty and assign it to a local variable namedtextin thengOnInitlife cycle hook, as follows:import { Directive, Input, ElementRef, OnInit } from '@angular/core'; ... export class ReadTimeDirective implements OnInit { @Input() configuration: ReadTimeConfig = { wordsPerMinute: 200 } constructor(private el: ElementRef) { } ngOnInit() { const text = this.el.nativeElement.textContent; } } - Now that we have our text variable filled up with the element’s entire text content, we can calculate the time to read this text. For this, we’ll create a method named
calculateReadTimeby passing thetextproperty to it, as follows:... export class ReadTimeDirective implements OnInit { ... ngOnInit() { const text = this.el.nativeElement.textContent; const time = this.calculateReadTime(text); console.log({ readTime: time }); } calculateReadTime(text: string) { const wordsCount = text.split(/\s+/g).length; const minutes = wordsCount / this.configuration. wordsPerMinute; return Math.ceil(minutes); } }If you look at the console now, you should see an object containing the
readTimeproperty being logged. The value ofreadTimeis the time in minutes:
Figure 2.4: Console log showing the time in minutes
- We’ve got the time now in minutes, but it’s not in a user-readable format at the moment since it is just a number. We need to show it in a way that is understandable for the end user. To do so, we’ll do some minor calculations and create an appropriate string to show on the UI. The code is shown here:
... @Directive({ selector: '[appReadTime]' }) export class ReadTimeDirective implements OnInit { ... ngOnInit() { const text = this.el.nativeElement.textContent; const time = this.calculateReadTime(text); const timeStr = this.createTimeString(time); console.log({ readTime: timeStr }); } ... createTimeString(timeInMinutes: number) { if (timeInMinutes < 1) { return '< 1 minute'; } else if (timeInMinutes === 1) { return '1 minute'; } else { return `${timeInMinutes} minutes`; } } }Note that with the code so far, you should be able to see the minutes on the console when you refresh the application.
- Now, let’s add an
@Output()to the directive so that we can get the read time in the parent component and display it on the UI. Let’s add it as follows in theread-time.directive.tsfile:import { Directive, Input, ElementRef, OnInit, Output, EventEmitter } from '@angular/core'; ... export class ReadTimeDirective implements OnInit { @Input() configuration: ReadTimeConfig = { wordsPerMinute: 200 } @Output() readTimeCalculated = new EventEmitter<string>(); constructor(private el: ElementRef) { } ... } - Let’s use the
readTimeCalculatedoutput to emit the value of thetimeStrvariable from thengOnInitmethod when we’ve calculated the read time:... export class ReadTimeDirective { ... ngOnInit() { const text = this.el.nativeElement.textContent; const time = this.calculateReadTime(text); const timeStr = this.createTimeString(time); this.readTimeCalculated.emit(timeStr); } ... } - Since we emit the
read-timevalue using thereadTimeCalculatedoutput, we have to listen to this output’s event in theapp.component.htmlfile and assign it to a property of theAppComponentclass so that we can show this on the view. But before that, we’ll create a local property in theapp.component.tsfile to store the output event’s value, and we’ll also create a method to be called upon when the output event is triggered. The code is shown here:... export class AppComponent { readTime!: string; onReadTimeCalculated(readTimeStr: string) { this.readTime = readTimeStr; } } - We can now listen to the output event in the
app.component.htmlfile, and we can then call theonReadTimeCalculatedmethod when thereadTimeCalculatedoutput event is triggered:... <div class="content" role="main" id="mainContent" appReadTime (readTimeCalculated)= "onReadTimeCalculated($event)"> ... </div> - Now, we can finally show the read time in the
app.component.htmlfile, as follows:<div class="content" role="main" id="mainContent" appReadTime (readTimeCalculated)="onReadTimeCalculated($event)"> <h4 class="text-3xl">Read Time = {{readTime}}</h4> <p class="text-content"> Silent sir say desire fat him letter. Whatever settling goodness too and honoured she building answered her. ... </p> ... </div>If you now go to
http://localhost:4200, you should be able to see the read time in the app, as shown in the following image:
Figure 2.5: Read time being displayed in the app
How it works…
The appReadTime directive is at the heart of this recipe. While creating the directive, we create it as a non-standalone directive because the application itself is bootstrapped using an NgModule instead of a standalone AppComponent. We use the ElementRef service inside the directive to get the native element that the directive is attached to and then we take out its text content. The only thing that remains then is to perform the calculation. We first split the entire text content into words by using the /\s+/g regular expression (regex), and thus we count the total words in the text content. Then, we divide the word count by the wordsPerMinute value we have in the configuration to calculate how many minutes it would take to read the entire text. Finally, we make it readable in a better way using the createTimeString method. Easy peasy, lemon squeezy.
See also
ngx-read-timelibrary: https://github.com/AhsanAyaz/ngx-read-time- Angular attribute directives documentation: https://angular.io/guide/testing-attribute-directives
Creating a directive that allows you to vertically scroll to an element
Can you imagine being able to instantly jump to any place that your eyes can see? That would be awesome! Wouldn’t it? But what if we wanted our app to be able to do that? In this recipe, you’ll create a directive that the user can click to jump to specific sessions in an Angular application.
Getting ready
The app that we are going to work with resides in start/apps/chapter02/ng-scroll-to-directive inside the cloned repository:
- Open the code repository in your code editor.
- Open the terminal, navigate to the code repository directory, and run the following command to serve the project:
npm run serve ng-scroll-to-directiveThis should open the app in a new browser tab, and you should see the following:

Figure 2.6: ng-scroll-to-directive app running on http://localhost:4200
How to do it…
- First, we’ll create a
scroll-todirective so that we can enhance our application with smooth scrolls to different sections. We’ll do this using the following command in the workspace root folder:cd start && nx g directive scroll-to --directory apps/chapter02/ng-scroll-to-directive/src/app/directivesIf asked, choose the
@nx/angular:component schematicsand choose the “As provided” action.
- Now, we need to make the directive capable of accepting an
@Input()that’ll contain the CSS Query Selector for our target section, which we’ll scroll to upon the element’sclickevent. Let’s add the input as follows to ourscroll-to.directive.tsfile:import { Directive, Input } from '@angular/core'; @Directive({ selector: '[appScrollTo]' }) export class ScrollToDirective { @Input() target = ''; } - Now, we’ll apply the
appScrollTodirective to the links in theapp.component.htmlfile along with the respective targets. We’ll replace thehrefattribute with thetargetattribute. The code should look like this:... <main class="content" role="main"> <div class="page-links"> <h4 class="page-links__heading"> Links </h4> <a class="page-links__link" appScrollTotarget= "#resources">Resources</a> <a class="page-links__link" appScrollTotarget= "#nextSteps">Next Steps</a> <a class="page-links__link" appScrollTotarget= "#moreContent">More Content</a> <a class="page-links__link" appScrollTotarget= "#furtherContent">Further Content</a> <a class="page-links__link" appScrollTotarget= "#moreToRead">More To Read</a> </div> </main> ... <a appScrollTo target="#toolbar" class="to-top-button w-12 h-12 text-white flex items-center justify-center"> <span class="material-symbols-outlined text-3xl text- white"> expand_less </span> </a> - Now, we’ll implement the
HostListener()decorator to bind theclickevent to the element the directive is attached to. We’ll just log thetargetinput when we click the links. Let’s implement this, and then you can try clicking on the links to see the value of thetargetinput on the console:import { Directive, Input, HostListener } from '@angular/core'; @Directive({ selector: '[appScrollTo]' }) export class ScrollToDirective { @Input() target = ''; @HostListener('click') onClick() { console.log(this.target); } ... } - We will now implement the logic to scroll to a particular target. We’ll use the
document.querySelectormethod, using thetargetvariable’s value to get the element, and then theElement.scrollIntoViewweb API to scroll to the target element. With this change, you should see the page scrolling to the target element already when you click the corresponding link:... export class ScrollToDirective { @Input() target = ''; @HostListener('click') onClick() { const targetElement = document.querySelector(this.target); if (!targetElement) { throw new Error('`target' is required.`); } targetElement.scrollIntoView(); } ... } - All right—we got the scroll to work. “But what’s new, Ahsan? Isn’t this exactly what we were already doing with the href implementation before?” Well, you’re right. But we’re going to make the scroll super smoooooth. We’ll pass
scrollIntoViewOptionsas an argument to thescrollIntoViewmethod with the{behavior: "smooth"}value to use an animation during the scroll. The code should look like this:... export class ScrollToDirective { @Input() target = ''; @HostListener('click') onClick() { const targetElement = document.querySelector (this.target); targetElement.scrollIntoView({behavior: 'smooth'}); } }
How it works…
The essence of this recipe is the web API that we’re using within an Angular directive, which is Element.scrollIntoView. We first attach our appScrollTo directive to the elements that should trigger scrolling upon clicking them. We also specify which element to scroll to by using the target input for each directive attached. Then, we implement the click handler inside the directive with the scrollIntoView method to scroll to a particular target, and to use a smooth animation while scrolling, we pass the {behavior: 'smooth'} object as an argument to the scrollIntoView method.
See also
scrollIntoViewmethod documentation: https://developer.mozilla.org/en-US/docs/Web/API/Element/scrollIntoView- Angular attribute directives documentation: https://angular.io/guide/testing-attribute-directives
Writing your first custom structural directive
In this recipe, you’ll write your first custom structural directive named showFor (or *appShowFor with the prefix). A structural directive is one that can add or remove elements from the DOM. So, with this directive, we will add the particular element to the DOM if a provided Boolean is true, and we will remove it after the specified time (provided as a number representing milliseconds).
Getting ready
The app that we are going to work with resides in start/apps/chapter02/ng-show-for-directive inside the cloned repository:
- Open the code repository in your code editor.
- Open the terminal, navigate to the code repository directory, and run the following command to serve the project:
npm run serve ng-show-for-directiveThis should open the app in a new browser tab, and you should see the following:

Figure 2.7: ng-show-for-directive app running on http://localhost:4200
How to do it…
- First of all, we’ll create a directive using the following command in the workspace root folder:
cd start && nx g directive show-for --directory apps/chapter02/ng-show-for-directive/src/app/directives --standalone=falseIf asked, choose the
@nx/angular:component schematicsand choose the “As provided” action.
- Now, instead of the
*ngIfdirective in theapp.component.htmlfile on the element with the class"dialog", we can use our*appShowFordirective:... <main class="content" role="main"> <button (click)="toggleDialog()">Toggle Dialog</button> <div class="dialog" *appShowFor="showDialog"> <div class="dialog__heading">...</div> <div class="dialog__body">...</div> </div> </main> - Now that we have set the condition, we need to create two
@Inputproperties inside the directive’s TypeScript file, one being abooleanproperty and one being anumber. We’ll use asetterto intercept the Boolean value’s changes and will log the value to the console for now:import { Directive, Input } from '@angular/core'; @Directive({ selector: '[appShowFor]', }) export class ShowForDirective { @Input() duration = 1500; @Input() set appShowFor(value: boolean) { console.log({ showForValue: value }); } } - If you tap on the Toggle Dialog button now, you should see the values being changed and reflected on the console, as follows:

Figure 2.8: Console logs displaying changes for the appShowFor directive values
- Now, we’re moving toward the actual implementation of showing and hiding the content based on the value being
falseandtruerespectively. For that, we first need theTemplateRefservice and theViewContainerRefservice injected into the constructor of theif-not.directive.tsfile. Let’s add these, as follows:import { Directive, Input, TemplateRef, ViewContainerRef } from '@angular/core'; @Directive({ selector: '[appShowFor]' }) export class ShowForDirective{ @Input() duration = 1500; @Input() set appShowFor(value: boolean) { console.log({ showForValue: value }); } constructor( private templateRef: TemplateRef<any>, private viewContainerRef: ViewContainerRef ) {} } - Now let’s show the element. We’re going to create a
showmethod and we’ll call it when the value of theappShowForproperty becomestrue. The code should look as follows:... export class ShowForDirective { @Input() duration = 1500; @Input() set appShowFor(value: boolean) { console.log({ showForValue: value }); if (value) { this.show(); } } show() { this.viewContainerRef.createEmbeddedView( this.templateRef ); } constructor(...) {} }If you click the Toggle Dialog button now, you should be able to see the dialog as follows:

Figure 2.9: Dialog being shown using the show method
- Let’s implement the logic of hiding the dialog. We’ll use an
@Output()prop with anEventEmitterfor this as we want the value ofappShowForthat’s passed by the parent to be updated, instead of updating it within the directive. Modify the code as follows:import { ... , EventEmitter } from '@angular/core'; ... export class ShowForDirective { @Input() duration = 1500; @Input() set appShowFor(value: boolean) { ... } @Output() elementHidden = new EventEmitter(); show() {...} hide() { this.viewContainerRef.clear(); } constructor(...) {} } - Now that we have the
hidemethod there, let’s call it after the duration time saved in thedurationproperty of the directive. This is so the dialog hides after that duration. Modify the code of theshowmethod as follows:show() { this.viewContainerRef.createEmbeddedView( this.templateRef ); setTimeout(() => { this.elementHidden.emit(); }, this.duration); }With this change, you’ll see that nothing happens if you click the Toggle Dialog button after the dialog is shown, i.e., it never gets hidden. For that, we need to listen to the
elementHiddenevent emitter we just created.
- Let’s make the
app.component.htmllisten to theelementHiddenevent listener to change the value of theshowDialogproperty as follows:<div class="dialog" *appShowFor="showDialog" (elementHidden)="toggleDialog()"> <div class="dialog__heading"> I am a Dialog </div> <div class="dialog__body"> And this is some random content </div> </div>With this change, you’ll notice that it still doesn’t work. Yep! Because we need to call the
hidemethod when the value ofshowDialogpassed as theappShowForprop is set tofalse.
- Let’s call the
hidemethod in theShowForDirective(in theappShowForproperty’ssetmethod) when the value ofappShowForbecomesfalseas follows:@Input() set appShowFor(value: boolean) { console.log({ showForValue: value }); if (value) { this.show(); } else { this.hide(); } }The thing is… this still won’t work because a structural directive in Angular can’t emit values. Or even if it does, the parent element won’t be able to listen to it. The following Stack Overflow question discusses why and links to an open GitHub issue in the Angular repository as well: https://stackoverflow.com/q/44235638.
- To make our structural directive work, we need to get rid of the syntactic sugar it comes with. Let’s modify the
app.component.htmlto use the directive in a different (expanded) way, as follows:<main class="content" role="main"> <button (click)="toggleDialog()">Toggle Dialog</button> <ng-template [appShowFor]="showDialog" (elementHidden)="toggleDialog()"> <div class="dialog"> <div class="dialog__heading"> I am a Dialog </div> <div class="dialog__body"> And this is some random content </div> </div> </ng-template> </main>The dialog should be hidden now. Yay! But wait. Try clicking the Toggle Dialog button lots of times quickly. You’ll see that the app goes crazy. That’s because we end up having too many
setTimeoutfunctions registered.
- Let’s clear the
setTimeoutif we toggle the dialog to manually hide it. Update the code for theShowForDirectiveclass as follows:... export class ShowForDirective { ... timer!: ReturnType<typeof setTimeout>; show() { this.viewContainerRef.createEmbeddedView( this.templateRef ); this.timer = setTimeout(() => { this.elementHidden.emit(); }, this.duration); } hide() { clearTimeout(this.timer); this.viewContainerRef.clear(); } constructor(...) {} }
Awesome! You’ll notice that even if you click the Toggle Dialog button fast and too many times, the app behaves correctly.
How it works…
Structural directives in Angular are special for multiple reasons. First, they allow you to manipulate DOM elements—that is, not just showing and hiding but also adding and removing elements entirely from the DOM based on your needs. Moreover, they have the * prefix, which binds to all the magic Angular does behind the scenes. For example, Angular automatically provides the TemplateRef and ViewContainer for working with this directive. As an example, *ngIf and *ngFor are both structural directives that work behind the scenes with the <ng-template> directive containing the content you bind the directive to. They then create the required variables/properties for you in the scope of ng-template. In this recipe, we do the same. We use the TemplateRef service to access the <ng-template> directive that Angular creates for us behind the scenes, containing the host element to which our appShowFor directive is applied. We use the ViewContainerRef service to add the TemplateRef to the DOM via the createEmbeddedView method.
We do this when the value of the appShowFor property becomes true. Notice that we’re intercepting the property appShowFor using a setter. We learned about this in Chapter 1, Winning Components Communication. We then use a setTimeout to automatically notify the parent component that the value passed to the appShowFor property needs to be changed to false. We do this using an @Output() emitter named elementHidden. Notice that we’re not supposed to make it false within the directive. The parent component is supposed to do it and it will automatically reflect in the directive. Our directive is supposed to react to that change and hide (or remove) the TemplateRef from the ViewContainer. You can see that we do this in the hide method using the this.viewContainerRef.clear(); statement. One of the key things to learn from this recipe is that if we use syntactic sugar, i.e., *appShowFor, in the app.component.html, we can’t listen to the elementHidden event emitter. That’s because this is a quirk of Angular - there’s an open issue on GitHub about this (check the See also section). For this to work, we removed the syntactic sugar and expanded the syntax by using a <ng-template> to wrap our dialog’s HTML in step 11. Notice that we just used [appShowFor] to pass the showDialog variable instead of *appShowFor="showDialog". And we are also listening to the elementHidden event on the <ng-template> element itself.
See also
- Angular structural directive microsyntax documentation: https://angular.io/guide/structural-directives#microsyntax
- Angular structural directives documentation: https://angular.io/guide/structural-directives
- Creating a Structural Directive by Rangle.io: https://angular-2-training-book.rangle.io/advanced-angular/directives/creating_a_structural_directive
- Sugar (*) syntax does not support @Output (and exportAs): https://github.com/angular/angular/issues/12121
How to apply multiple structural directives to the same element
In certain situations, you might want to use more than one structural directive on the same host or for the same element—for example, a combination of *ngIf and *ngFor together—which is not something Angular supports out of the box. The reason is that it is hard to identify which directive takes precedence over the other, and even if there was a system, I think the apps would become too complex and hard to manage. In this recipe, we will show a message conditionally using *ngIf when we have no items in the bucket. Since we’re supposed to show it conditionally and apply the for loop on the element, this is a perfect example to use for this recipe.
Getting ready
The app that we are going to work with resides in start/apps/chapter02/ng-multi-struc-directives inside the cloned repository:
- Open the code repository in your code editor.
- Open the terminal, navigate to the code repository directory, and run the following command to serve the project:
npm run serve ng-multi-struc-directivesThis should open the app in a new browser tab, and you should see the following:

Figure 2.10: ng-multi-struc-directives app running on http://localhost:4200
Now that we have the app running, let’s see the steps for this recipe in the next section.
How to do it…
- We’ll start by creating a template for the message to be shown when there are no items in the bucket. We’ll modify the
app.component.htmlfile for this as follows:<div class="fruits"> ... <ng-template #bucketEmptyMessage> <div class="fruits__no-items-msg"> No items in bucket. Add some fruits! </div> </ng-template> </div> - Now we’ll try to apply the
*ngIfcondition to the element that renders the fruits. Let’s modify the code in the same file, as follows:... <div class="fruits"> <div class="fruits__item" *ngFor="let item of bucket" *ngIf="bucket.length > 0; else bucketEmptyMessage" >...</div> <ng-template #bucketEmptyMessage>...</ng-template> </div>As soon as you save the preceding code, you’ll see the application breaks, saying that we can’t use multiple template bindings on one element. This means we can’t use multiple structural directives on one element:

Figure 2.11: Angular Language Service explaining we can’t use two structural directives on the same element
- We can fix this by moving one of the structural directives into a
<ng-container>wrapper, which doesn’t create any additional HTML elements in the DOM. Let’s modify the code as follows:<div class="fruits"> <ng-container *ngIf="bucket.length > 0; else bucketEmptyMessage"> <div class="fruits__item" *ngFor="let item of bucket"> ... </div> </ng-container> <ng-template #bucketEmptyMessage>...</ng-template> </div>With the change above, you should be able to see the message when there are no items in the bucket, as follows:

Figure 2.12: The final result with *ngIf and *ngFor together
How it works…
Since we can’t use two structural directives on the same element (let’s say a button), we can always use another HTML element as a wrapper (parent) to use one of the structural directive on it, and the other structural directive on the target element (button in our case). However, that adds another element to the DOM and might cause problems for your element hierarchy or other layout behavioral issues, based on your implementation. However, <ng-container> is a magical element from Angular that is not added to the DOM. Instead, it just wraps the logic/condition that you apply to it, which makes it ideal for us to use in cases like these.
See also
- Grouping sibling elements with the
<ng-container>documentation: https://angular.io/guide/structural-directives#group-sibling-elements-with-ng-container
Applying multiple directives to the same element using the Directive Composition API
In this recipe, you’ll use the Directive Composition API to create multiple components and apply directives to them directly for reusability instead of having to apply the directives to each component or create additional elements inside the template of the component to apply the directives.
Getting ready
The app that we are going to work with resides in start/apps/chapter02/ng-directive-comp-api inside the cloned repository:
- Open the code repository in your code editor.
- Open the terminal, navigate to the code repository directory, and run the following command to serve the project:
npm run serve ng-directive-comp-apiThis should open the app in a new browser tab, and you should see the following:

Figure 2.13: ng-directive-comp-api app running on http://localhost:4200
How to do it…
- First, we’ll create a couple of components for our application. We’ll create one directive for the filled button, one for the outline button, and one for a button with a tooltip. Run the following command from the
startfolder within the workspace:nx g directive button-filled --directory apps/chapter02/ng-directive-comp-api/src/app/directives --standalone=false nx g directive button-outlined --directory apps/chapter02/ng-directive-comp-api/src/app/directives --standalone=false nx g directive button-with-tooltip --directory apps/chapter02/ng-directive-comp-api/src/app/directives --standalone=falseIf asked, choose the
@nx/angular:component schematicsand choose the “As provided” action.Note that all the directives we have created are non-standalone directives. That is because the application is bootstrapped with an
NgModuleand theAppComponentis not a standalone component. Therefore, we these directives to be imported in theapp.module.tsfor this recipe to work.
- Let’s make the
ButtonDirectivea standalone directive, which means this isn’t going to be a part of anyNgModule. Update thebutton.directive.tsas follows:... @Directive({ selector: '[appButton]', standalone: true, }) export class ButtonDirective { ... } - Let’s also remove it from the
app.module.tsfile as it is now astandalonedirective. Update theapp.module.tsfile as follows:... import { ButtonDirective } from './directives/button.directive'; // <-- remove the import ... @NgModule({ declarations: [ ..., ButtonDirective, // <-- remove this ... ], ... }) export class AppModule {}You’ll notice that none of the buttons have the required styles anymore as follows:

Figure 2.14: Styles from the button directive are gone
- Let’s update the
ButtonFilledDirectiveto use theButtonDirectiveusing the Directive Composition API. Update thebutton-filled.directive.tsfile as follows:import { Directive, HostBinding } from '@angular/core'; import { ButtonDirective } from './button.directive'; @Directive({ selector: '[appButtonFilled]', hostDirectives: [ { directive: ButtonDirective, inputs: ['color'], }, ], }) export class ButtonFilledDirective { @HostBinding('attr.fill') fill = 'filled'; } - We can use the
appButtonFilleddirective in theapp.component.htmlfile as follows:... <main class="content" role="main"> <ul class="flex flex-col"> <li class="flex gap-4 items-center border-b justify- between border-slate-300 py-3">...</li> <li class="flex gap-4 items-center border-b justify- between border-slate-300 py-3"> <h4 class="text-lg">Filled Button:</h4> <button appButtonFilled color="yellow">Click Me</button> </li> <li class="flex gap-4 items-center border-b justify- between border-slate-300 py-3">...</li> <li class="flex gap-4 items-center border-b justify- between border-slate-300 py-3">...</li> </ul> </main>
Notice that we’ve removed the fill attribute from the element.
- Let’s update the
ButtonOutlineddirective as well. We’ll modify thebutton-outlined.directive.tsas follows:import { Directive, HostBinding } from '@angular/core'; import { ButtonDirective } from './button.directive'; @Directive({ selector: '[appButtonOutlined]', hostDirectives: [ { directive: ButtonDirective, inputs: ['color'], }, ], }) export class ButtonOutlinedDirective { @HostBinding('attr.fill') fill = 'outlined'; } - Let’s also modify the
ButtonWithTooltipDirectiveclass. We’ll update thebutton-with-tooltip.directive.tsas follows:import { Directive } from '@angular/core'; import { ButtonDirective } from './button.directive'; import { TooltipDirective } from './tooltip.directive'; @Directive({ selector: '[appButtonWithTooltip]', hostDirectives: [ { directive: ButtonDirective, inputs: ['color', 'fill'], }, { directive: TooltipDirective, inputs: ['appTooltip: tooltip'], }, ], }) export class ButtonWithTooltipDirective {}You will notice that the app starts throwing an error that
TooltipDirectiveis not a standalone component. That’s true. We need to do the same thing we did for theButtonDirectivein step 2 and step 3 for theTooltipDirectiveas well. Move on to the next step once you’ve done that.
- Now, update the
app.component.htmlfile to use both theappButtonOutlinedandappButtonTooltipdirectives as follows:... <main class="content" role="main"> <ul class="flex flex-col"> <li class="flex gap-4 items-center border-b justify- between border-slate-300 py-3">...</li> <li class="flex gap-4 items-center border-b justify- between border-slate-300 py-3">...</li> <li class="flex gap-4 items-center border-b justify- between border-slate-300 py-3"> <h4 class="text-lg">Outlined Button:</h4> <button appButtonOutlined>Click Me</button> </li> <li class="flex gap-4 items-center border-b justify- between border-slate-300 py-3"> <h4 class="text-lg">Button with Tooltip:</h4> <div class="flex flex-col gap-4"> <button appButtonWithTooltip tooltip="code with ahsan" fill="outlined" color="blue"> Click Me </button> <button appButtonWithTooltip tooltip="code with ahsan" fill="filled" color="blue"> Click Me </button> </div> </li> </ul> </main>If you’ve followed all the steps correctly, you should be able to see the final result as follows:

Figure 2.15: Final result containing buttons with different directives applied
How it works…
The Directive Composition API was introduced in Angular v15 and has been one of the most requested features from the Angular community. In this recipe, we tried to create some components that bind the directives to the component directly in the component’s TypeScript classes rather than in the template. This eliminates the need to create a wrapper element within the components to then apply the directives or to map the inputs of the components to the inputs of the directives. This also allows multiple directives to be bound to the same component – even if they may have inputs with the same names, we can alias them differently.
The flow of the directives in our application works in the following way:
- The
AppComponentuses theButtonFilledDirective,ButtonOutlinedDirective, andButtonWithTooltipDirectivedirectives. For this, these directive need to be non-standalone since the application is bootstrapped with anNgModule ButtonFilledDirective,ButtonOutlinedDirective, andButtonWithTooltipDirectivedirectives use the directive composition API to use theButtonDirectiveand theTooltipDirective. These need to be standalone directives to be used as ‘hostDirectives'
The key to using the Directive Composition API is to construct your base-directives with the standalone: true flag. This means your directives aren’t part of any NgModule and can be imported directly into the imports array of any component they’re being used in. This is why we make both the ButtonDirective and the TooltipDirective standalone in steps 2, 3, and 7. Then, we use those directives in ButtonFilledDirective, ButtonOutlinedDirective, and ButtonWithTooltipDirective to be able to reuse the logic without having to create any wrapper component or additional HTML. We do it using the hostDirectives property in the directive metadata. Notice that we pass an array of objects to this property and each object can contain the directive property, which takes the class of the directive to be applied. And we can also provide inputs and outputs for the host bindings. As you saw for the ButtonWithTooltipDirective, we also aliased the appTooltip input of the TooltipDirective with the tooltip input of the ButtonWithTooltipDirective. One thing to notice is that if you don’t want to map any inputs or outputs and just want to bind a directive in the hostDirectives, you can just provide an array of the classes of the directives to be applied as follows:
hostDirectives: [
ButtonDirective,
TooltipDirective
],
See also
- Directive Composition API documentation: https://angular.io/guide/directive-composition-api#directive-composition-api
- Standalone components: https://angular.io/guide/standalone-components
Learn more on Discord
To join the Discord community for this book – where you can share feedback, ask questions to the author, and learn about new releases – follow the QR code below:
https://packt.link/AngularCookbook2e


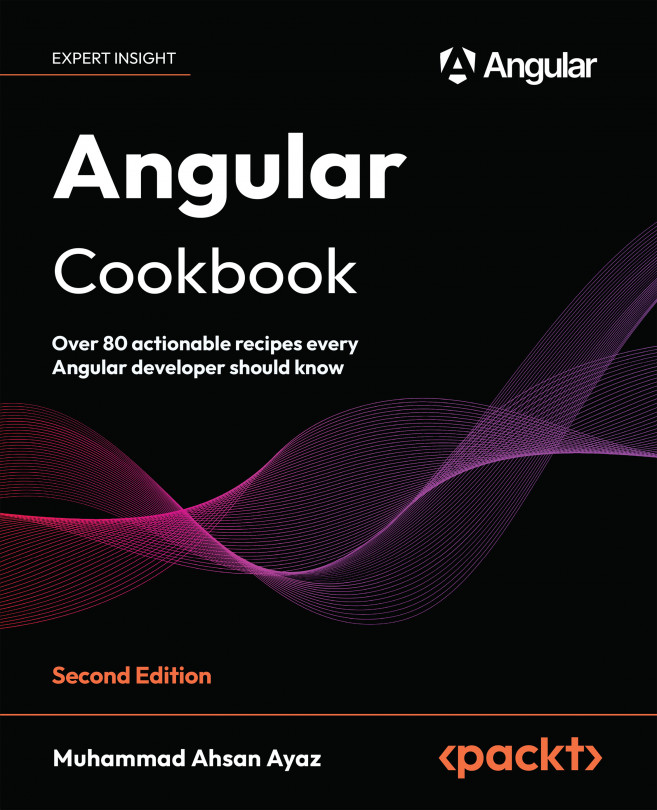


















 Download code from GitHub
Download code from GitHub