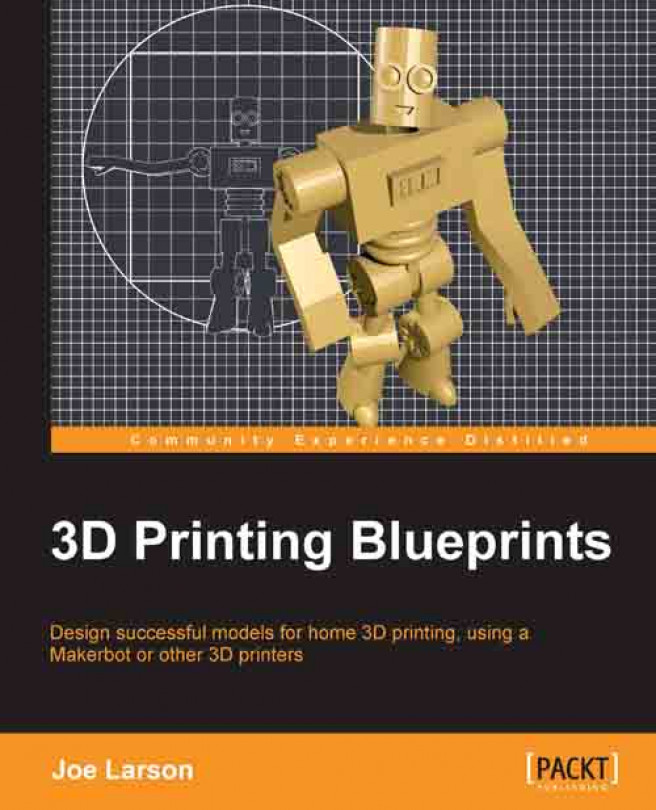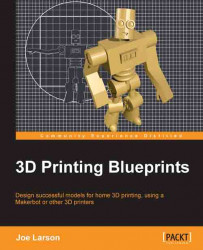Owning a Makerbot 3D printer means being able to make anything you want at a push of a button, right? 3D printer owners quickly find that while 3D printers have no end of things they can produce, they also are not without their limitations. Designing an object without 3D printing in mind will result in a failed print that more resembles a bird nest or a bowl of spaghetti.

Making a 3D printable object requires learning a few rules, some careful planning, and design. But once you know the rules the results can be astounding. 3D printers can even produce things with ease that traditional manufacturing cannot, for example, objects with complex internal geometry that machining cannot touch.
There are many places online such as Makerbot's own Thingiverse that hosts a daily growing library of printable objects. Printing out other people's designs is all well and good for a while, but the most exciting part about 3D printing is that it can produce your designs and models. Eventually, learning how to model for 3D printing is a must.
Can you learn 3D modeling? If you've ever won a round of Pictionary you've got all the artistic skill it takes to get started. If you've ever gotten past level 1 on Tetris then you've got spatial reasoning. If you've ever played with modeling clay then you know all about designing in three dimensions.
There are some design rules and basic ideas that will be true regardless of the modeling software used.
3D printing has come a long way in terms of technology and cost allowing home 3D printers to be a reality. In this process there have been choices that will limit what can be printed. Seeing a 3D printer in action is the best way to learn about the process. Fortunately there are many 3D printing time lapse videos online of printers in action that can be found with a simple search.
3D printers build an object layer-by-layer from the bottom to the top. Plastic filament is heated and extruded, and each layer is built upon the last one. Usually the outside of the object is drawn and sometimes additional shells are added for strength. Then the inside is usually filled with a lattice to save plastic and provide some support for higher layers, however the inside is mostly air. This continues until the object is complete as shown in the following screenshot:

Because of this layer-by-layer process, if a design is made so that any part has nothing underneath it, dangling in the air, then the printer will still extrude some plastic to try to print the part which will just dangle from the nozzle and be dragged into the next area where it will build up an ugly mess and ruin the print:

One way of fixing the dangling object problem is to configure the preparing software to build the model "with supports". This means the slicer will automatically build a support lattice of plastic, up to the dangling part so that it has something to print on. Higher-end printers can actually print with a different material that can be dissolved away, but so far most home printers only use break-away supports. Either way after the print is complete it is left to the user to clean up this support material to extract the desired part.

While supports do allow the creation of objects that would be impossible any other way, the supports themselves are a waste of material and often don't remove cleanly leading to a messy bottom surface where they contact the print. If a part is designed needing supports that are hard to remove, such as if they're internal and partially obscured, it can be difficult and frustrating to completely remove the support material (this can be true for even the higher-end 3D printers). The process of removing it may actually damage the print.
It is possible and very easy with just the slightest application of cleverness to make designs that are printable without the need for any supports. So the blueprints in this book focus on making designs that print without supports. The limitations imposed by this demands just a little more effort but allow for the teaching of principles that are generally good to know.
Some models of Makerbot and other 3D printers have the ability to print in multiple colors at once using two different extruder heads feeding plastic from two different spools. There are some fun prints that come from this process. But as most Makerbots and other brands of home 3D printers do not have dual extruders at this time this book will not explore this process in detail. The basic idea of the process is creating two files that are aligned to print in the same space and combining them in the slicer.
When designing for supportless printing the rules are simple: Y prints, H prints okay, T does not print well.

It is possible to have the current layer slightly larger than the previous layer provided the overhang is not more than 45 degrees. This is because the current layer will have enough of the previous layer to stick to. Hence a shape like the capital letter Y will successfully print standing up.
However, if the overhang is too great or too abrupt the new layer will droop causing a print fail, hence a shape like the capital letter T does not print. (If the T is serif and thus has downward dangling bits, it will fail even worse, as illustrated previously.) So it is important to try to keep overhangs within a 45 degree cone as they go upwards.

If a part of the print has nothing above it, but has something on either side that it can attach to, then it may be able to bridge the gap. But use caution. The printer makes no special effort in making bridges; they are drawn like any other layer: outline first, then infill. As long as the outline has something to attach to on both sides it should be fine. But if that outline is too complex or contains parts that will print in mid-air, it may not succeed. Being aware of bridges in the design and keeping them simple is the key to successful bridging. Even with a simple bridge some 3D printers need a little bit more calibration to print it well. Hence a shape like the capital letter H will successfully print most of the time.
Of course this discussion is purely illustrative of the way overhangs work or fail. In real life if a Y, H, or T needed to be printed the best way to do it would be to lay them down. But for purposes of illustration it still stands that Y prints, H prints okay, T does not.
There are many choices of modeling programs that can be used to produce 3D printable objects. There are many factors including versatility, simplicity, and cost to take into account. A tool with too steep a learning curve can turn off new users to the idea all together. A tool with too limited a set of tools can frustrate a user when they hit the limit. Investing a lot of money into something that doesn't end up going anywhere can be extremely disappointing. So it is important to explore the options.
SolidWorks (www.solidworks.com) and other drafting oriented programs can do technical shapes with extreme precision. They include the necessary tools to accurately describe a shape that can be brought into the real work with high fidelity. However these sorts of tools tend to be costly and don't do artistic or organic shapes very well. Their highly technical nature also gives them a steep learning curve.
OpenSCAD (www.openscad.org) is free and famous among the people who make 3D printers and can make technically accurate models as well. OpenSCAD also allows the models to be parametric, meaning that by changing a few variables and recalculating a new shape is generated. But OpenSCAD is difficult to use unless the user has a very technical and programmatic mind since the shapes are literally built from lines of code.
Zbrush (pixologic.com/zbrush), Sculptris (pixologic.com/sculptris), or Wings3D (www.wings3d.com) are great tools for modeling organic shapes like the kind used in video games or animation. Sculptris and Wings3D are free and are very easy to pick up and use. But these tools lack when precision is necessary.
Sketchup (www.sketchup.com) is a great free program with a library of shapes built in ready to import and play with. Its modeling tools are great for precise or architectural models. Sketchup doesn't do organic shapes well either and it can be tricky loading the plug-ins necessary for Sketchup to export their models to something printable. Even then models from Sketchup often have to go through an extensive clean up phase before they'll be ready to print.
Autodesk 123D (www.123dapp.com) is not one but a whole suite of free programs designed around 3D modeling with specific focus on 3D printing. There are programs to design creatures or precise shapes. There is even an app for converting pictures of real life objects into 3D models. Some are programs that run in browser, some are downloads and some are apps for Apple devices. It's an eclectic and powerful group of programs. The Autodesk 123D suite's weakness is in its general immaturity. Autodesk is making great efforts to make modeling for 3D printing accessible for everyone but its tools still need to mature somewhat before they'll be ready to explore in depth.
Blender (blender.org) is a 3D animation program that features a robust set of modeling tools. Good for artistic and organic shapes, it can also be used when precision is needed. On top all that it is free and open source, so it is still in constant development. If Blender doesn't have a particular feature it is only a matter of time until it will be added. If fact by the time this book is published chances are the version of Blender used to make it will already be out of date, but most of Blender's functionality remains unchanged version-to-version. Blender is also completely customizable so that every feature, from the key strokes used to the overall look, can be changed. The downside of Blender is that its user interface is somewhat unintuitive. This causes Blender to have a famously difficult learning curve
Because of Blender's versatility and availability it is the tool of choice for the beginning 3D designer and this work.
This will be the first project in the book. Fortunately downloading and installing Blender is as easy as 1-2-3-4.
Go to www.blender.org.
Click on the Download link.

Choose and download the installer for your system: Windows, Mac, or Linux, 32 bit or 64 bit.
Run the installer.
The installer will guide the process of loading Blender and adding icons to the system.
Windows Blender.org offers installer executable and ZIP files. The zip files are for advanced users who want a portable version of Blender. When in doubt choose the executable since it will set up icons making for easy access. If in doubt whether to use the 32 or 64-bit versions picking the 32-bit will insure compatibility, but it is a good idea to find out what type of system it is being installed on as 64-bit offers significant performance improvements.
Windows 7 or greater will confirm that the installer should be run. Click on Yes to assure Windows that it's okay to install Blender.
Then the installer will run. The install wizard's defaults are fine for most users. Simply put the mouse over the Next button and click on every button that appears under it. On the second screen read over the Blender Terms of Service and click on I Agree to proceed. Unless you manage your installed programs directories yourself it is best to leave the defaults on the third screen as it is. Then click on Next and the install process will start.

When the install process finishes leave the check box check and click on Finish to exit the installer and run Blender.
When Blender starts up, the Splash Screen can be dismissed by left-clicking outside the screen.
Note
The screenshots in this book use a custom color palette for print and a smaller window to minimize wasted screen space. Customizing the color palette will be discussed briefly later but these cosmetic changes will not affect the instructions presented at all.
The Blender interface is broken into several different customizable panels to keep things organized.

Each panel has resizing widgets in the upper-right and lower-left corners. By clicking on these widgets the panels can be split to add more panels or expanded into the territory of another to collapse panels at the user's preference. However, for now the default panels will be discussed as they provide the most common functionality for beginners.
The main window where things will be happening is the 3D View panel. The largest portion of the 3D view consists of the viewport where most of the work will take place.
On the left-hand side of the 3D View panel is a tool bar that consists of tools relevant to the selection and mode. If the tool bar is ever not visible it can be revealed (or hidden again) by pressing T or by clicking on the plus icon on the right-hand side that will appear when the toolbar is hidden. The specific tools in this bar will be explored as they are needed in the projects.

There is another plus icon on the right that will bring up the viewport properties with properties relevant to the current selection or the viewport. This can also be revealed or hidden by pressing the N key. Again, the specifics will be explored further as needed.
At the bottom of the 3D View panel is the 3D view menu bar with additional options followed by menus and icons related to editing and views. Hovering the mouse over each button will show what they are for.
The Outliner panel contains a hieratical view of all the objects in the scene. Each object can be selected by clicking on their name or the object can be hidden, locked, or excluded from rendering.

Note
Rendering means making a high quality picture from a scene for things such as animation or presentations. Doing a proper render includes setting up scene lights, cameras, textures, material properties, and many other functions that will not be explored in this book as it does not do anything that helps produce models for printing. However, exploring this functionality outside of this book can be good when trying to show off the models if printing them is not an option.
The Properties panel is broken up into many tabs indicated by small icons. Hovering over the icons will show the name of the tab. For modeling the two tabs that will be used the most are the object and modifier tabs. Specific exploration of the tools contained therein will be done as needed.

On the top of the Blender windows is the Info panel. On the left-hand side of the Info panel there is an easy to navigate menu similar to the menu in most applications. This menu can be collapsed by clicking on the + button next to it and expanded by clicking the same. On the far right of the Info panel there is data about the current scene. If the data cannot be seen, hover the mouse over the panel, and use the middle scroll wheel or click-and-hold the middle mouse button (pressing the wheel like a button) and moving the mouse to pan the panel until the desired data is visible.
The Timeline panel is only relevant to doing animation and can be effectively ignored or collapsed for the purposes of this book.
Note
Because this book is only using a limited subset of Blender's functionality some things such as the Timeline panel could be customized away. However, since it is not the focus of this book to tell the reader how to customize their version of Blender, and because Blender has a much broader application, the screenshots that follow will have the Timeline panel visible. The reader is encouraged to explore Blender's other functionalities such as rendering and animation at their leisure and desire.
While all of Blender's functions are available from buttons and menus on the screen, typical Blender users rely heavily on hotkeys and shortcuts. Already the T and N keys have been discussed to bring up or collapse the Tools and Properties tabs in the 3D view. For this reason it is recommended that to use Blender have one hand on the mouse and the other hand on the keyboard at all times. This tends to be a common stance for many people but is mentioned for the few for whom learning this will be of great help.

One of Blender's strengths is its customizability. Almost every feature from the look and color, right down to the keystrokes and hotkeys are used for every action in Blender. Customization is accomplished in the Properties menu accessed from the File | User Preferences menu.

The buttons across the top, switch to the various categories. Each category is packed with options. A full exploration of these options is beyond the scope of this book but the reader is encouraged to explore these options and make Blender their own.
For instance if the reader is using a setup where a middle mouse button is unavailable, Blender contains an option to emulate the middle mouse button by pressing Alt along with left-click. Other systems may require other accommodations many of which are available in this menu.
Mac OSX users require special consideration. Blender is made for a three button mouse. If a single button mouse is all that is available, click when the instructions say Left-Mouse Button, use Alt with click for Middle-Mouse Button, and press command with click for Right-Mouse Button.
Blender employs some conventions that are unique to its environment and as such getting acquainted with its most common quirks early can avoid frustration.
First and perhaps most importantly, Ctrl + Z for undo works in Blender will undo a multitude of mistakes. Undo in Blender remembers many past steps allowing backing up to a point before a grievous error was made. Remembering this when following along with the blueprints that follow will save the reader much frustration.
Next, the location of the mouse pointer is important when using hotkeys. For example the T and N keys for the Tools and Properties tabs do not bring up those tabs if the mouse pointer is not hovering over the 3D View. If the mouse is hovering over a different panel the reaction could be unpredictable. Pressing the A key with the mouse over the 3D View will toggle selection of all objects in the scene. Pressing the A key with the mouse over the Object Tools tab will collapse the expandable menu hiding all the options of that menu.
Blender uses the right-click on the mouse to select objects by default. This is perhaps the most counter intuitive thing for first time users, particularly because it will be encountered so frequently. But not everything has been swapped, just object selection. This behavior can of course be customized. If the reader would like to customize selection to the left mouse button then it is left to them to adjust the instructions accordingly.
Finally, the relation of Blender units to real life units is not by default defined in Blender. Generally it is just easier to remember that 1 grid point will translate to 1 millimeter in the printed object. As the scale is increased Blender inserts darker grid lines every 10 grid lines by default which correlate to centimeters. So the default cube in the default scene would measure 2 mm on each side, which is less than 1/10 of an inch, which is very small.
In the projects in this book, when a new idea is introduced it will first be introduced with detailed steps. Once a process is taught the next time the name of the operation and the shortcut for that process will be all that is given. For instance the first time the scale operation is introduced in Chapter 2, Mini-mug, the process is laid out including how to start, modify, and end the operation, but later an instruction like "scale (S) the object" is all that will be given. This does not mean that the keyboard shortcuts are the only way to do an operation but they are often the preferred method for experienced Blender users. The reader is free to accomplish the operation in any way that is comfortable for them.
This book has been designed to teach 3D printing design in a hands-on approach. A series of projects or blueprints will be presented and each one will introduce new tools and techniques. Each one builds on the last. Despite being a "virtual" process, 3D modeling has a surprisingly muscle memory aspect to it. The movements and processes need to be more than a mechanical process being executed, they need to be practiced so they can be fluid and eventually seamless. To that end the reader is advised not to skip any of the blueprints and follow along actually doing each one.
The objects being designed in this book are, most of them, very small so that they can be printed without taking too much time or producing too much waste. The reader can make larger versions if they like but that is left for their own challenge activities.
3D printing is cool. Learning to design your own models is the best way to take full advantage of 3D printing today. This book will teach 3D modeling by a series of hands-on activities so it's a good idea not to skip and actually follow along with each blueprint.
While home 3D printers have the capability to do break away supports these are messy and wasteful. It is possible to design things to be able to print without the need of any supports. When designing things for support-less 3D prints remember Y prints, H prints okay, T does not print. Keep outward inclines gradual and no more than 45 degrees to be safe.
There are many 3D modeling programs to choose from. Some are expensive, some are free. Some are better for technical works, others do artistic or organic shapes better. Some are easy to learn, some take more practice. This book will use Blender since it is free and open source, has tools for modeling technical and organic shapes and is not too difficult to learn if you learn by doing.
Blender can be a bit tricky to get started with since it employs some conventions unique to its environment. Blender can be customized but this book will stick with the defaults so everyone is on the same page. Generally remember that Ctrl + Z undoes a multiple mistakes and can get Blender back to the state it was before, useful in tutorials to get back on track. The location of the mouse pointer is important when using Blender's hotkeys, which is the best way to learn to use Blender. Blender uses the right-click on mouse for selection by default. Finally, Blender's units translate to real life by 1 Blender grid space = 1 millimeter.
The next chapter will be a proper tutorial, teaching the most common modeling tools in Blender by inserting common shapes and manipulating them to the desired shape. Then that shape will be automatically smoothed to make it more appealing. Finally, the model will be edited and prepared for printing, utilizing the rules taught in this chapter.