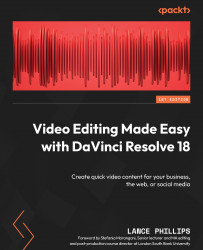Getting Started with Resolve – Publishing Your First Cut
As a video content maker, whether you are creating videos for the web, YouTube, or TikTok, there will come a point where you will need to edit the videos you have made using a dedicated video editing software, rather than struggle with the limitations of a phone app. Dedicated video editing software applications can be quite daunting for a beginner, but once mastered, they can provide a whole host of powerful features to take your videos to the next level.
There are many video editing applications to choose from. This book will cover how to use Davinci Resolve, which is a powerful video editor used by the film and TV industry to edit, color, and add sound and visual effects to films. It is amazing that Resolve, which used to cost $1,000s, is now available for free!
Resolve is an incredibly powerful piece of software. In fact, it is not just one software program, it is a merger of several very powerful software programs that the film industry has been using separately for decades. Each page in Resolve has the power of each one of these software programs. We will cover some of these pages later in the book, but as a beginner, we will be mostly focusing on using the Cut page to quickly and simply create your edited video.
The Cut page is an incredible tool to quickly put together your first video edit or cut. It has many tools available in the rest of DaVinci Resolve but simplified onto one page, to make them quicker and easier to use.
In this chapter, you will learn how to quickly import, organize, review, assemble, and publish video footage on the Cut page Timeline. Additionally, you will learn how to start a new project and set and save your project settings for future use. You will be shown the interface of Resolve and the Cut page, learn how to customize it, and be able to save your preferred settings so that you can have a user workspace that suits you. You will then import media that you want to edit together (i.e., audio, video, photos, and computer graphics) and use the unique features of the Cut page such as Source Tape and Smart Insert to review and add footage to the Timeline to quickly create a basic edited video. Finally, you will export and publish a video directly to YouTube from within the Cut page of DaVinci Resolve rather than having to export it first and then upload it later.
All these tools combined will make editing and publishing short-form films and videos much quicker, saving you time and freeing you up to make more content.
In this chapter, we’re going to cover the following main topics:
- Creating your first project in DaVinci Resolve
- Laying out your digital workspace how you want it
- Getting your media files in and organized
- Reviewing your shots and cutting it all together
- Publishing your video to social media
Fun fact
The editing term Cut is named after the physical cutting process used in the early years of editing film, where a razor blade was used to cut out unwanted footage before it was all taped back together for the final edit. Today, it is a lot safer just to use DaVinci Resolve to cut your films digitally!
Technical requirements
You will need to have installed a copy of DaVinci Resolve version 18. Some exercises may work in older versions of Resolve after version 16. However, to get the most from this book, it is best to have the latest version of DaVinci Resolve. You can download the latest free version of DaVinci Resolve from the Blackmagic Design website here: https://www.blackmagicdesign.com/uk/products/davinciresolve/
Also, download the DaVinci Resolve Bins (DRB) file here: https://github.com/PacktPublishing/Video-Editing-Made-Easy-with-DaVinci-Resolve-18
All exercises will also work with the paid studio version of DaVinci Resolve. The technical requirements for your computer to run DaVinci Resolve can be found on the Blackmagic Design website here: https://www.blackmagicdesign.com/support/readme/e8b376651a8d4f1fb7bb18167325fb7f
Creating your first project in DaVinci Resolve!
When opening Resolve for the first time, it can be quite confusing where to start. You will learn how to create a new project and where to set and save project settings in DaVinci Resolve so that you can load them up quickly for future projects.
Opening Resolve for the first time
After installing Resolve, the first time you open it, you will be greeted with the welcome screen (Figure 1.1) that gives you an overview of the latest features. This can be found in the Help menu if you need to be reminded: Help > Welcome to DaVinci Resolve:

Figure 1.1: Welcome screen
Next, Resolve will ask where you want to save the certain files it needs to be able to work. You can always change these locations later, but first, let us look at what they are so that you can better understand where to tell Resolve to store them.
Cache files
Cache files are media files that Resolve temporarily stores for easy access to help Resolve access them quicker while you are editing, which also helps for the faster playback of your media on your Timeline. It is best to store these cache files on your internal hard drive on your computer, or if it’s faster, an external Solid State Drive (SSD) connected to your computer. If you’re using an external drive for your cache files, remember to plug it in before you start Resolve; otherwise, Resolve will not know where to store your cache files and present the following message (Figure 1.2):

Figure 1.2: Cache files warning message
Stills
Resolve also needs to know where to save your stills. Otherwise, you will get the following message (Figure 1.3) if Resolve can not find the drive your stills folder is linked to:

Figure 1.3: Stills warning message
This is not, as it sounds, where you store still photos you use in your edit. It is where Resolve stores still images of frames you select from your Timeline. It’s a bit like a screenshot or photo of a moment in time of your edit.
This can be useful if you want to share an image from your Timeline as a thumbnail for your social media posts. You can store these stills on a hard drive anywhere. It doesn’t need to be a fast drive – save that for your cache files.
Top tip
If you change your mind, you can change the cache and stills locations later. It is good practice to store the cache and stills files directly on your computer as Resolve will not lose the link to them. Unless, of course, you move the folders when tidying up your computer. In this case, you can relink them to the moved folder or create a new folder to link to if you have deleted it.
Creating your first project
Now that we have told Resolve where to store the files it needs to create in order to work fluidly, we can create your first project. This is done in Project Manager (Figure 1.4):

Figure 1.4: Project Manager
There are two ways to create a new project:
- Click on the New Project button in the bottom-right corner of the Project Manager window
- Alternatively, open the Untitled Project template
Which you choose is up to you.
The only difference is that New Project will ask you for a project name before creating it, whereas, with Untitled Project, you can create a blank project without having to name it.
The Untitled Project option is good for creating a temporary project to play around with the features in Resolve without needing to save a project. Of course, if you change your mind, you can always save this project and Resolve will ask you to name it first so that it can save it.
Now that you have created your first project, let’s look at the visual layout or User Interface (UI) of Resolve and how you can customize it to suit how you work.
Customizing your digital workspace
When first using Resolve, it can be a little confusing, as there are so many pages all with a myriad of functions, which to a beginner can be understandably overwhelming. It’s like learning to fly for the first time using a Jumbo Jet! Thankfully, we can simplify the workspace by hiding many of the pages so that our interface is more appropriate for a beginner, much more like learning to fly in a small propellor plane. It is still daunting but much more achievable!
However, first, let us look at how Resolve is unique in using pages in the first place.
Understanding the Resolve pages
Blackmagic Design, the owner of DaVinci Resolve, has created a separate page for each of these different software programs laid out in a row at the bottom of the software interface (Figure 1.5). The benefit of this is that you can do advanced sound, color, and visual effects without having to export your film edit out into another application. Resolve is the only editing software that has this function. Other editing programs rely on plugins or exporting the edit into another application to do more advanced work and then reimporting it back in to do further edits. Of course, if you prefer to work this way, then Resolve will let you do this too. However, this is a more advanced and time-consuming technique and is beyond the scope of this book.
You might have noticed that the pages are laid out in the order of a traditional filmmaking workflow. However, the beauty of Resolve is that you can go back and forth between the pages and work in any order that you want.
In this chapter and for most of the book, we will be using the Cut page, which is the default page that Resolve will take you to when you first open a new project.
The Cut page is used for creating a quick edit and is great for quickly creating and publishing social media content or rough cut for a feature film:

Figure 1.5: The Cut page
Now, let us simplify our workspace so that we can focus mainly on the Cut page without the distractions of the other pages.
Simplifying the workspace
Having so much software functionality can be great when you need to use all of the powerful features of Resolve for your feature film. However, if you just want to use one or a few of the pages, Resolve has a handy feature where you can temporarily hide the page you don’t want. Let’s do that now. For now, we are going to hide the Media, Edit, Color, Fusion, Fairlight, and Deliver pages:
- Select the Workspace menu in the top-right corner of Resolve (the Menu bar).
- Select Show Page.
- Click on the pages you want to hide – in this case, the Media, Edit, Color, Fusion, Fairlight, and Deliver pages.
- There will now be a tick next to the pages Resolve will show and no tick next to the pages Resolve will hide. By default, all pages are preselected.
Now that your workspace is a lot simpler, we can save this new look as a preset, which you can quickly load again when you want to use it in the future:
- In the Menu bar, select Workspace.
- Select Layout Presets > Save Layout as Preset….
- In the Enter Preset Name textbox, name your preset
Basic Workspace. - Click on the OK button or press the Return key on your keyboard.
Well done! You have now created your first workspace preset, which you can quickly recall later.
Top tip
You can save your layout presets on a USB stick (or even in cloud storage such as Google Drive or DropBox) so that when you are working on someone else’s version of Resolve, you can load your workspace without affecting the way they like to lay it out.
Now that you have simplified your workspace, let’s start importing your media.





















 Download code from GitHub
Download code from GitHub