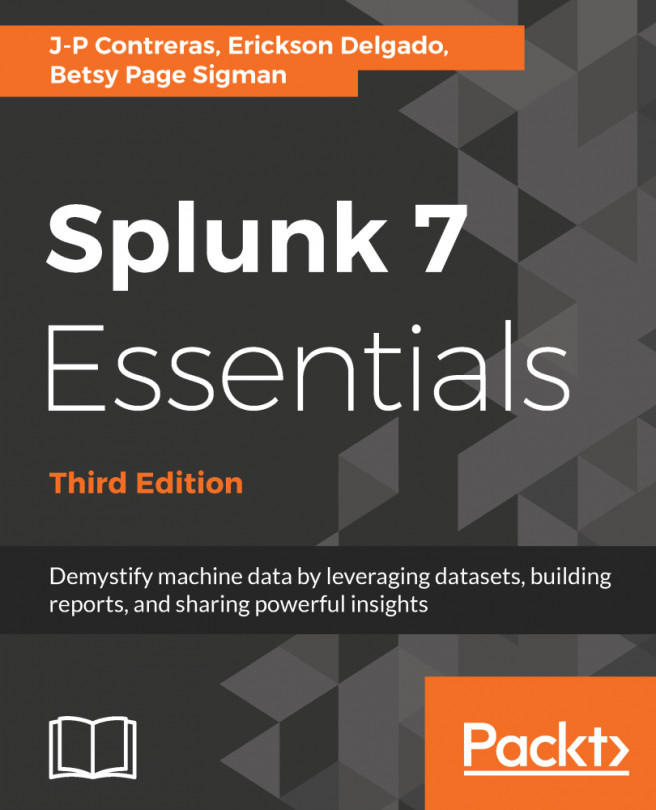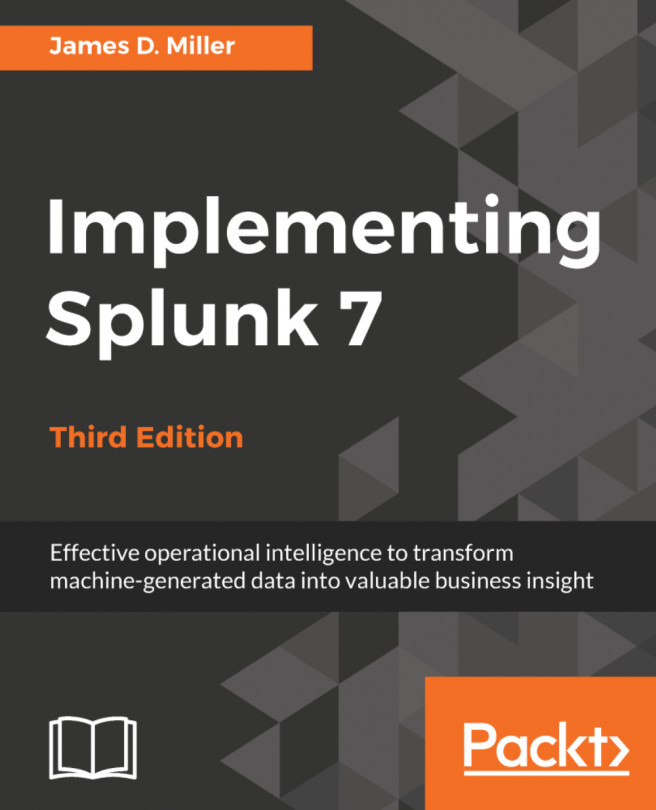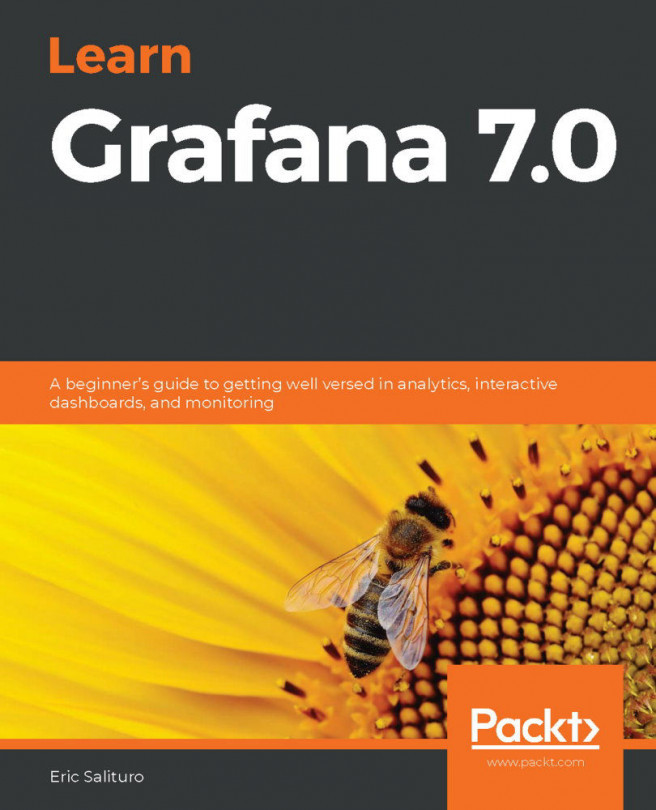Splunk makes it easy to visualize many different KPIs or reports in a single view using its dashboard functionality. For users to adopt the dashboard, it must be fast, easy to use, and carefully laid out to answer a variety of common queries. Splunk comes with a wide variety of chart types to visually represent your data, as you've seen in prior exercises in this book. Charts and reports can be organized into a dashboard layout with minimal effort. With practice, you can spin off a dashboard in a fraction of the time it would take if you were writing custom software to accomplish the same task.
In this chapter, we will cover the following topics:
- Identifying different types of dashboards
- Gathering business requirements for your dashboard
- Modifying dashboard panels
- Building multi-panel, dynamic dashboards showing relevant key performance indicators