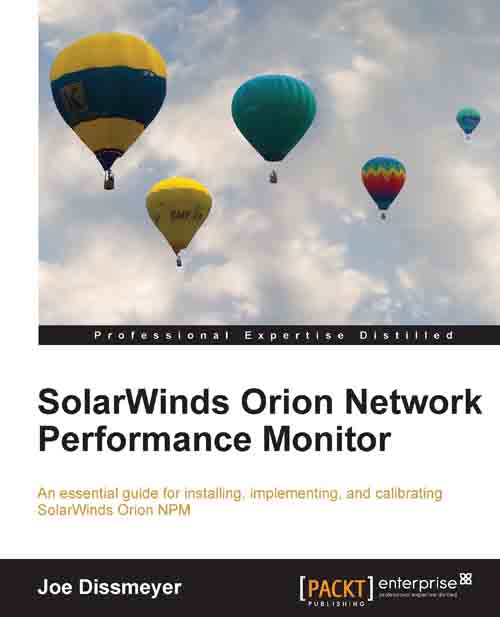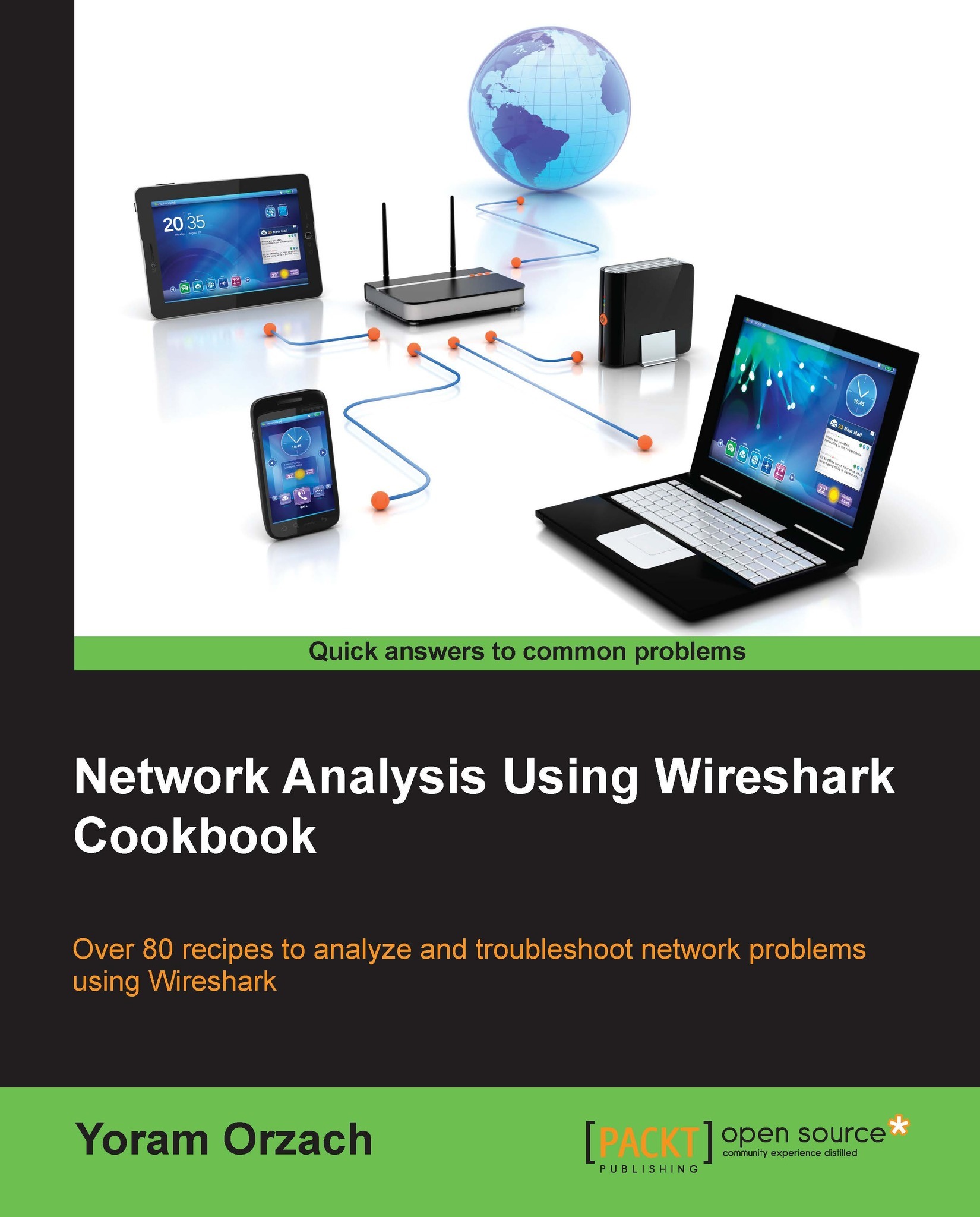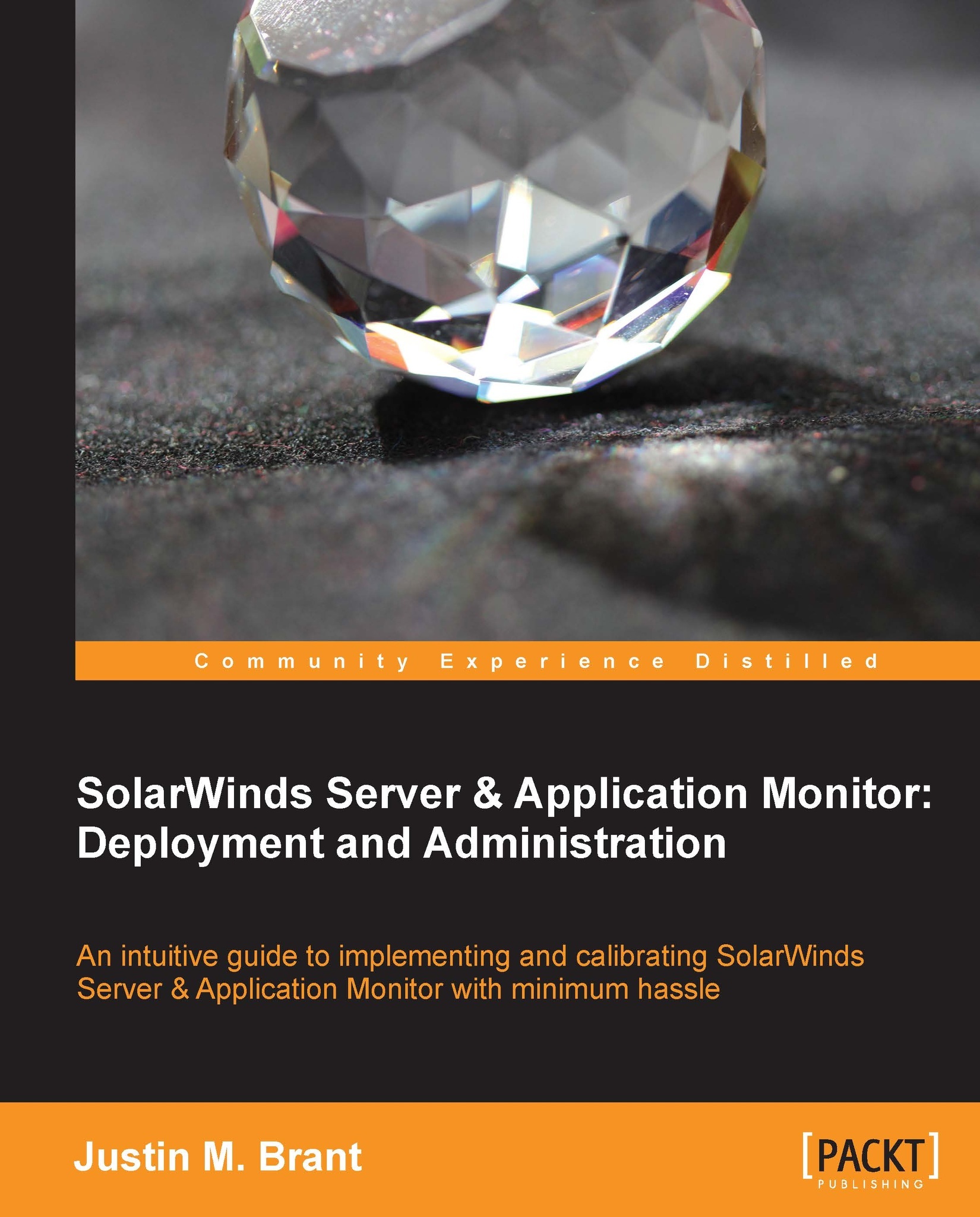Joe Dissmeyer has a strong background in enterprise-class software and IT systems which include VMware, Windows Server, Windows Desktop, Exchange Server, and Cisco. He holds multiple IT certifications and has an A.S. degree in Computer Information Science. Joe currently works as part of a team of network engineers for a company in central Florida. Prior to accepting this position, he was working as a Senior Technician for a healthcare provider, a Domain Administrator for a small college, and a Service Desk Specialist for a Fortune 100 company. Joe is well versed in server, desktop, and network administration. Aside from his full-time job, Joe is a managed service provider for a few small businesses in central Florida where he provides various remote and onsite IT consulting services. He volunteers his knowledge and skills by participating in the Microsoft Answers forums, the Spiceworks IT Professional Community, and frequently posts troubleshooting and tech articles on his website at www.joedissmeyer.com. Joe is an active member of his local community and shares the visual and audio setup responsibilities with his church's tech ministry team every week. Joe's specialties are the Windows desktop, Windows Server engineering, operating system deployment, network troubleshooting, and network administration. His biggest strength is that he has a deep understanding of how information technology systems work and how they affect a business. You can contact Joe through his website at www.joedissmeyer.com, or via e-mail at joe@joedissmeyer.com.
Read more
 United States
United States
 Great Britain
Great Britain
 India
India
 Germany
Germany
 France
France
 Canada
Canada
 Russia
Russia
 Spain
Spain
 Brazil
Brazil
 Australia
Australia
 Singapore
Singapore
 Hungary
Hungary
 Ukraine
Ukraine
 Luxembourg
Luxembourg
 Estonia
Estonia
 Lithuania
Lithuania
 South Korea
South Korea
 Turkey
Turkey
 Switzerland
Switzerland
 Colombia
Colombia
 Taiwan
Taiwan
 Chile
Chile
 Norway
Norway
 Ecuador
Ecuador
 Indonesia
Indonesia
 New Zealand
New Zealand
 Cyprus
Cyprus
 Denmark
Denmark
 Finland
Finland
 Poland
Poland
 Malta
Malta
 Czechia
Czechia
 Austria
Austria
 Sweden
Sweden
 Italy
Italy
 Egypt
Egypt
 Belgium
Belgium
 Portugal
Portugal
 Slovenia
Slovenia
 Ireland
Ireland
 Romania
Romania
 Greece
Greece
 Argentina
Argentina
 Netherlands
Netherlands
 Bulgaria
Bulgaria
 Latvia
Latvia
 South Africa
South Africa
 Malaysia
Malaysia
 Japan
Japan
 Slovakia
Slovakia
 Philippines
Philippines
 Mexico
Mexico
 Thailand
Thailand