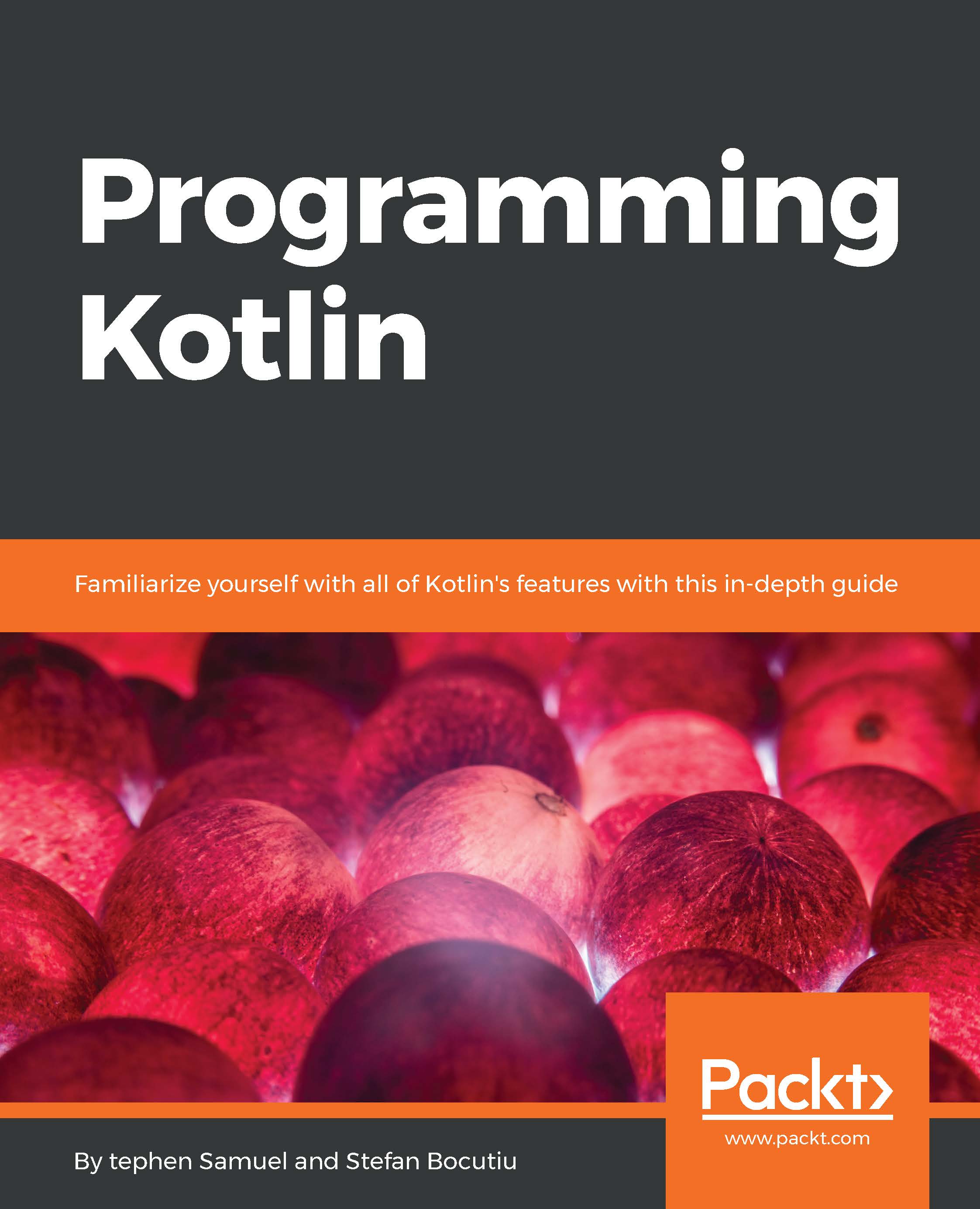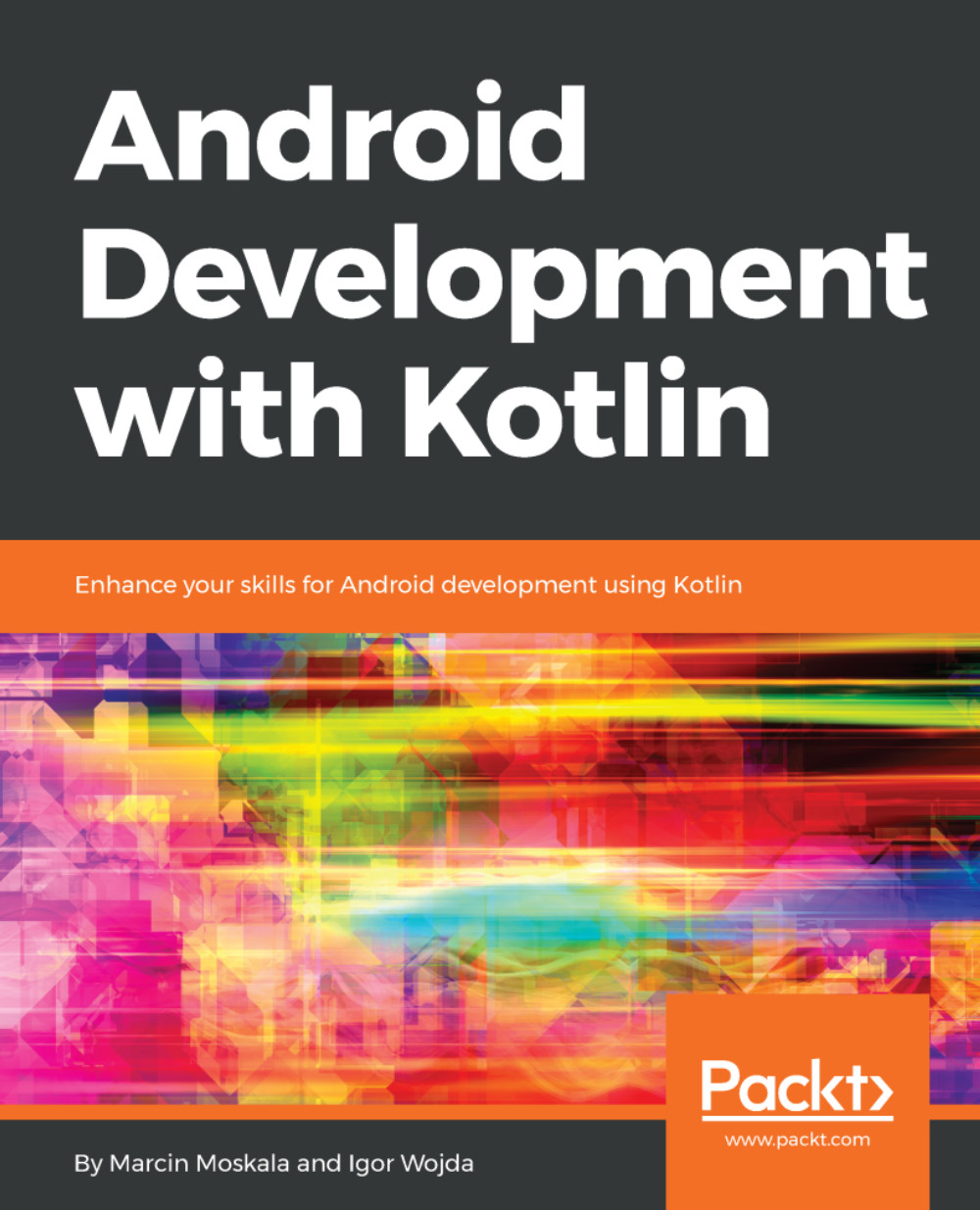Mixing Kotlin and Java in a project
Using different languages within the same project is quite common; I came across projects where a mix of Java and Scala files formed the code base. Could we do the same with Kotlin? Absolutely. Let's work on the project created earlier, Kotlin with Gradle. You should see the following directory structure in your IntelliJ (the standard template for a Java/Kotlin project):
Project layout
You can place Java code within the java folder. Add a new package to the java folder with the same name as the one present in the kotlin folder: com.programming.kotlin.chapter01. Create a New | Java class named CarManufacturer.java and use this code for the purpose of the exercise:
public class CarManufacturer {
private final String name;
public CarManufacturer(String name) {
this.name = name;
}
public String getName() {
return name;
}
}
What if you want to add a Java class under the kotlin subfolder? Let's create a Student class similar to the previous one and provide a field name for simplicity:
public class Student {
private final String name;
public Student(String name) {
this.name = name;
}
public String getName() {
return name;
}
}
In the main function, let's instantiate our classes:
fun main(args: Array<String>) {
println("Hellow World!")
val student = Student("Alexandra Miller")
println("Sudent name:${student.name}")
val carManufacturer = CarManufacturer("Mercedes")
println("Car manufacturer:${carManufacturer.name}")
}
While the code compiles just fine, trying to run it will throw a runtime exception, saying that it can't find the Student class. We need to let the Java compiler look for code under the src/main/kotlin folder. In your gradle.build, add the following instruction:
sourceSets {
main.java.srcDirs += 'src/main/kotlin'
}
Now we can compile and run the program:
$gradle jar
$ java -jar build/libs/chapter01-1.0-SNAPSHOT.jar
As your Kotlin code gets bigger, compilation will slow down since it will have to go and recompile each file. There is a way to speed it up, though: by only compiling files changed between builds. The easiest way to enable this is to create a file called gradle.properties alongside build.gradle and add kotlin.incremental=true to it. While the first build will not be incremental, the following ones will be, and you should see your compilation time cut down quite a bit.
Maven is still, probably, the most used build system on the JVM. So let's see how we can achieve our goal of mixing Kotlin and Java code in Maven. Starting with IntelliJ, choose New | Project, pick Maven as the option, and look for kotlin-archetype-jvm from the list of archetypes. We already covered this, so it should be a lot easier the second time around. We now have a project.
From the project tree, you will notice that there is no java folder source code created. Go ahead and create src/main/java, followed by the namespace folder com.programming.kotlin (this will be a subfolder of the java one). You will notice that right-clicking on the java folder won't give you the option to create a package. The project is not yet configured to include Java code. But first, what makes Maven handle Kotlin code? If you open the pom.xml file and go to the plugins section, you will notice the kotlin plugin:
<plugin>
<groupId>org.jetbrains.kotlin</groupId>
<artifactId>kotlin-maven-plugin</artifactId>
<version>${kotlin.version}</version>
<executions>
<execution>
<id>compile</id>
<phase>compile</phase>
<goals>
<goal>compile</goal>
</goals>
</execution>
<execution>
<id>test-compile</id>
<phase>test-compile</phase>
<goals>
<goal>test-compile</goal>
</goals>
</execution>
</executions>
</plugin>
To add Java code to the mix, we need to set a new plugin that will be able to compile good old Java:
<plugin>
<groupId>org.apache.maven.plugins</groupId>
<artifactId>maven-compiler-plugin</artifactId>
<version>3.5.1</version>
<executions>
<execution>
<id>default-compile</id>
<phase>none</phase>
</execution>
<execution>
<id>default-testCompile</id>
<phase>none</phase>
</execution>
<execution>
<id>java-compile</id>
<phase>compile</phase>
<goals>
<goal>compile</goal>
</goals>
</execution>
<execution>
<id>java-test-compile</id>
<phase>test-compile</phase>
<goals>
<goal>testCompile</goal>
</goals>
</execution>
</executions>
</plugin>
The Kotlin compiler has to run before the Java compiler to get it all working, so we will need to amend the Kotlin plugin to do just that:
<plugin>
<artifactId>kotlin-maven-plugin</artifactId>
<groupId>org.jetbrains.kotlin</groupId>
<version>${kotlin.version}</version>
<executions>
<execution>
<id>compile</id>
<goals>
<goal>compile</goal>
</goals>
<configuration>
<sourceDirs>
<sourceDir>${project.basedir}/src/main/kotlin</sourceDir>
<sourceDir>${project.basedir}/src/main/java</sourceDir>
</sourceDirs>
</configuration>
</execution>
<execution>
<id>test-compile</id>
<goals>
<goal>test-compile</goal>
</goals>
<configuration>
<sourceDirs>
<sourceDir>${project.basedir}/src/main/kotlin</sourceDir>
<sourceDir>${project.basedir}/src/main/java</sourceDir>
</sourceDirs>
</configuration>
</execution>
</executions>
</plugin>
To be able to produce the executable JAR for the code we are about to write, we need yet another Maven plugin:
<plugin>
<groupId>org.apache.maven.plugins</groupId>
<artifactId>maven-jar-plugin</artifactId>
<version>3.0.2</version>
<configuration>
<archive>
<manifest>
<addClasspath>true</addClasspath>
<mainClass>com.programming.kotlin.HelloKt</mainClass>
</manifest>
</archive>
</configuration>
</plugin>
The preceding code will give you a JAR containing just your code; if you want to run it then you need the extra dependencies to the classpath:
<plugin>
<groupId>org.apache.maven.plugins</groupId>
<artifactId>maven-assembly-plugin</artifactId>
<version>2.6</version>
<executions>
<execution>
<id>make-assembly</id>
<phase>package</phase>
<goals> <goal>single</goal> </goals>
<configuration>
<archive>
<manifest>
<mainClass>com.programming.kotlin.HelloKt</mainClass>
</manifest>
</archive>
<descriptorRefs>
<descriptorRef>jar-with-dependencies</descriptorRef>
</descriptorRefs>
</configuration>
</execution>
</executions>
</plugin>
Now we are in a position to add the classes from the previous example (the CarManufacturer and Student classes) and change the main class to contain the following:
val student = Student("Jenny Wood")
println("Student:${student.name}")
val carManufacturer = CarManufacturer("Honda")
println("Car manufacture:${carManufacturer.name}")
This is not ready yet. While compiling will go well, trying to execute the JAR will yield an error at runtime about the Student class not being found. The Java compiler needs to know about the Java code sitting under the kotlin folder. For that, we bring in another plugin:
<plugin>
<groupId>org.codehaus.mojo</groupId>
<artifactId>build-helper-maven-plugin</artifactId>
<executions>
<execution>
<phase>generate-sources</phase>
<goals><goal>add-source</goal></goals>
<configuration>
<sources>
<source>${project.basedir}/src/main/kotlin</source>
</sources>
</configuration>
</execution>
</executions>
</plugin>
Finally, we are in a position to compile and run the code. Executing the commands in a terminal will end up printing three lines in the output:
$ mvn package
$ java -jar target/chapter01-maven-mix-1.0-SNAPSHOT-jar-with-dependencies.jar
 United States
United States
 Great Britain
Great Britain
 India
India
 Germany
Germany
 France
France
 Canada
Canada
 Russia
Russia
 Spain
Spain
 Brazil
Brazil
 Australia
Australia
 Singapore
Singapore
 Canary Islands
Canary Islands
 Hungary
Hungary
 Ukraine
Ukraine
 Luxembourg
Luxembourg
 Estonia
Estonia
 Lithuania
Lithuania
 South Korea
South Korea
 Turkey
Turkey
 Switzerland
Switzerland
 Colombia
Colombia
 Taiwan
Taiwan
 Chile
Chile
 Norway
Norway
 Ecuador
Ecuador
 Indonesia
Indonesia
 New Zealand
New Zealand
 Cyprus
Cyprus
 Denmark
Denmark
 Finland
Finland
 Poland
Poland
 Malta
Malta
 Czechia
Czechia
 Austria
Austria
 Sweden
Sweden
 Italy
Italy
 Egypt
Egypt
 Belgium
Belgium
 Portugal
Portugal
 Slovenia
Slovenia
 Ireland
Ireland
 Romania
Romania
 Greece
Greece
 Argentina
Argentina
 Netherlands
Netherlands
 Bulgaria
Bulgaria
 Latvia
Latvia
 South Africa
South Africa
 Malaysia
Malaysia
 Japan
Japan
 Slovakia
Slovakia
 Philippines
Philippines
 Mexico
Mexico
 Thailand
Thailand