PrestaShop needs a MySQL database to function. The files we have just uploaded are the web pages that will become your store and the PHP programming code that performs the actions required by your store.
For example, when a customer creates an account in your new shop, the programming code contained in the files that we uploaded will fill out and store the information in a completely separate computer program. This program is called a database server and the type of database server that PrestaShop uses is called MySQL. Usually, when you are pro-hosting, this server will be an entirely different physical computer to the one holding your files (the web server).
As with many servers/computer programs, you need a username and password to access its functions. You also need a unique name for a database for your shop on that server, and you need to know the address locating the server. As an example, this could be aserver.myhost.com. Or it could be something completely different.
Now many web hosts will have already allocated database server details to your hosting account. If this is the case, then you only need to find them and make a note of them for the next phase of the installation.
Most likely your web hosts have a simple two- or three-click process for creating a database. You can then access the details of this newly created database in order to proceed.
Precise details will vary from host to host and also the order in which the options are presented (if at all). The database creation process goes like this.
If you already have a created database, that is okay. PrestaShop can function on a database used by other applications. However, to make sure that they do not conflict, or worse, damage each other, pay close attention to the How to install PrestaShop section to be sure you create a table prefix!
 Argentina
Argentina
 Australia
Australia
 Austria
Austria
 Belgium
Belgium
 Brazil
Brazil
 Bulgaria
Bulgaria
 Canada
Canada
 Chile
Chile
 Colombia
Colombia
 Cyprus
Cyprus
 Czechia
Czechia
 Denmark
Denmark
 Ecuador
Ecuador
 Egypt
Egypt
 Estonia
Estonia
 Finland
Finland
 France
France
 Germany
Germany
 Great Britain
Great Britain
 Greece
Greece
 Hungary
Hungary
 India
India
 Indonesia
Indonesia
 Ireland
Ireland
 Italy
Italy
 Japan
Japan
 Latvia
Latvia
 Lithuania
Lithuania
 Luxembourg
Luxembourg
 Malaysia
Malaysia
 Malta
Malta
 Mexico
Mexico
 Netherlands
Netherlands
 New Zealand
New Zealand
 Norway
Norway
 Philippines
Philippines
 Poland
Poland
 Portugal
Portugal
 Romania
Romania
 Russia
Russia
 Singapore
Singapore
 Slovakia
Slovakia
 Slovenia
Slovenia
 South Africa
South Africa
 South Korea
South Korea
 Spain
Spain
 Sweden
Sweden
 Switzerland
Switzerland
 Taiwan
Taiwan
 Thailand
Thailand
 Turkey
Turkey
 Ukraine
Ukraine
 United States
United States
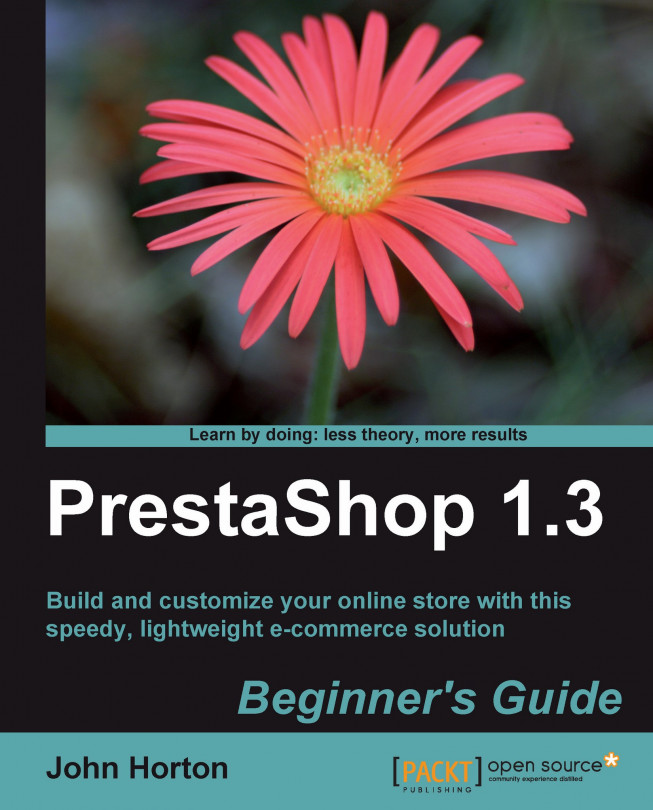














![Pentesting Web Applications: Testing real time web apps [Video]](https://content.packt.com/V07343/cover_image_large.png)