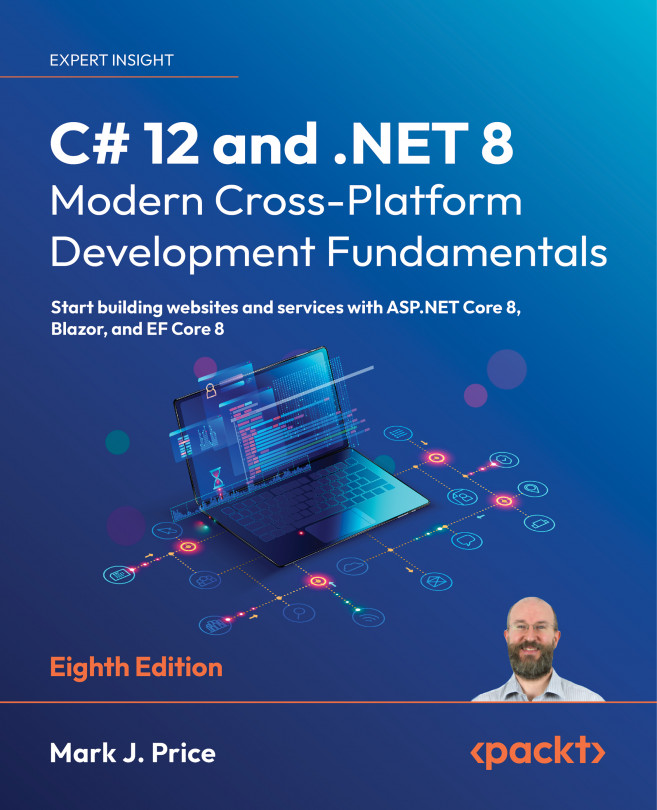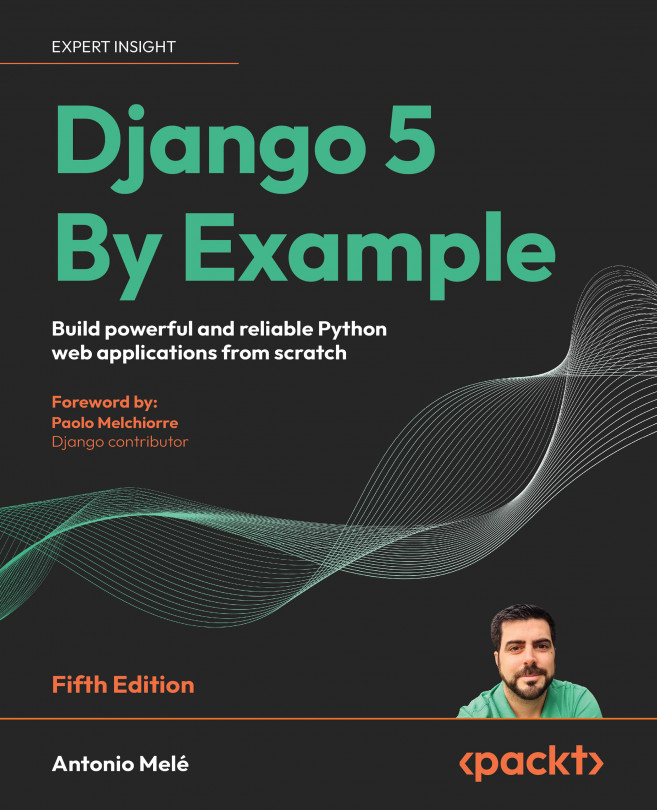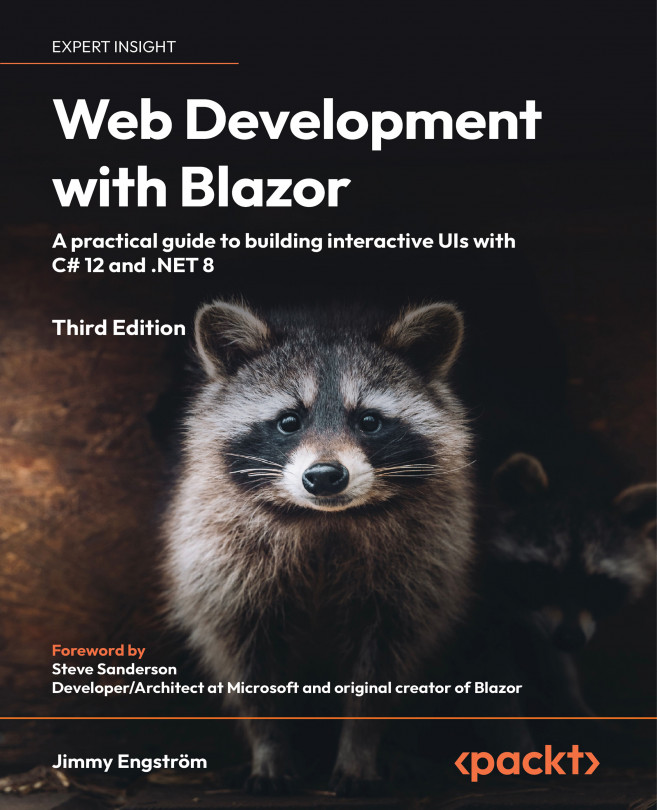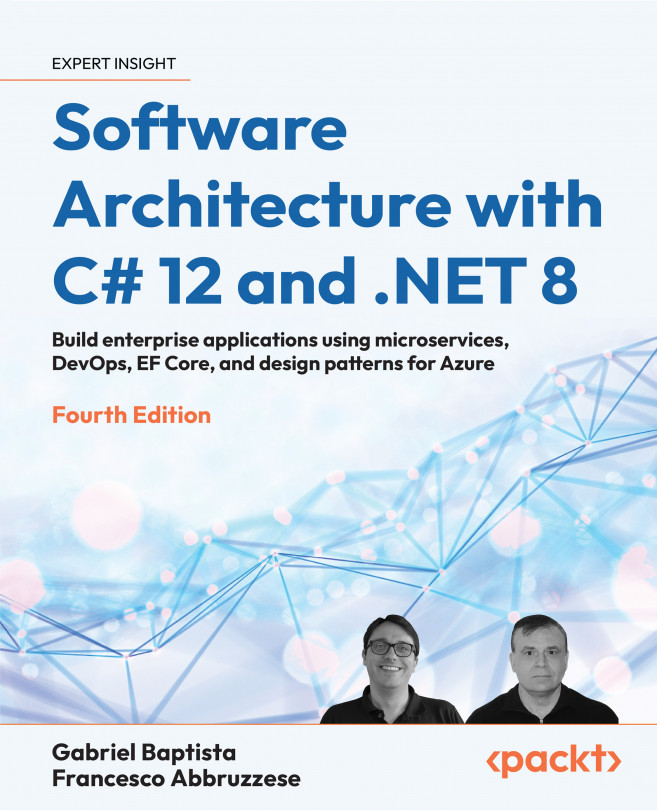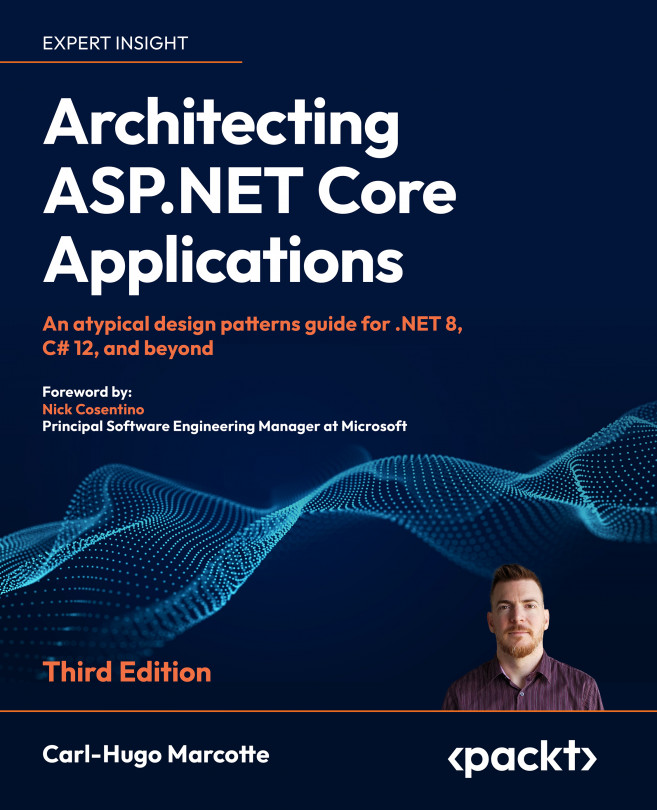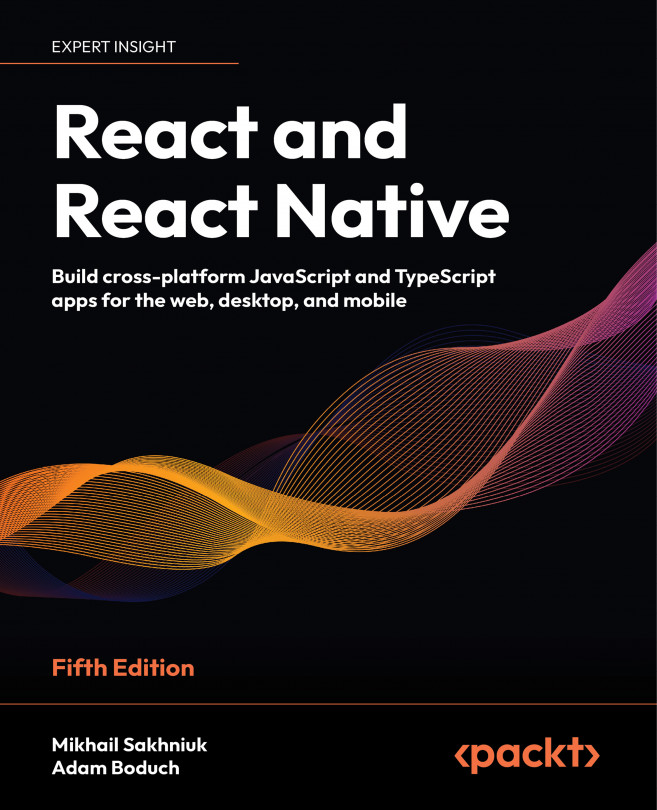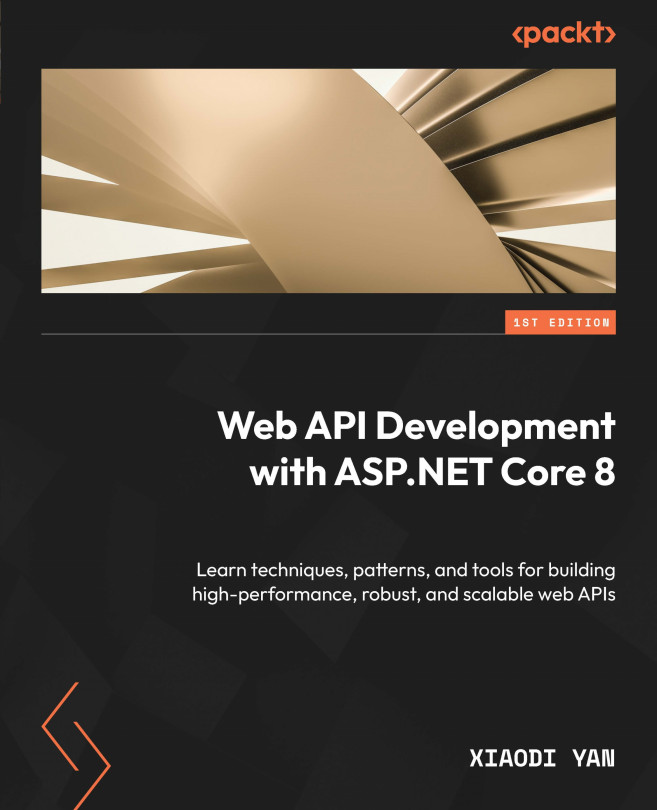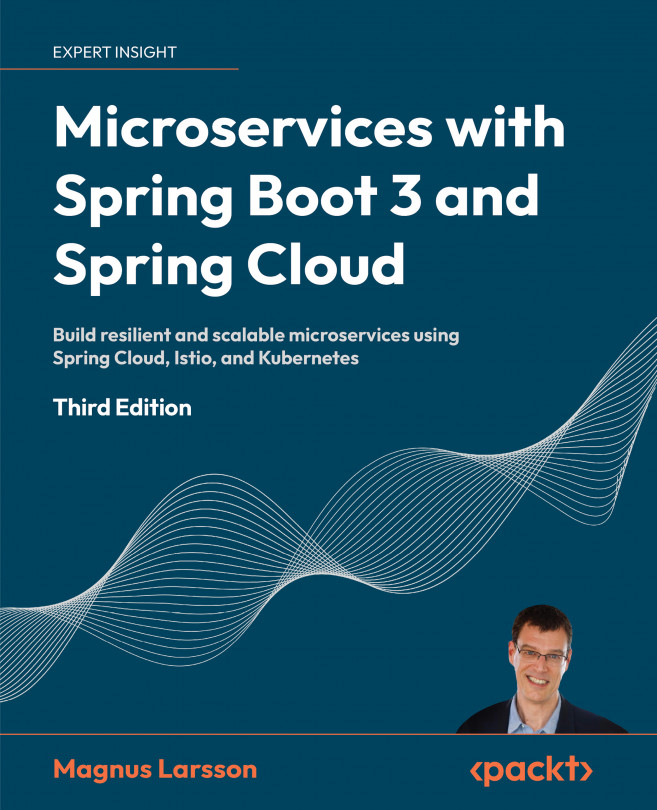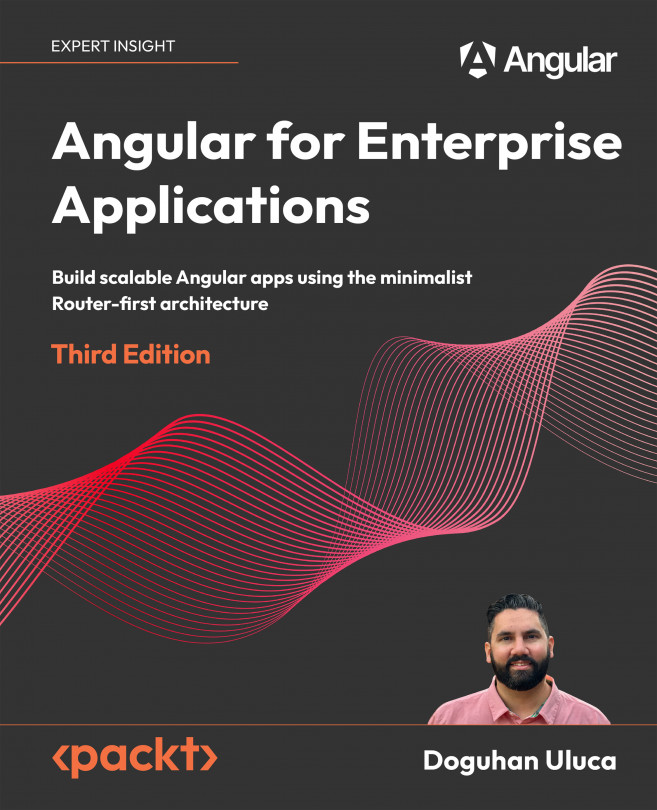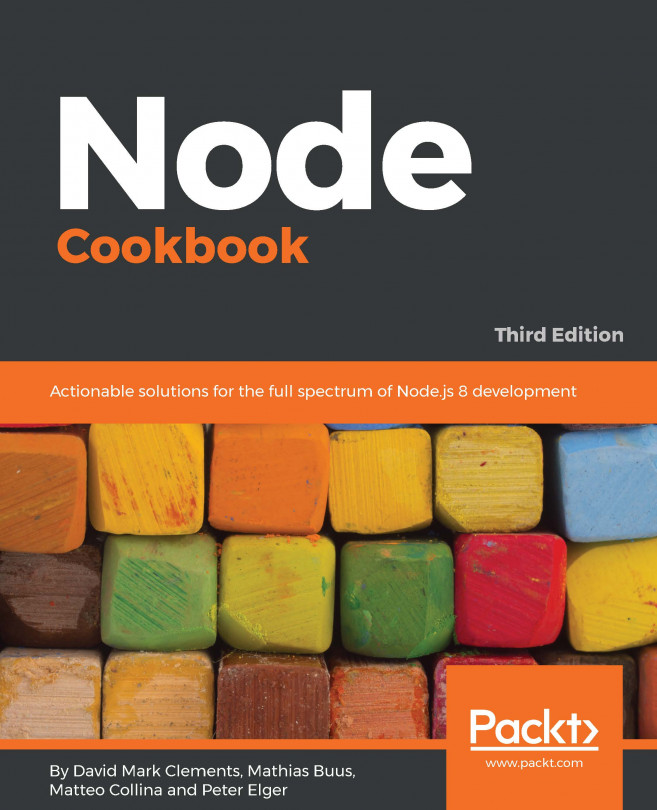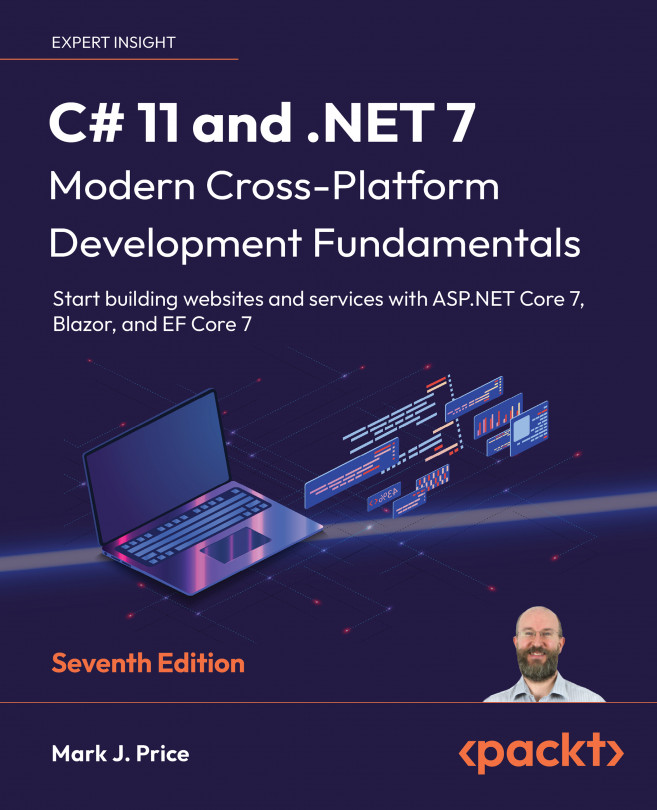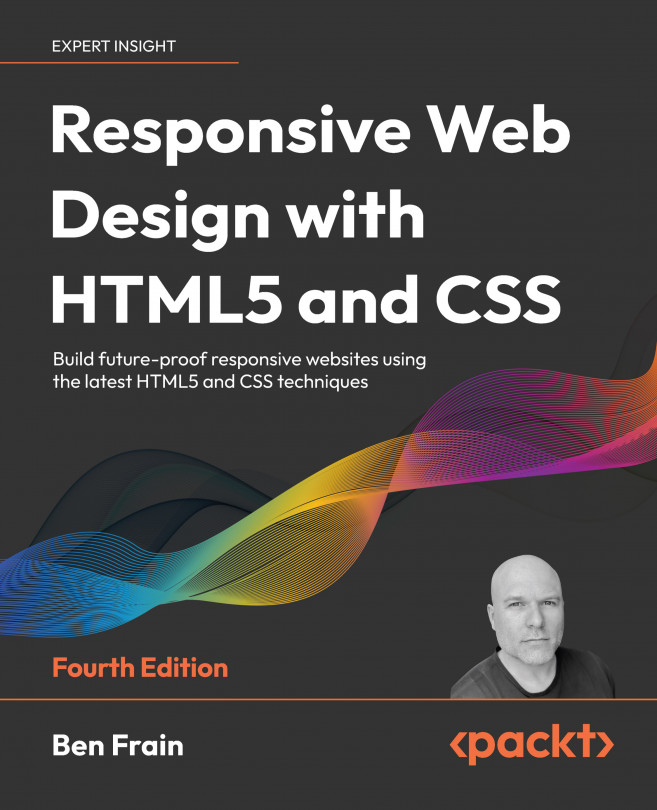When we run our server (which we created in the Getting ready section), and navigate our browser to http://localhost:3000/31 , the output is as follows:
10 years ago you were 21
In 10 years you will be NaN
It looks like we have a Not a Number problem.
Let's start our server in inspection mode:
$ node --inspect index.js
This will output a message that the debugger is listening.
We can connect to the debugger using the Chrome browser. Let's open Chrome and navigate to chrome://inspect.
Ensuring that we're in the Devices tab, we should be able to see our Node process underneath the Remote Target section, as in the following screenshot:
We should then see something like the following:
The module wrapper
Notice that the Devtools Code section shows an additional outer function wrapping the code we placed into index.js. This outer function is added at runtime to each code file loaded into the process (either by directly starting the file with node or by using require to load it). This outer function is the module wrapper, it's the mechanism Node uses to supply local references like module and __filename that are unique to our module without polluting global scope.
Now let's set a breakpoint inside our route handler, on line 7.
If we click the number 7 in the LOC column to the left of the code, an arrow shape will appear over and around the number (which will turn white). Over in the right-hand column, in the Breakpoints pane we should also see a checkbox with index.js:7 next to it, while beneath that is the code from the line we've set a breakpoint on.
In short, the Devtools GUI should now look something like the following:
Now let's open a new tab and navigate to http://localhost:3000/31:
This will cause the breakpoint to trigger, and Devtools will immediately grab focus.
The next thing we see should look like the following:
We can see line 7 is now highlighted, and there's a sort of tooltip showing us the values of the req and res objects on the line above.
Over in the right column, the Call Stack panel is full of call frames (the functions in the stack), and there's now a blue play button in the control icons at the top of the right column. If we were to scroll the right column, we'd also see the Scope pane is populated with references.
The debugger is waiting for us to allow execution to proceed, and we can chose whether to step over, in, or out of the next instruction.
Let's try stepping in. This is the down arrow pointing to a dot, the third icon from the left in the controls section:
When we press this, we step into the past function, which is in the past.js file, so Devtools will open a new tab in the center code panel and highlight the line that is about to execute (in our case, line 2):
So let's step out of the past function by pressing the arrow pointing up and away from a dot, next to the step-in icon:
The second line of the output seems to have the issue, which is our future function.
Now that we've stepped out, we can see that the call to future is highlighted in a darker shade of blue:
Now let's press the step-in icon again, which will take us into the future function in the future.js file:
Okay, this is the function that generates that particular sentence with the NaN in it. A NaN can be generated for all sort of reasons, such as dividing zero by itself, subtracting Infinity from Infinity, trying to coerce a string to a number when the string does not hold a valid number, to name a few. At any rate, it's probably something to do with the values in our future function.
Let's hover over the gap variable. We should see the following:
Seems fine. Now let's hover over the age variable:
Wait... why does that say undefined ? We vicariously passed 31 by navigating to http://localhost:3000/31.
To be sure our eyes aren't deceiving us, we can double-check by collapsing the Call Stack section (by clicking the small downwards arrow next to the C of Call Stack). This will make room for us to easily see the Scope section, which reports that the age variable is indeed undefined, as in the following screenshot:
Well, Number(undefined) is NaN, and NaN + 10 is also NaN.
Why is age set to undefined?
Let's open up the Call Stack bar again and click the second row from the top (which says app.get).
We should be back in the index.js file again (but still frozen on line 2 of future.js), like so:
Now let's hover over the value we're passing in to future:
That's undefined too. Why is it undefined?
Oh. That should be req.params.age, not req.params.future. Oops.
To be absolutely sure, let's fix it while the server is running. If we hit the blue play button once we should see something like this:
Now let's click line 7 again to remove the breakpoint. We should be seeing:
Now if we click immediately after the e in req.params.future we should get a blink cursor. We backspace out the word future and type the word age, making our code look like this:
Finally, we can live save those changes in our running server by pressing Cmd + S on macOS, or Ctrl + S on Windows and Linux.
Finally, let's check our route again:
OK, we've definitely found the problem, and verified a solution.
 United States
United States
 United Kingdom
United Kingdom
 India
India
 Germany
Germany
 France
France
 Canada
Canada
 Russia
Russia
 Spain
Spain
 Brazil
Brazil
 Australia
Australia
 Argentina
Argentina
 Austria
Austria
 Belgium
Belgium
 Bulgaria
Bulgaria
 Chile
Chile
 Colombia
Colombia
 Cyprus
Cyprus
 Czechia
Czechia
 Denmark
Denmark
 Ecuador
Ecuador
 Egypt
Egypt
 Estonia
Estonia
 Finland
Finland
 Greece
Greece
 Hungary
Hungary
 Indonesia
Indonesia
 Ireland
Ireland
 Italy
Italy
 Japan
Japan
 Latvia
Latvia
 Lithuania
Lithuania
 Luxembourg
Luxembourg
 Malaysia
Malaysia
 Malta
Malta
 Mexico
Mexico
 Netherlands
Netherlands
 New Zealand
New Zealand
 Norway
Norway
 Philippines
Philippines
 Poland
Poland
 Portugal
Portugal
 Romania
Romania
 Singapore
Singapore
 Slovakia
Slovakia
 Slovenia
Slovenia
 South Africa
South Africa
 South Korea
South Korea
 Sweden
Sweden
 Switzerland
Switzerland
 Taiwan
Taiwan
 Thailand
Thailand
 Turkey
Turkey
 Ukraine
Ukraine