Darko Miletić has been enchanted by computers ever since he saw ZX Spectrum 48K back in 1985. From that moment his only goal was to learn as much as possible about these new contraptions. That dedication eventually led him to work as a part of the editorial staff of Serbian computer magazine "Personalni Računari" where he had a regular column about Microsoft Office. At the same time he studied Mechanical Engineering at the Belgrade University but decided he liked designing computer programs more than designing machines. In 2004, he moved to Argentina and soon started working with e-learning using various web technologies and, as of 2008, his focus is entirely on the Open Source Learning Management System, Moodle. He also led the development of IMS Common Cartridge v1 support for Moodle (1.9 and 2) which is now part of standard Moodle release. Currently, he is working as chief software architect in at Loom Inc. where he leads the development of Loom. Loom is the Managed Open Source LMS developed specifically to provide a personalized, comprehensive, e-learning experience. It merges the benefits of Open Source technology with the reliability of enterprise support, the dynamic scaling of cloud hosting, and power of customization. It offers complete services including content development, implementation management, faculty and administrative training, and custom programming needs. It is dedicated to developing products and services such as Weaver that are focused on utilizing the data with the LMS to support student retention, to facilitate faculty performance, and to bring about learning outcomes that maximize the success and satisfaction of our clients. In his spare time, Darko tries to promote electronic books, works on few open source projects, translates SF stories from Serbian to Spanish, and reads a lot.
Read more
 Argentina
Argentina
 Australia
Australia
 Austria
Austria
 Belgium
Belgium
 Brazil
Brazil
 Bulgaria
Bulgaria
 Canada
Canada
 Chile
Chile
 Colombia
Colombia
 Cyprus
Cyprus
 Czechia
Czechia
 Denmark
Denmark
 Ecuador
Ecuador
 Egypt
Egypt
 Estonia
Estonia
 Finland
Finland
 France
France
 Germany
Germany
 Great Britain
Great Britain
 Greece
Greece
 Hungary
Hungary
 India
India
 Indonesia
Indonesia
 Ireland
Ireland
 Italy
Italy
 Japan
Japan
 Latvia
Latvia
 Lithuania
Lithuania
 Luxembourg
Luxembourg
 Malaysia
Malaysia
 Malta
Malta
 Mexico
Mexico
 Netherlands
Netherlands
 New Zealand
New Zealand
 Norway
Norway
 Philippines
Philippines
 Poland
Poland
 Portugal
Portugal
 Romania
Romania
 Russia
Russia
 Singapore
Singapore
 Slovakia
Slovakia
 Slovenia
Slovenia
 South Africa
South Africa
 South Korea
South Korea
 Spain
Spain
 Sweden
Sweden
 Switzerland
Switzerland
 Taiwan
Taiwan
 Thailand
Thailand
 Turkey
Turkey
 Ukraine
Ukraine
 United States
United States
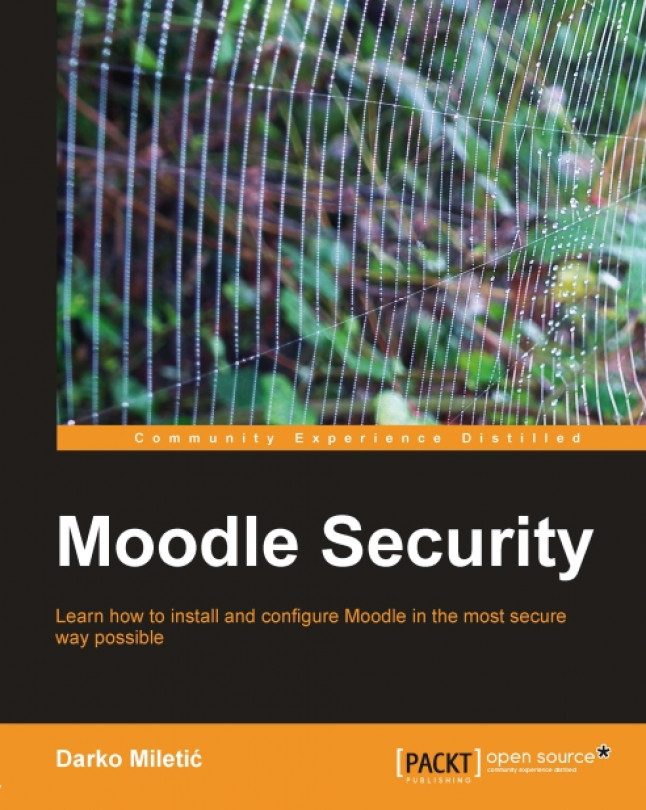














![Pentesting Web Applications: Testing real time web apps [Video]](https://content.packt.com/V07343/cover_image_large.png)