Every element of the JavaFX Scene is a part of the large graph (or a tree, strictly speaking) that starts from the root element of the Scene. All these elements are represented by the class Node and its subclasses.
All SceneGraph elements are split into two categories: Node and Parent. Parent is Node as well, but it can have children Node objects. Thus, Node objects are always leaves (endpoints of the SceneGraph), but Parent objects can be both leaves and vertices depending on whether they have children or not.
Parent objects generally have no idea what kind of Node objects their children are. They manage only direct children and delegate all further logic down the graph.
This way, you can build complex interfaces from smaller blocks step by step, organize UI elements in any way, and quickly change the configuration on the higher levels without modifying the lower ones.
Let's take a look at the next short JavaFX application, which shows a window with a checkbox and a gray background:
Take a look at the following code snippet:
public class HelloFX extends Application {
@Override
public void start(Stage stage) {
StackPane root = new StackPane();
CheckBox node = new CheckBox("I'm ready for FX!");
Rectangle rect = new Rectangle(70, 70, Color.GREEN);
root.getChildren().addAll(rect, node);
Scene scene = new Scene(root, 150, 100);
stage.setScene(scene);
stage.setTitle("Hello FX!");
stage.show();
}
}
From the code, the scenegraph here looks like this:
But, CheckBox itself consists of several nodes, and by digging deeper you can see that it looks like this:
You can always check the scenegraph structure by traversing the graph, starting from the Scene root. Here is a convenient method that prints the scenegraph and indents each parent:
public void traverse(Node node, int level) {
for (int i = 0; i < level; i++) {
System.out.print(" ");
}
System.out.println(node.getClass());
if (node instanceof Parent) {
Parent parent = (Parent) node;
parent.getChildrenUnmodifiable().forEach(n->traverse(n, level +1));
}
}
For our HelloFX example, it will provide the following output:
class javafx.scene.layout.StackPane
class javafx.scene.shape.Rectangle
class javafx.scene.control.CheckBox
class com.sun.javafx.scene.control.skin.LabeledText
class javafx.scene.layout.StackPane
class javafx.scene.layout.StackPane
 Argentina
Argentina
 Australia
Australia
 Austria
Austria
 Belgium
Belgium
 Brazil
Brazil
 Bulgaria
Bulgaria
 Canada
Canada
 Chile
Chile
 Colombia
Colombia
 Cyprus
Cyprus
 Czechia
Czechia
 Denmark
Denmark
 Ecuador
Ecuador
 Egypt
Egypt
 Estonia
Estonia
 Finland
Finland
 France
France
 Germany
Germany
 Great Britain
Great Britain
 Greece
Greece
 Hungary
Hungary
 India
India
 Indonesia
Indonesia
 Ireland
Ireland
 Italy
Italy
 Japan
Japan
 Latvia
Latvia
 Lithuania
Lithuania
 Luxembourg
Luxembourg
 Malaysia
Malaysia
 Malta
Malta
 Mexico
Mexico
 Netherlands
Netherlands
 New Zealand
New Zealand
 Norway
Norway
 Philippines
Philippines
 Poland
Poland
 Portugal
Portugal
 Romania
Romania
 Russia
Russia
 Singapore
Singapore
 Slovakia
Slovakia
 Slovenia
Slovenia
 South Africa
South Africa
 South Korea
South Korea
 Spain
Spain
 Sweden
Sweden
 Switzerland
Switzerland
 Taiwan
Taiwan
 Thailand
Thailand
 Turkey
Turkey
 Ukraine
Ukraine
 United States
United States
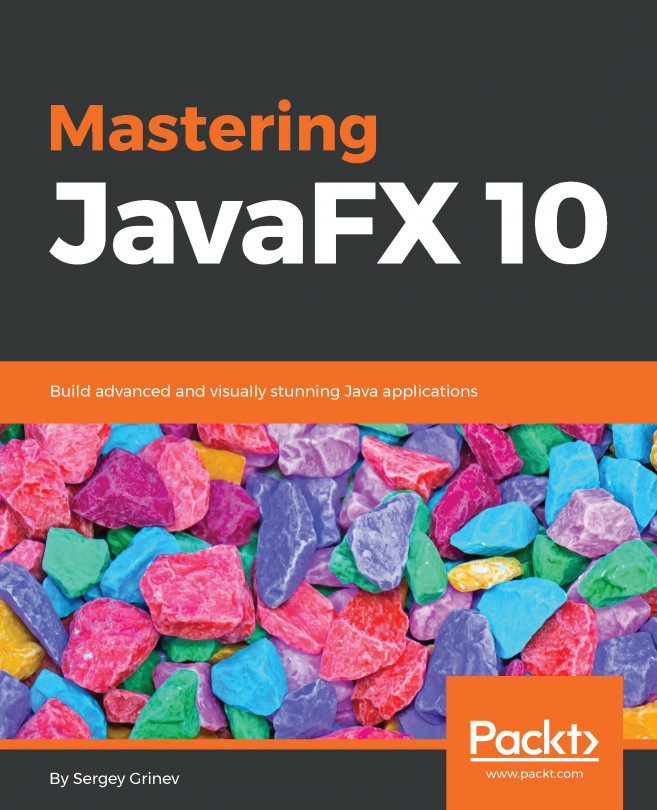














![Pentesting Web Applications: Testing real time web apps [Video]](https://content.packt.com/V07343/cover_image_large.png)