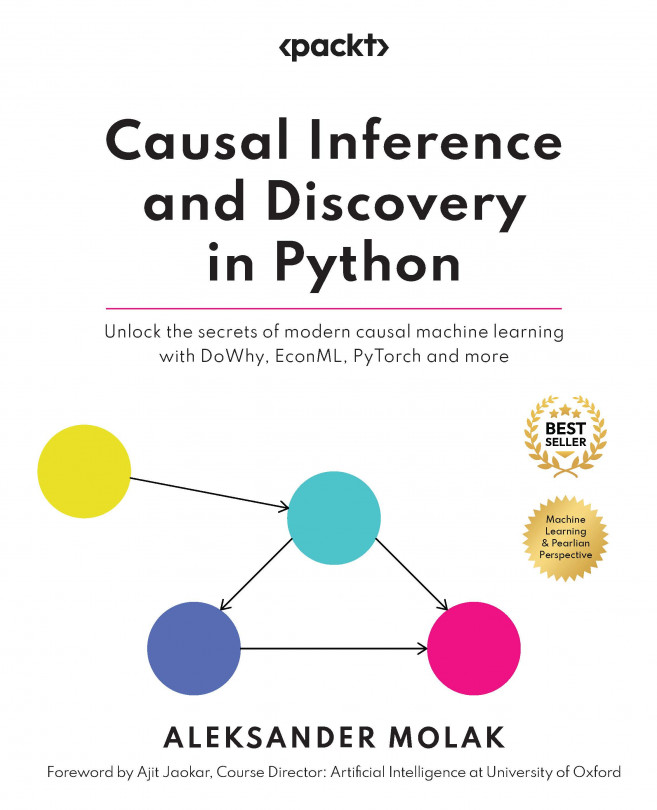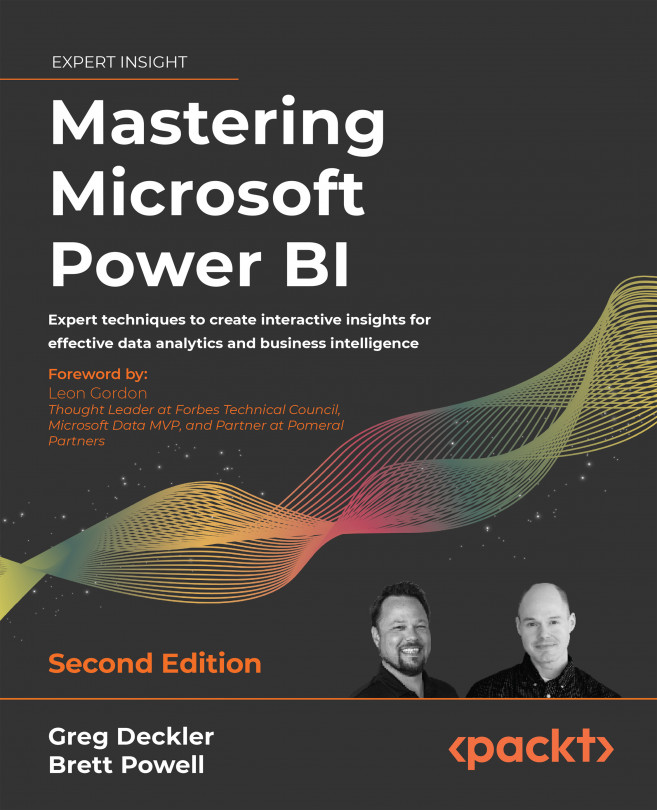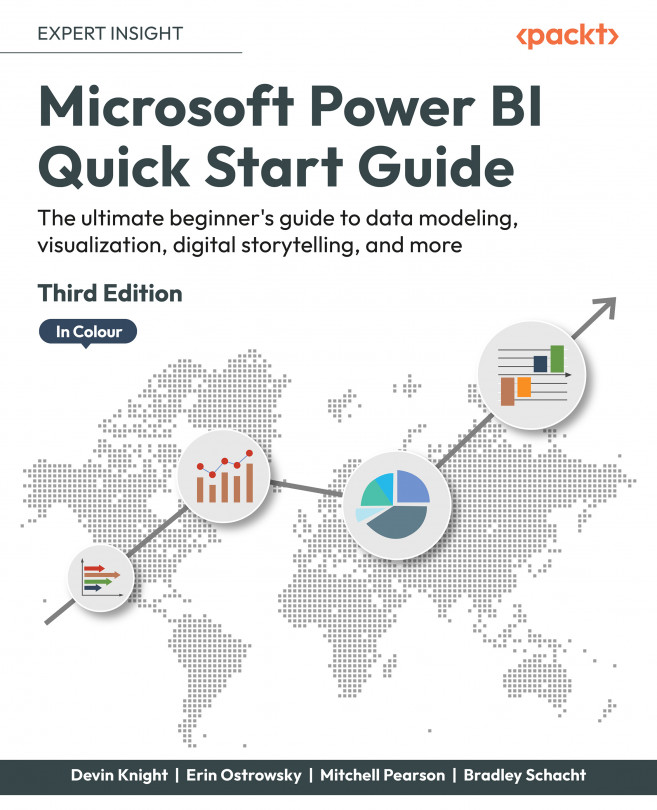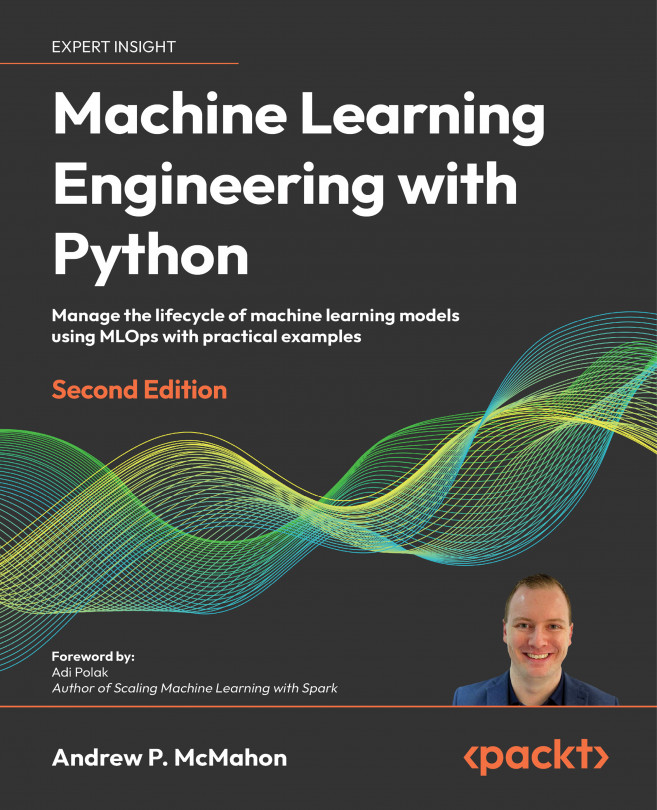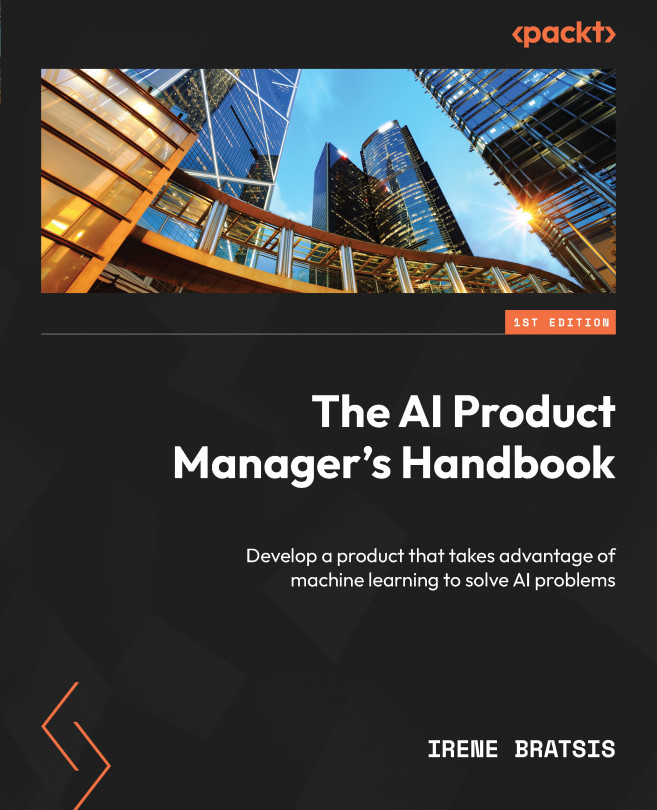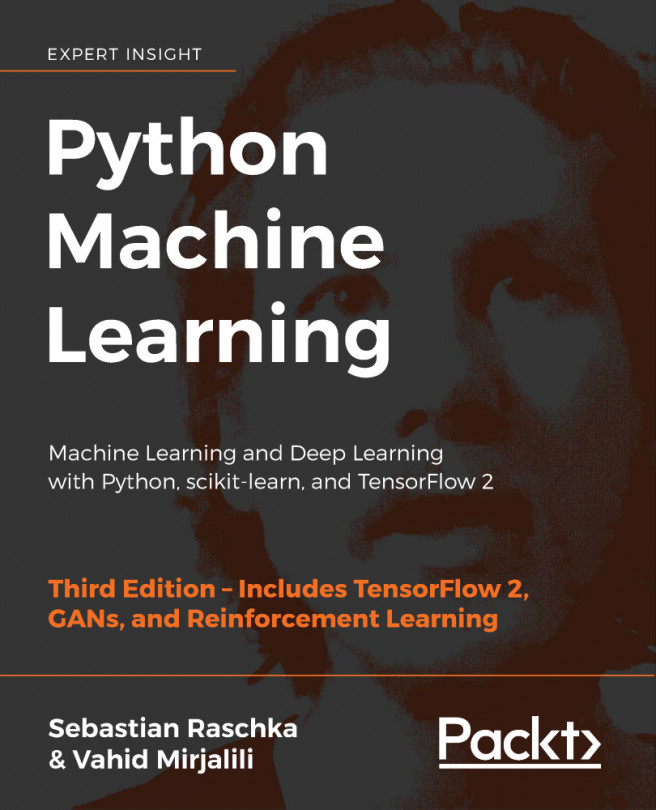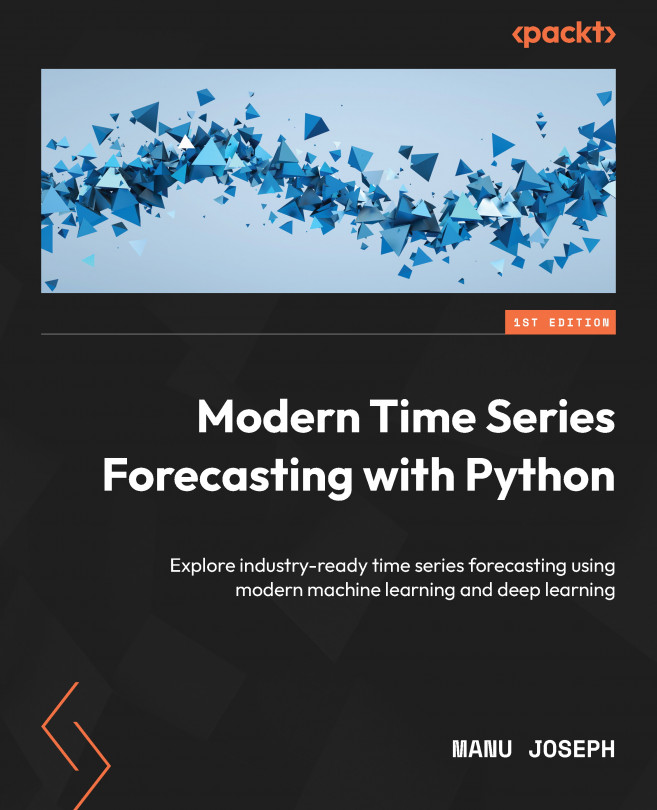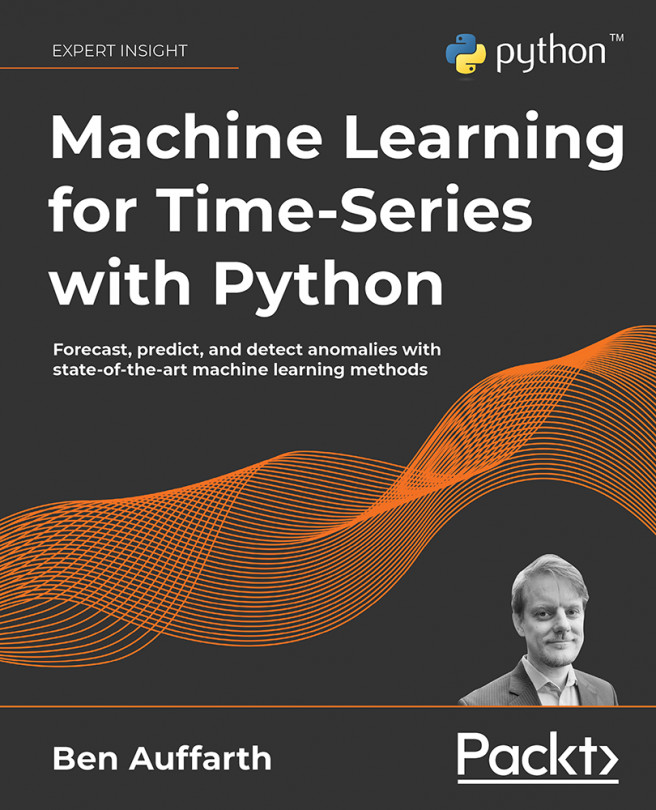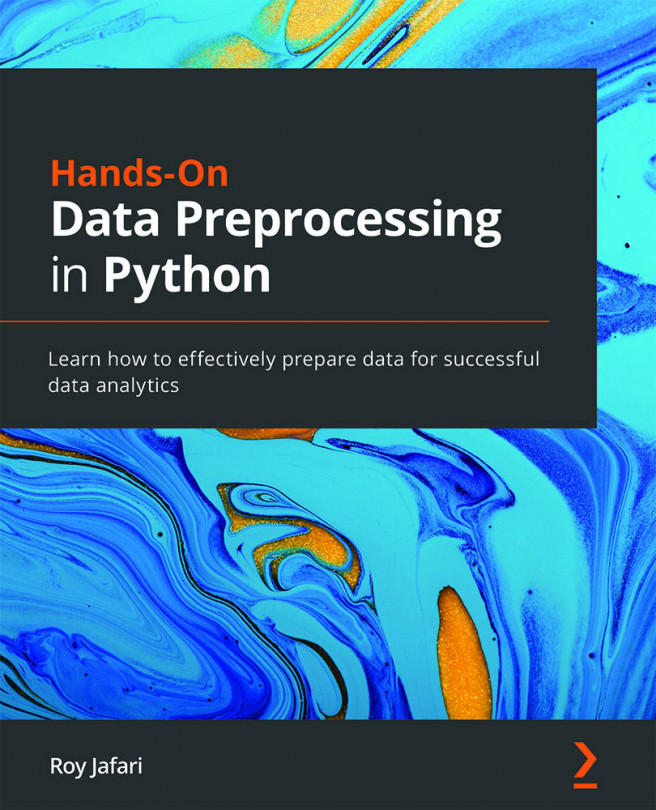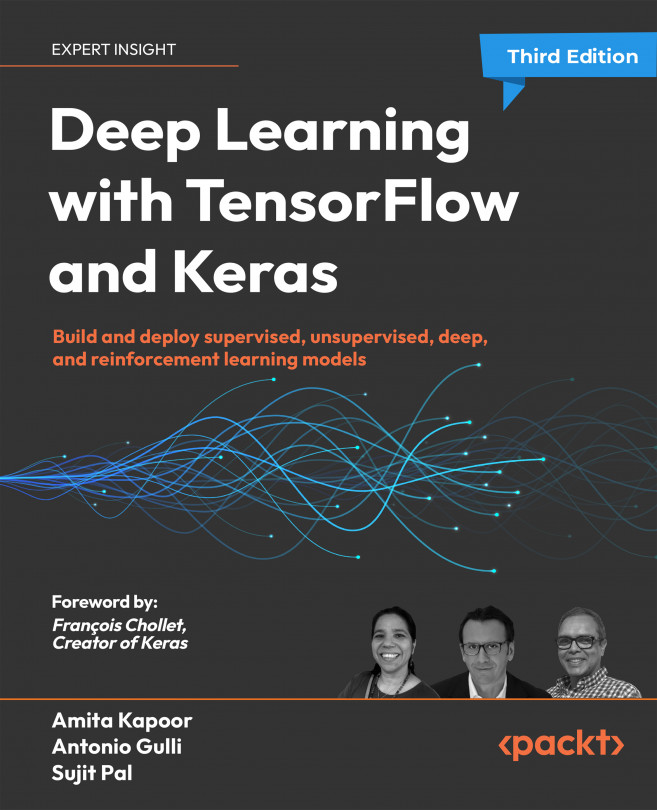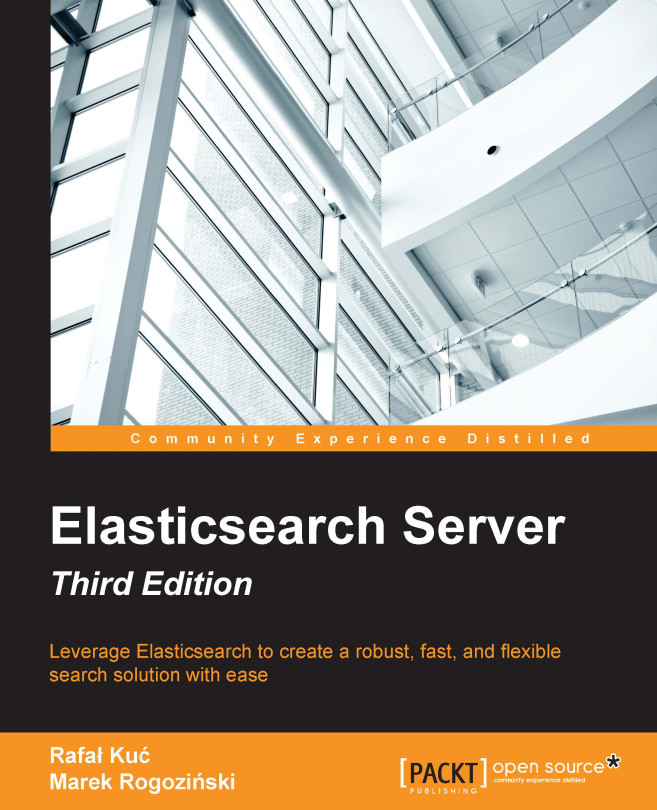Simply put, version control is like backups for your code, only more powerful.
Git is a very complex tool; only the basics that are needed for this book will be covered here.
Git does not track your changes automatically. In order for Git to run properly, we have to give it the following information:
Before we can do anything, we tell Git to create a git instance in our directory. In your project directory, run the following in your terminal:
Git will now start to track changes in our project. As git tracks our files, we can see the status of our tracked files, and any files that are not tracked, by typing the following command:
Now we can save our first commit, which is a snapshot of your code at the time that you run the commit command.
At any point in the future, we can return to this point in our project. Adding files to be committed is called staging files in Git. Remember to add stage files only if you are ready to commit them. Once the files are staged, any further changes will not be staged as well. For an example of more advanced Git usage, add any text to your main.py file with your text editor and then run the following:
Your terminal should look something like this:
The Git system's checkout command is rather advanced for this simple introduction, but it is used to change the current status of the Git system's HEAD pointer—that is, the current location of our code in the history of our project. This will be shown in the next example.
Now, to see the code in a previous commit, first run this:
The string of characters next to our commit message, f01d1e2, is called the hash of our commit. It is the unique identifier of that commit that we can use to return to the saved state. Now, to take the project back to that state, run this:
Your Git project is now in a special state where any changes or commits will neither be saved nor affect any commits that were made after the one you checked out. This state is just for viewing old code. To return to the normal mode of Git, run this:
 Argentina
Argentina
 Australia
Australia
 Austria
Austria
 Belgium
Belgium
 Brazil
Brazil
 Bulgaria
Bulgaria
 Canada
Canada
 Chile
Chile
 Colombia
Colombia
 Cyprus
Cyprus
 Czechia
Czechia
 Denmark
Denmark
 Ecuador
Ecuador
 Egypt
Egypt
 Estonia
Estonia
 Finland
Finland
 France
France
 Germany
Germany
 Great Britain
Great Britain
 Greece
Greece
 Hungary
Hungary
 India
India
 Indonesia
Indonesia
 Ireland
Ireland
 Italy
Italy
 Japan
Japan
 Latvia
Latvia
 Lithuania
Lithuania
 Luxembourg
Luxembourg
 Malaysia
Malaysia
 Malta
Malta
 Mexico
Mexico
 Netherlands
Netherlands
 New Zealand
New Zealand
 Norway
Norway
 Philippines
Philippines
 Poland
Poland
 Portugal
Portugal
 Romania
Romania
 Russia
Russia
 Singapore
Singapore
 Slovakia
Slovakia
 Slovenia
Slovenia
 South Africa
South Africa
 South Korea
South Korea
 Spain
Spain
 Sweden
Sweden
 Switzerland
Switzerland
 Taiwan
Taiwan
 Thailand
Thailand
 Turkey
Turkey
 Ukraine
Ukraine
 United States
United States