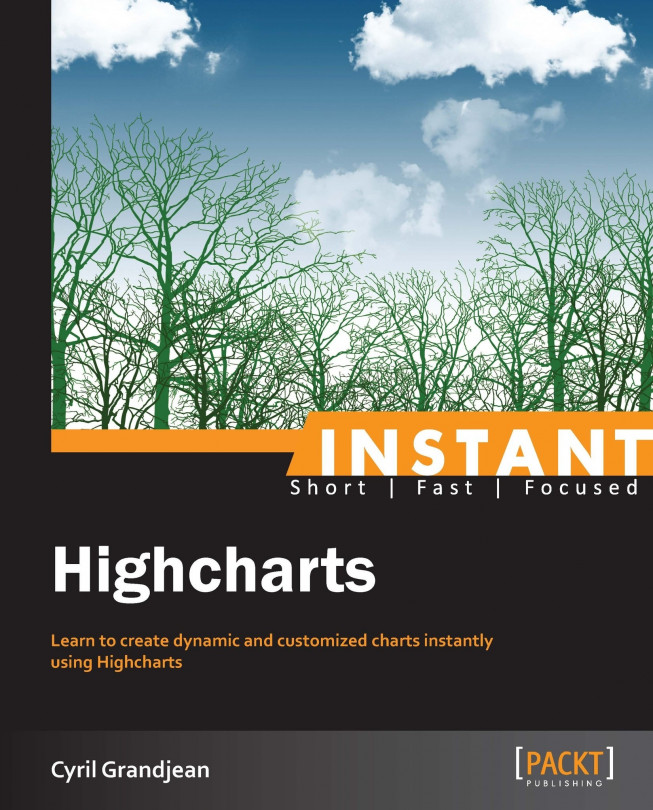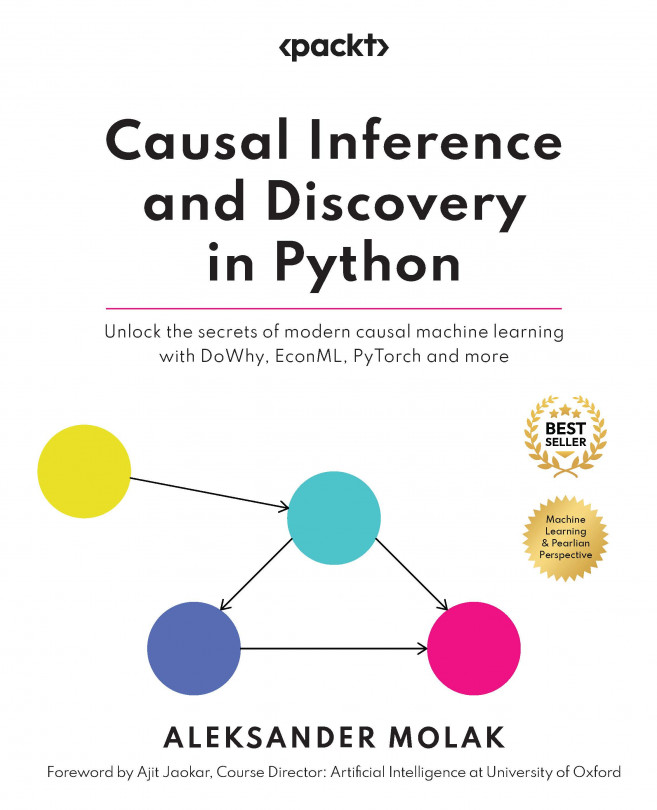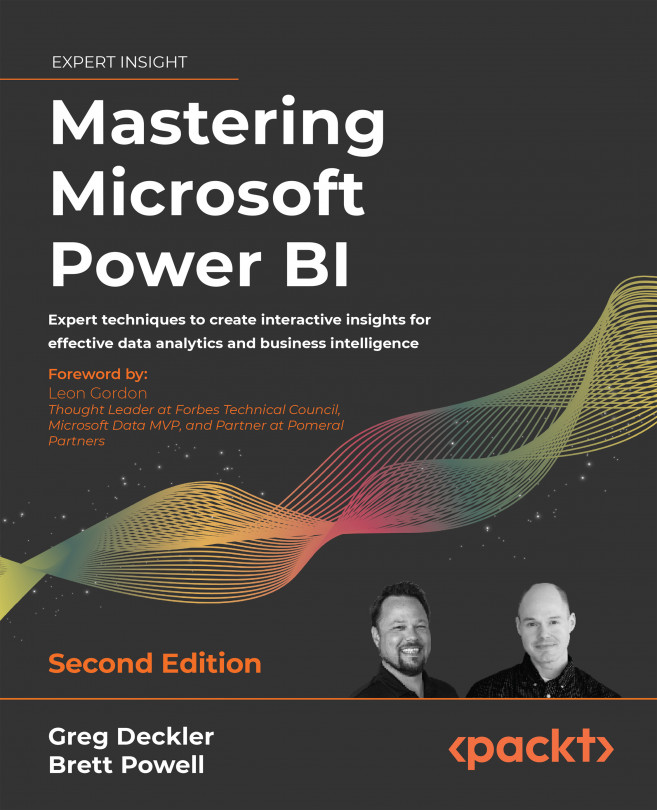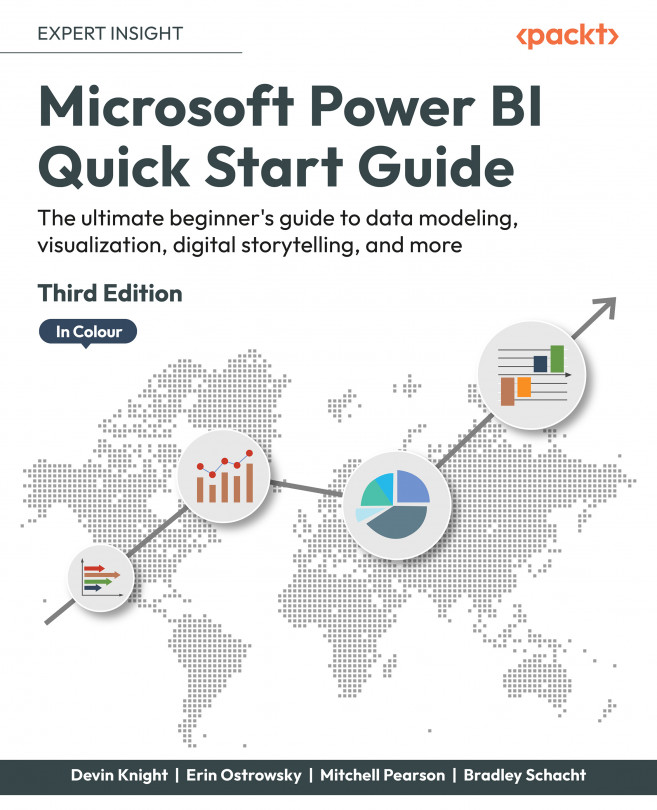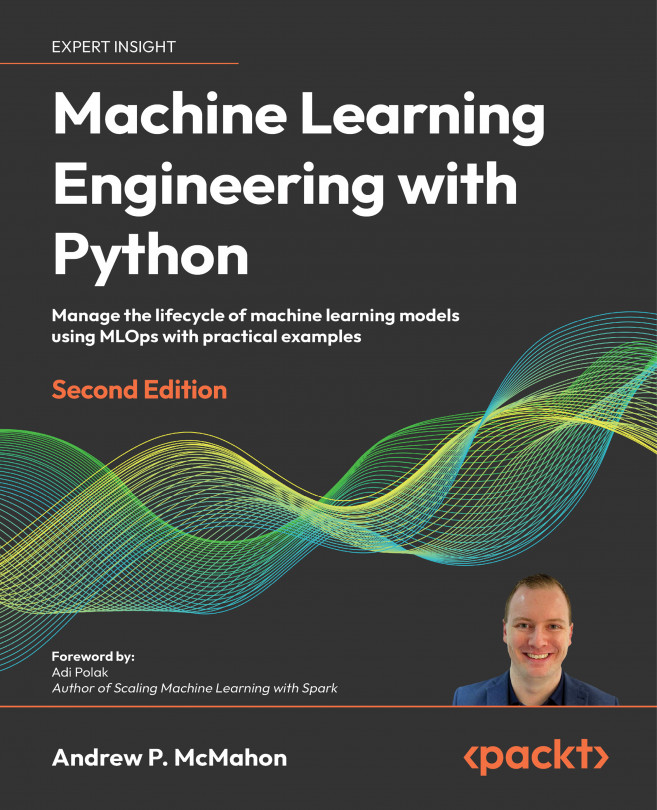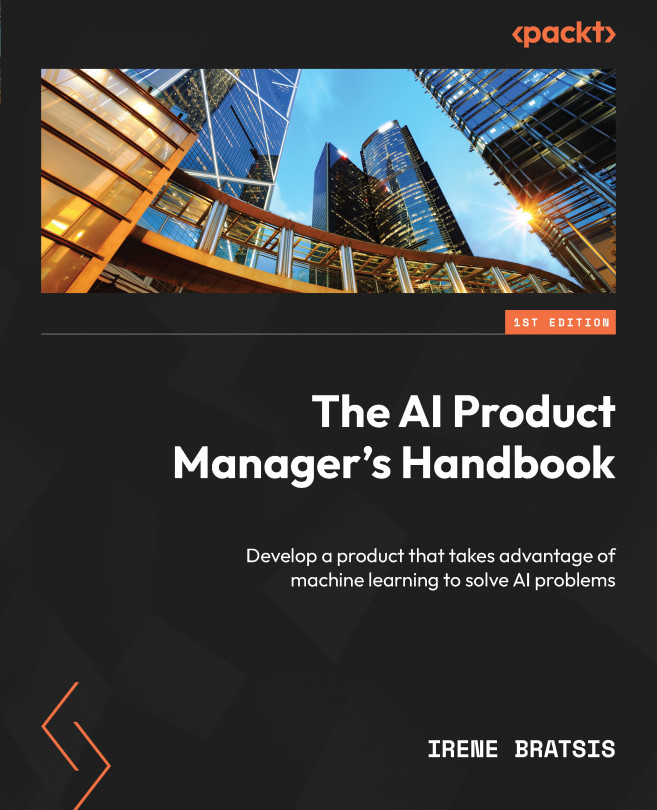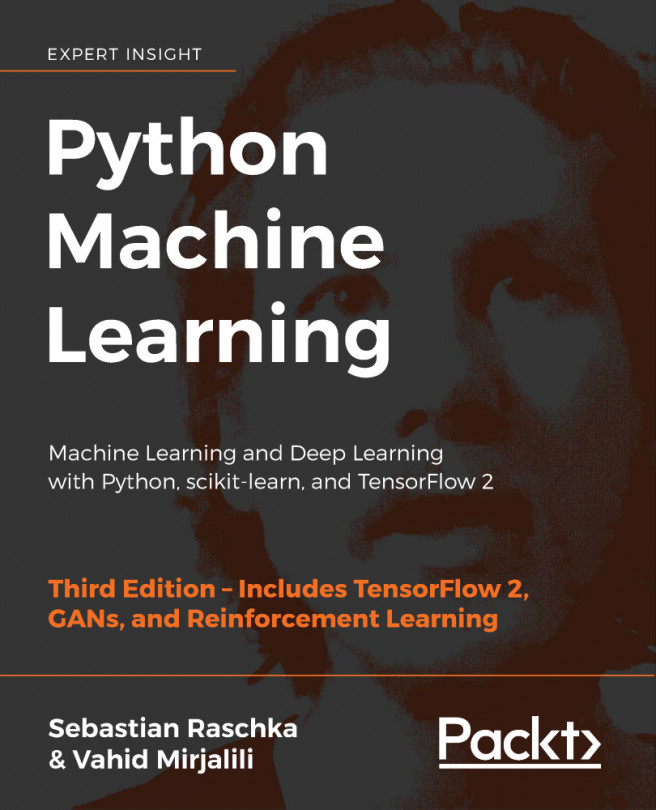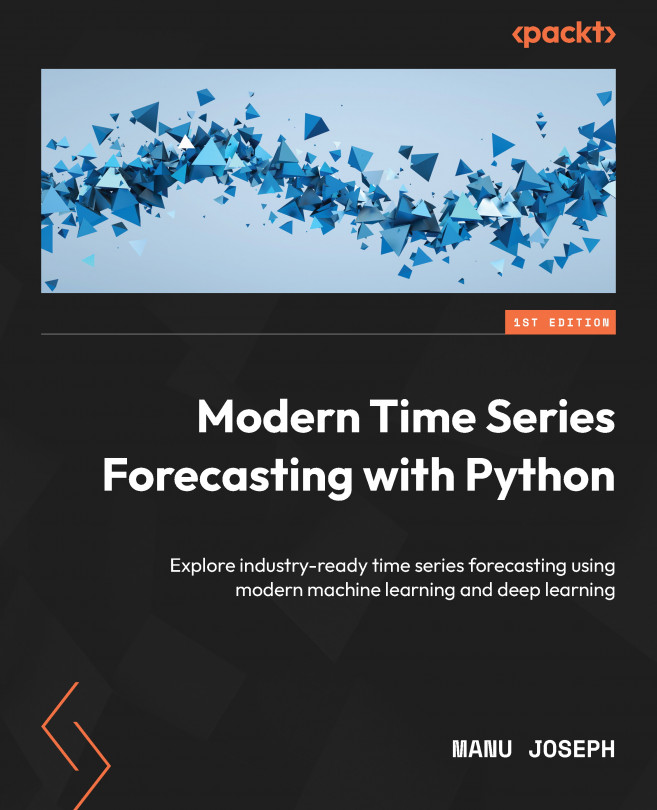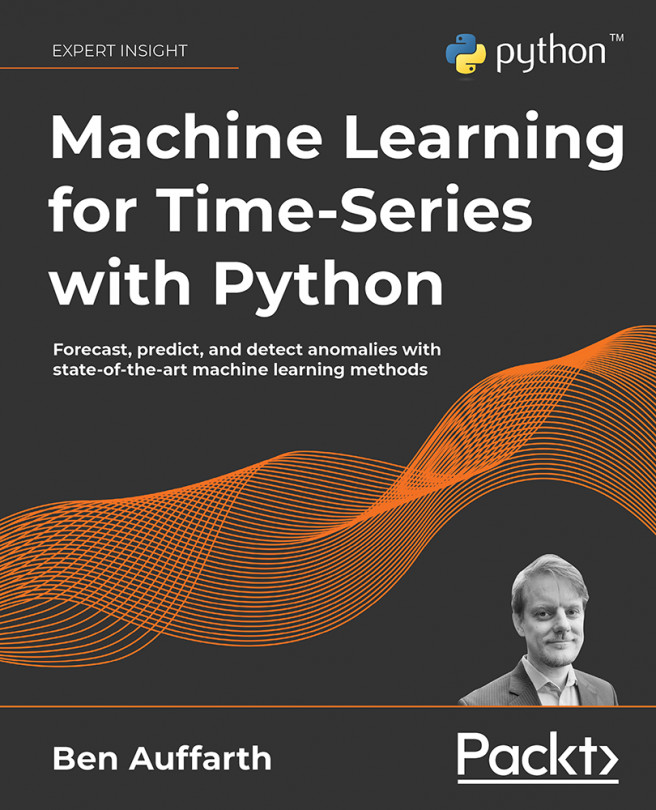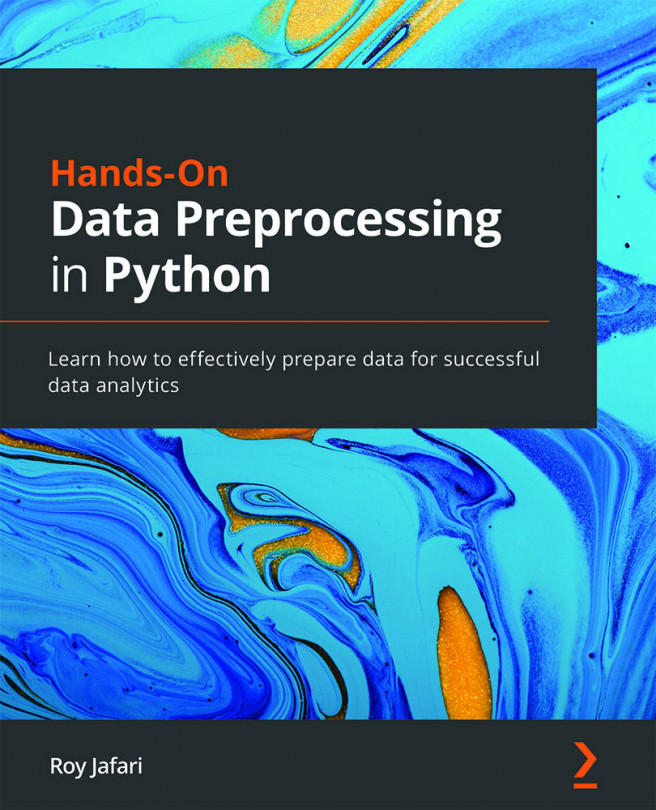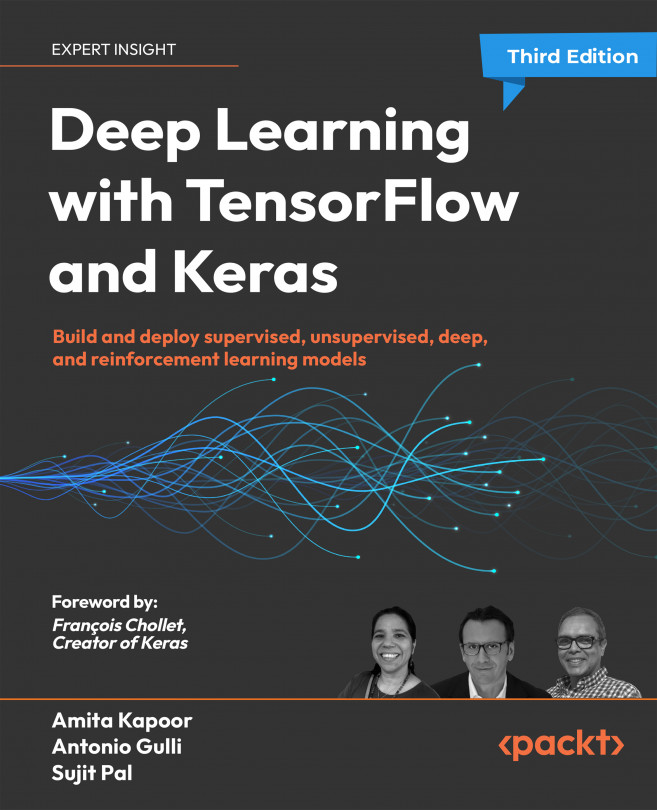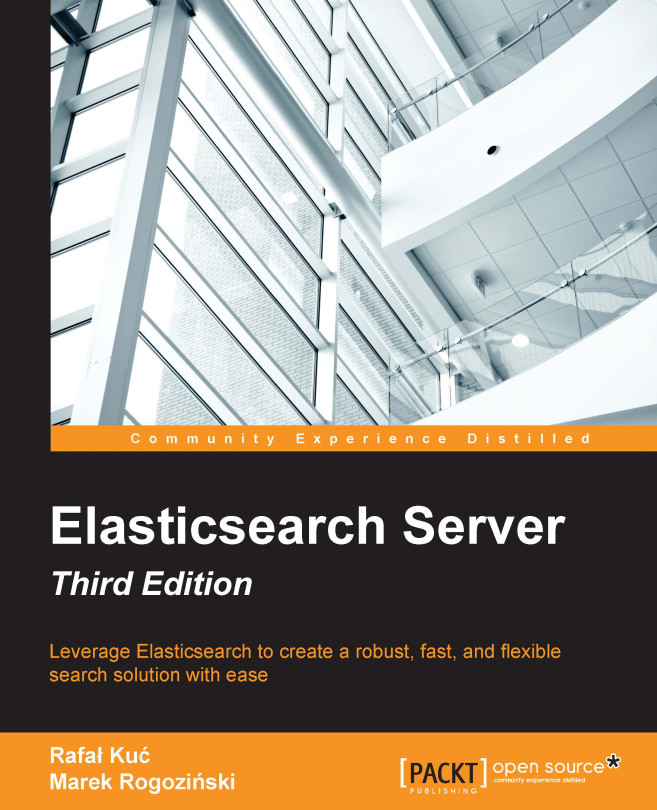Highcharts is a JavaScript library that will allow you to implement interactive and dynamic charts inside your web application. Highcharts has been written in pure HTML5 and JavaScript, which will allow you to display charts made with Highcharts natively in your web browser without using any plugins such as Adobe Flash or Microsoft Silverlight. Another strength of Highcharts is that Highcharts' charts are created with SVG or VML (for Internet Explorer), which are vector image formats. Compared to the image format that are using pixels, such as JPEG, PNG or GIF, the vector image formats doesn't lose quality if the image is displayed bigger. Therefore, with Highcharts, you will be able to display your charts on any size of screen without any difference in terms of chart quality. Nevertheless, it is possible to export your chart in JPEG, PNG, or GIF by using the export module.
With Version 3.0 of Highcharts, you can create a large variety of charts including not only line, column, bar, pie charts, but also angular gauges and polar charts. The main benefit of Highcharts is the ability to combine different charts, and also the possibility of customization. With Highcharts, there are a lot of possibilities, such as adding multiple axes, customizing the tool tip according to your data, adding several plot bands and plot lines to your graph, and changing the legend position.
With Highcharts, you can implement some interactive features, such as the ability to zoom into some parts of your chart (for example, refer to the following chart), add a point to your chart dynamically, and refresh the data at runtime.
Finally, with Highcharts, it is also possible to draw your own shape inside your web application. This feature will allow you to create your own chart, if the large variety of charts already provided by Highcharts doesn't answer your needs.
 Argentina
Argentina
 Australia
Australia
 Austria
Austria
 Belgium
Belgium
 Brazil
Brazil
 Bulgaria
Bulgaria
 Canada
Canada
 Chile
Chile
 Colombia
Colombia
 Cyprus
Cyprus
 Czechia
Czechia
 Denmark
Denmark
 Ecuador
Ecuador
 Egypt
Egypt
 Estonia
Estonia
 Finland
Finland
 France
France
 Germany
Germany
 Great Britain
Great Britain
 Greece
Greece
 Hungary
Hungary
 India
India
 Indonesia
Indonesia
 Ireland
Ireland
 Italy
Italy
 Japan
Japan
 Latvia
Latvia
 Lithuania
Lithuania
 Luxembourg
Luxembourg
 Malaysia
Malaysia
 Malta
Malta
 Mexico
Mexico
 Netherlands
Netherlands
 New Zealand
New Zealand
 Norway
Norway
 Philippines
Philippines
 Poland
Poland
 Portugal
Portugal
 Romania
Romania
 Russia
Russia
 Singapore
Singapore
 Slovakia
Slovakia
 Slovenia
Slovenia
 South Africa
South Africa
 South Korea
South Korea
 Spain
Spain
 Sweden
Sweden
 Switzerland
Switzerland
 Taiwan
Taiwan
 Thailand
Thailand
 Turkey
Turkey
 Ukraine
Ukraine
 United States
United States