QGraphicsView, QGraphicScene and QGraphicsItem provide a way for applications based on Qt Widgets to show 2D graphics.
Note
The source code can be found on the Git repository under the Chapter01-graphicsview directory, in the cp1 branch.
Every QGraphicsView needs a QGraphicsScene. Every QGraphicsScene needs one or more QGraphicsItem.
QGraphicsItem can be any of the following:
QGraphicsEllipseItemQGraphicsLineItemQGraphicsLineItemQGraphicsPathItemQGraphicsPixmapItemQGraphicsPolygonItemQGraphicsRectItemQGraphicsSimpleTextItemQGraphicsTextItem
Qt Designer has support for adding QGraphicsView . You can follow these steps to do so:
- Drag the
QGraphicsView to a new application form and fill the form with a QGridLayout like we did before.
- Implement a
QGraphicsScene in the source code and add it to the QGraphicsView
QGraphicsScene *gScene=newQGraphicsScene(this);
ui->graphicsView->setScene(gScene);
- Define a rectangle which will be the extent of the
Scene. Here it is smaller than the size of the graphics view so we can go on and define some collision detection.
gScene->setSceneRect(-50, -50, 120, 120);
- Create a red rectangle to show the bounding rectangle. To make it a red color, create a
QPen which will be used to paint the rectangle and then add the rectangle to the Scene.
QPenpen=QPen(Qt::red);
gScene->addRect(gScene->sceneRect(),pen);
- Build and run the application. You will notice an app with a red bordered square on it.
As mentioned before, QGraphicsView shows QGraphicsItems. If we want to add some collision detection we need to subclass QGraphicsSimpleTextItem.
The header file for this is as follows:
#include<QGraphicsScene>
#include<QGraphicsSimpleTextItem>
#include<QGraphicsItem>
#include<QPainter>
classTextGraphic:publicQGraphicsSimpleTextItem
{
public:
TextGraphic(constQString&text);
voidpaint(QPainter*painter,constQStyleOptionGraphicsItem*option,QWidget*widget);
QStringsimpleText;
};This custom class derived from QGraphicsSimpleTextItem will reimplement the paint(..) function, and use the collidingItems(...)function ofsceneto detect when something collides with our text object. Normally, collidingItems will return a QList of QGraphicsItems, but here it is just used to detect if any items are colliding.
Since this class holds only one item, it is known which item it is. If a collision is detected, the text changes. We don't need to check if the item's text is different before we change it, as the parent class's setText(...) does that for us.
TextGraphic::TextGraphic(constQString&text)
:QGraphicsSimpleTextItem(text),
simpleText(text)
{
}
voidTextGraphic::paint(QPainter*painter,constQStyleOptionGraphicsItem*option,QWidget*widget)
{
if(scene()->collidingItems(this).isEmpty())
QGraphicsSimpleTextItem::setText("BOOM!");
else
QGraphicsSimpleTextItem::setText(simpleText);
QGraphicsSimpleTextItem::paint(painter, option, widget);
}Now create our TextGraphic object and add it to the Scene to use.
TextGraphic*text=newTextGraphic(QStringLiteral("QtMobile!"));
gScene->addItem(text);If you build and run this, notice the text object will not move if we try to drag it around. QGraphicsItems have a flag property called QGraphicsItem::ItemIsMovablethat can be set to allow it to be moved around, either by the user or programmatically:
text->setFlag(QGraphicsItem::ItemIsMovable);
When we build and run this, you can grab the text object and move it around. If it goes beyond our bounding rectangle, it will change text, only returning to the original text if it moves inside the red box again.
If you wanted to animate this, just throw in a timer and change the text object's position when the timer fires.
Even with Qt Quick's software renderer, QGraphicsView is still a viable solution for graphics animation. If the target device's storage space is really tight, there might not be enough space to add Qt Quick libraries. Or a legacy app might be difficult to import to Qt Quick.
 Argentina
Argentina
 Australia
Australia
 Austria
Austria
 Belgium
Belgium
 Brazil
Brazil
 Bulgaria
Bulgaria
 Canada
Canada
 Chile
Chile
 Colombia
Colombia
 Cyprus
Cyprus
 Czechia
Czechia
 Denmark
Denmark
 Ecuador
Ecuador
 Egypt
Egypt
 Estonia
Estonia
 Finland
Finland
 France
France
 Germany
Germany
 Great Britain
Great Britain
 Greece
Greece
 Hungary
Hungary
 India
India
 Indonesia
Indonesia
 Ireland
Ireland
 Italy
Italy
 Japan
Japan
 Latvia
Latvia
 Lithuania
Lithuania
 Luxembourg
Luxembourg
 Malaysia
Malaysia
 Malta
Malta
 Mexico
Mexico
 Netherlands
Netherlands
 New Zealand
New Zealand
 Norway
Norway
 Philippines
Philippines
 Poland
Poland
 Portugal
Portugal
 Romania
Romania
 Russia
Russia
 Singapore
Singapore
 Slovakia
Slovakia
 Slovenia
Slovenia
 South Africa
South Africa
 South Korea
South Korea
 Spain
Spain
 Sweden
Sweden
 Switzerland
Switzerland
 Taiwan
Taiwan
 Thailand
Thailand
 Turkey
Turkey
 Ukraine
Ukraine
 United States
United States
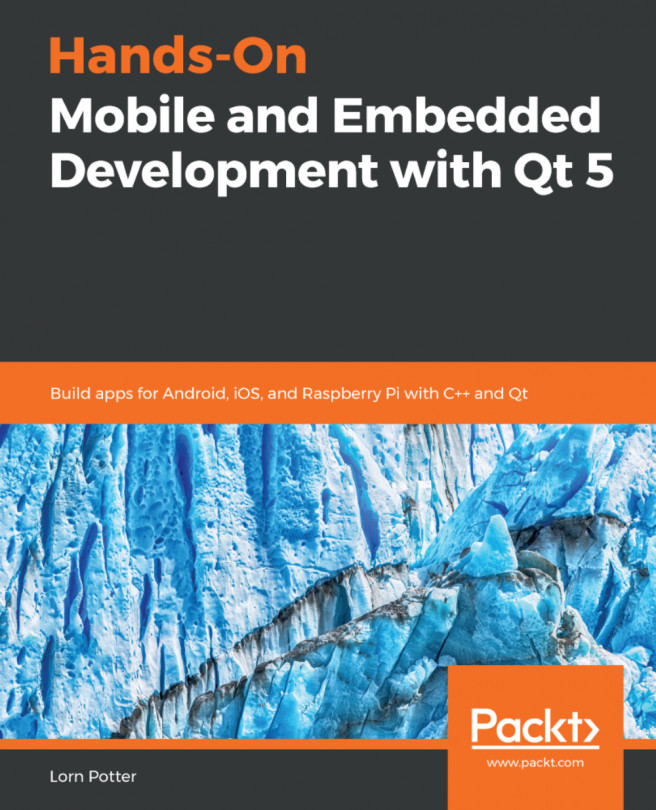














![Pentesting Web Applications: Testing real time web apps [Video]](https://content.packt.com/V07343/cover_image_large.png)