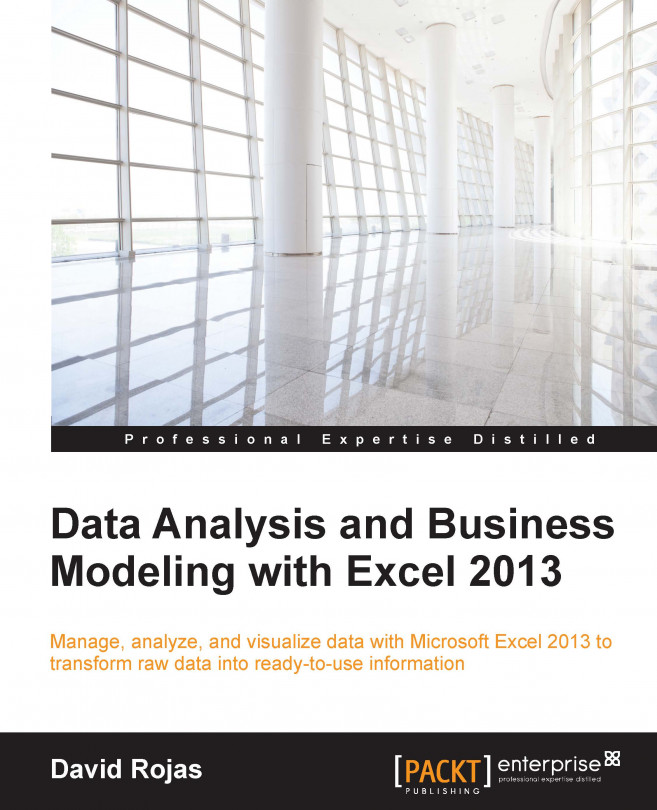How to create formulas
What exactly are Excel formulas? These are pieces of code that are typed into a cell and always start with an equals sign. The equals sign (=) tells Excel that you are about to create a formula in that cell. Let's create some simple formulas:
Fire up Excel 2013 and create a new spreadsheet. In cell A1, enter the following formula:
=5+5The following screenshot shows you cell A1 before you press the Enter key on your keyboard. After pressing the Enter key, you will see a value of
10in cell A1.
Delete the contents of cell A1 and enter the following formula in cell A1:
=hello worldAfter you press the Enter key, you will get a similar result, as shown in the following screenshot:

The goal of the preceding formula was to enter a string in cell A1, but it did not work. Cell A1 should have the value hello world, but it does not. What just happened here? #NAME? means that there is an error in your formula. When we enter strings in a formula, we have to place quotes around the...