The full-stack framework of Meteor
Meteor is not just a JavaScript library such as jQuery or AngularJS. It's a full-stack solution that contain frontend libraries, a Node.js-based server, and a command-line tool. All this together lets us write large-scale web applications in JavaScript, on both the server and client, using a consistent API.
Even with Meteor being quite young, already a few companies such as https://lookback.io, https://respond.ly, and https://madeye.io use Meteor in their production environment.
If you want to see for yourself what's made with Meteor, take a look at http://madewith.meteor.com.
Meteor makes it easy for us to build web applications quickly and takes care of the boring processes such as file linking, minifying, and concatenating of files.
Here are a few highlights of what is possible with Meteor:
We can build complex web applications amazingly fast using templates that automatically update themselves when data changes
We can push new code to all clients on the fly while they are using our app
Meteor core packages come with a complete account solution, allowing a seamless integration of Facebook, Twitter, and more
Data will automatically be synced across clients, keeping every client in the same state in almost real time
Latency compensation will make our interface appear super fast while the server response happens in the background.
With Meteor, we never have to link files with the <script> tags in HTML. Meteor's command-line tool automatically collects JavaScript or CSS files in our application's folder and links them in the index.html file, which is served to clients on initial page load. This makes structuring our code in separate files as easy as creating them.
Meteor's command-line tool also watches all files inside our application's folder for changes and rebuilds them on the fly when they change.
Additionally, it starts a Meteor server that serves the app's files to the clients. When a file changes, Meteor reloads the site of every client while preserving its state. This is called a
hot code reload.
In production, the build process also concatenates and minifies our CSS and JavaScript files.
By simply adding the less and coffee core packages, we can even write all styles in LESS and code in CoffeeScript with no extra effort.
The command-line tool is also the tool for deploying and bundling our app so that we can run it on a remote server.
Sounds awesome? Let's take a look at what's needed to use Meteor.
 Argentina
Argentina
 Australia
Australia
 Austria
Austria
 Belgium
Belgium
 Brazil
Brazil
 Bulgaria
Bulgaria
 Canada
Canada
 Chile
Chile
 Colombia
Colombia
 Cyprus
Cyprus
 Czechia
Czechia
 Denmark
Denmark
 Ecuador
Ecuador
 Egypt
Egypt
 Estonia
Estonia
 Finland
Finland
 France
France
 Germany
Germany
 Great Britain
Great Britain
 Greece
Greece
 Hungary
Hungary
 India
India
 Indonesia
Indonesia
 Ireland
Ireland
 Italy
Italy
 Japan
Japan
 Latvia
Latvia
 Lithuania
Lithuania
 Luxembourg
Luxembourg
 Malaysia
Malaysia
 Malta
Malta
 Mexico
Mexico
 Netherlands
Netherlands
 New Zealand
New Zealand
 Norway
Norway
 Philippines
Philippines
 Poland
Poland
 Portugal
Portugal
 Romania
Romania
 Russia
Russia
 Singapore
Singapore
 Slovakia
Slovakia
 Slovenia
Slovenia
 South Africa
South Africa
 South Korea
South Korea
 Spain
Spain
 Sweden
Sweden
 Switzerland
Switzerland
 Taiwan
Taiwan
 Thailand
Thailand
 Turkey
Turkey
 Ukraine
Ukraine
 United States
United States
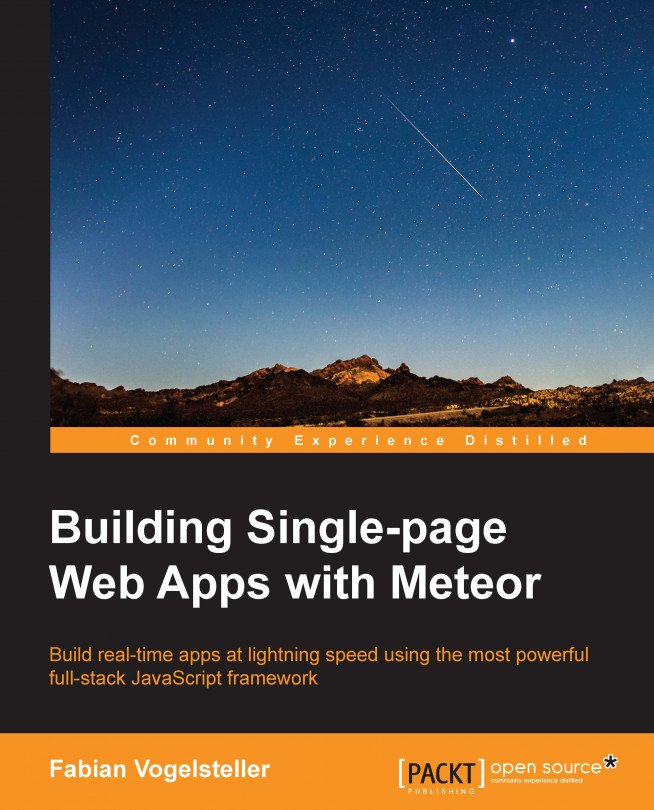














![Pentesting Web Applications: Testing real time web apps [Video]](https://content.packt.com/V07343/cover_image_large.png)