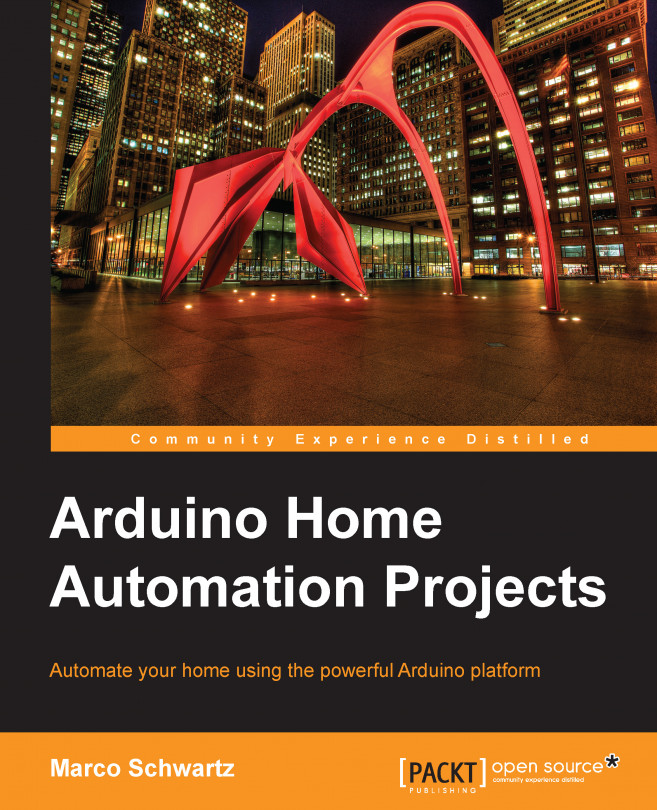Interfacing the PIR sensor with Arduino
First off, you are going to leave XBee aside and simply check if the motion sensor is working correctly. What you will do in the first sketch is print out the readings from the motion sensor on the serial port. This is the complete code for this part that you can just copy and paste in the Arduino IDE:
// Simple motion sensor
int sensor_pin = 8;
void setup() {
Serial.begin(9600);
}
void loop() {
// Read sensor data
int sensor_state = digitalRead(sensor_pin);
// Print data
Serial.print("Motion sensor state: ");
Serial.println(sensor_state);
delay(100);
}Tip
Downloading the example code and colored images
You can download the example code files and colored images for this Packt book that you have purchased from your account at http://www.packtpub.com. If you purchased this book elsewhere, you can visit http://www.packtpub.com/support and register to have the files e-mailed directly to you.
Let's see what this code does. It starts by declaring the pin on which the sensor is connected, in our case 8. In the setup() function of the sketch, we initialize the serial connection with the computer, so we can print out the results on the serial monitor.
Then, in the loop() part of the sketch, we read out the state of the motion sensor using a simple digitalRead() command, and store that result into a variable. This state is then simply printed out on the serial port every 100 ms.
You can now upload the sketch to your Arduino board and open the serial monitor. This is what you should see:
Motion sensor state:0 Motion sensor state:1 Motion sensor state:1 Motion sensor state:1 Motion sensor state:0 Motion sensor state:0
If you can see the state of the sensor changing when you wave your hand in front of it, it means that the sensor is working correctly and that you can proceed to the rest of the project.