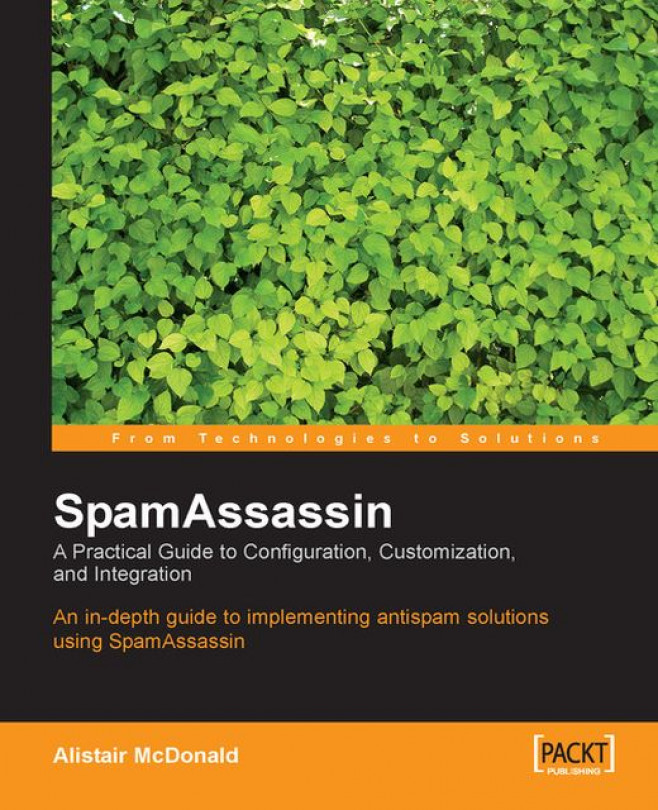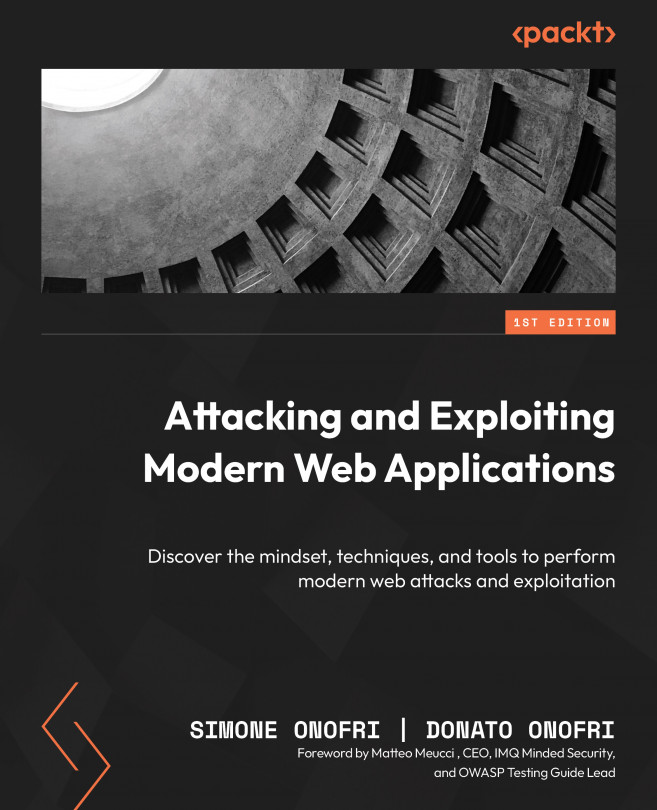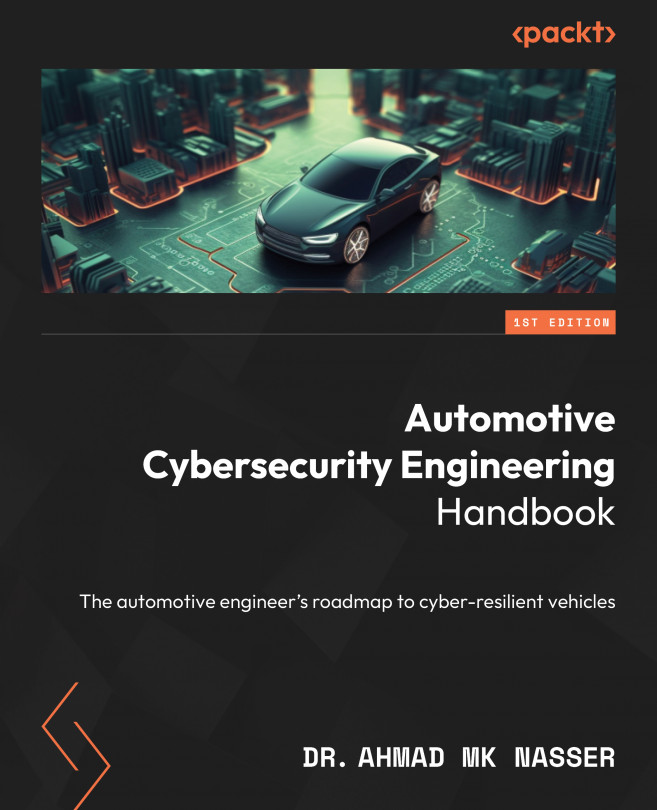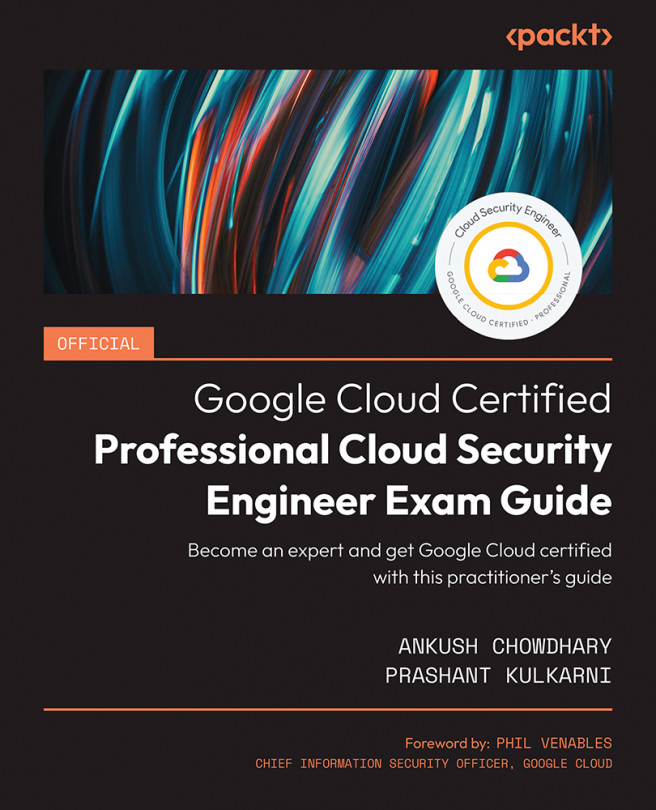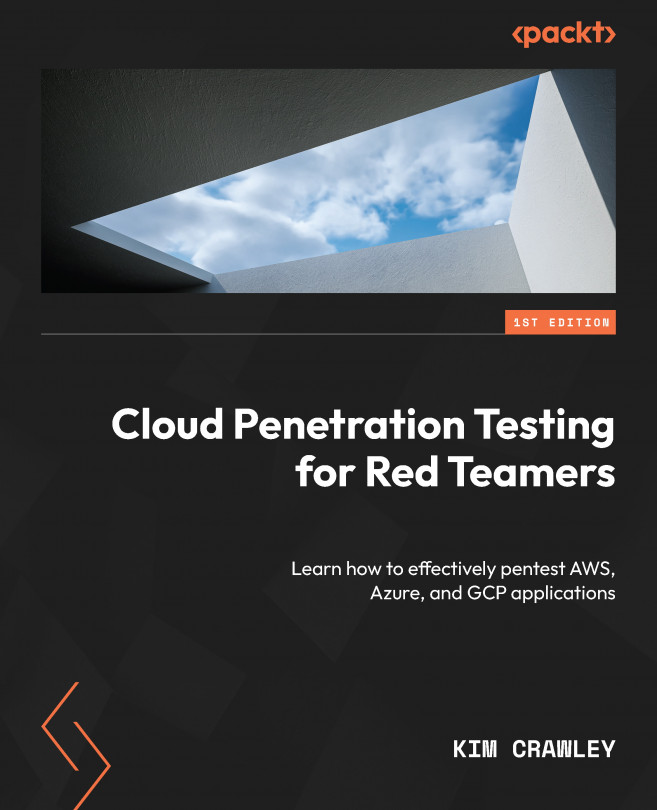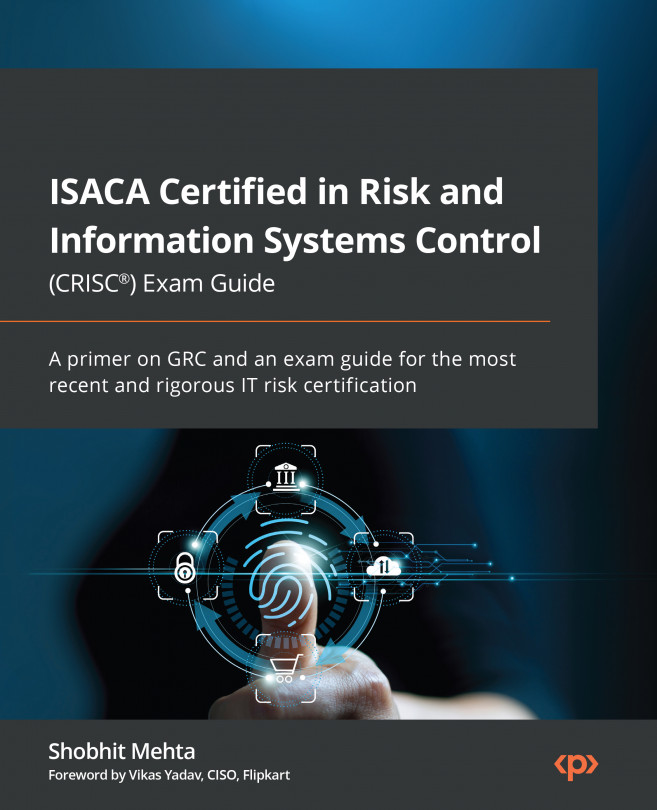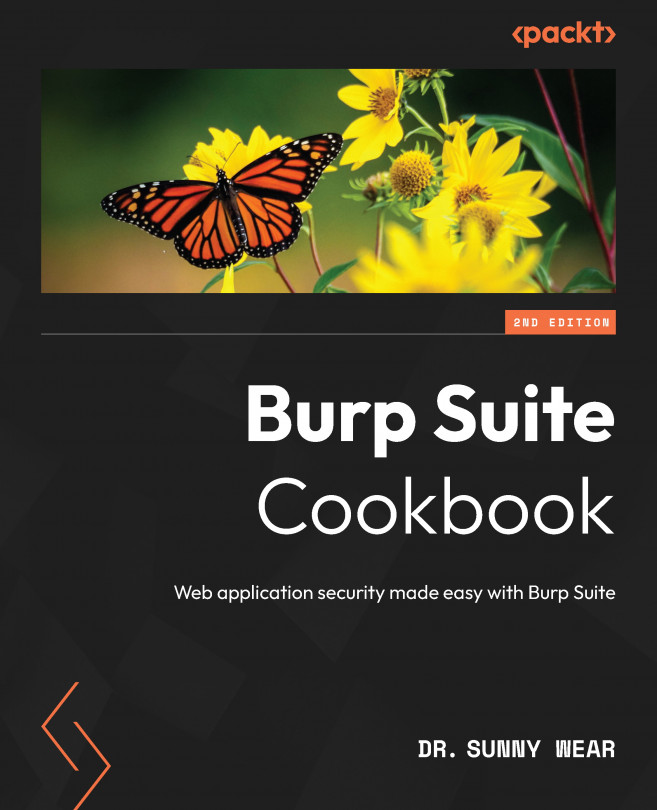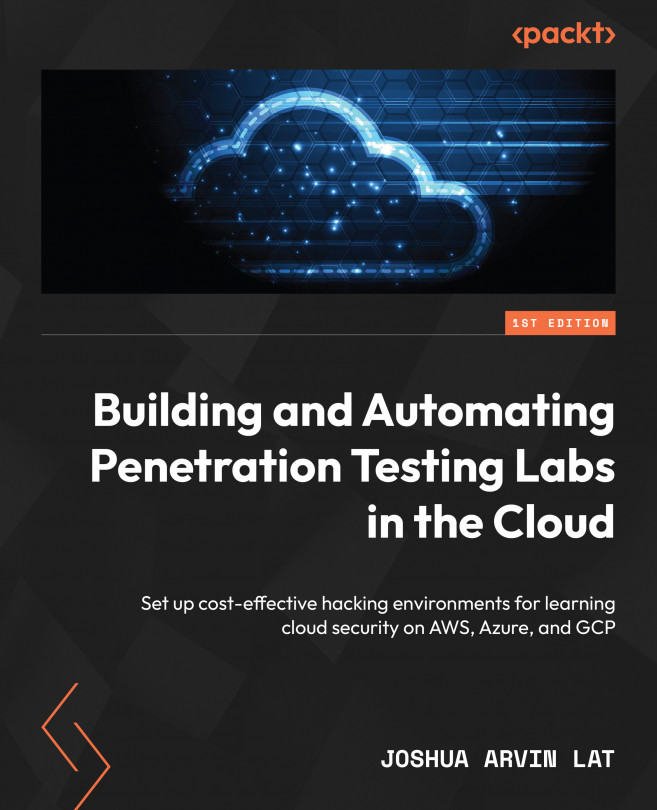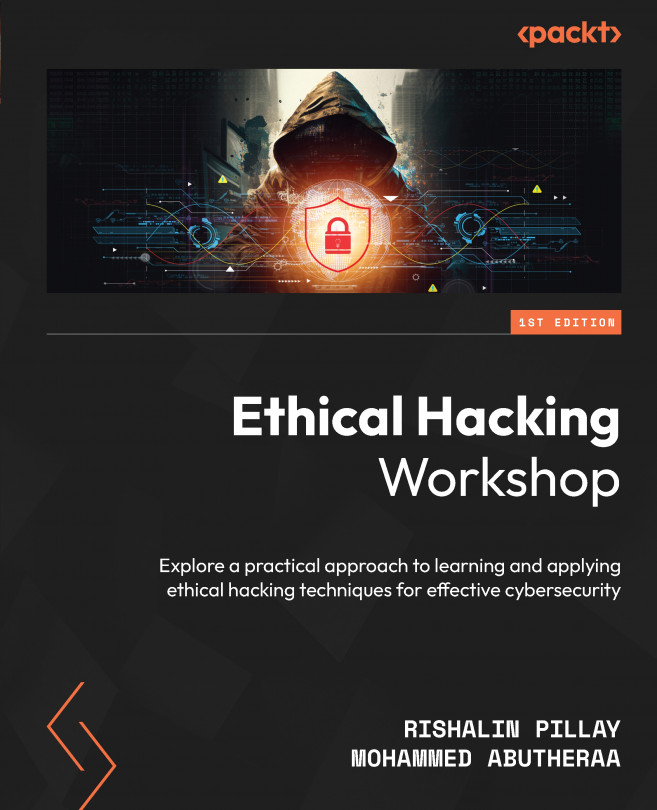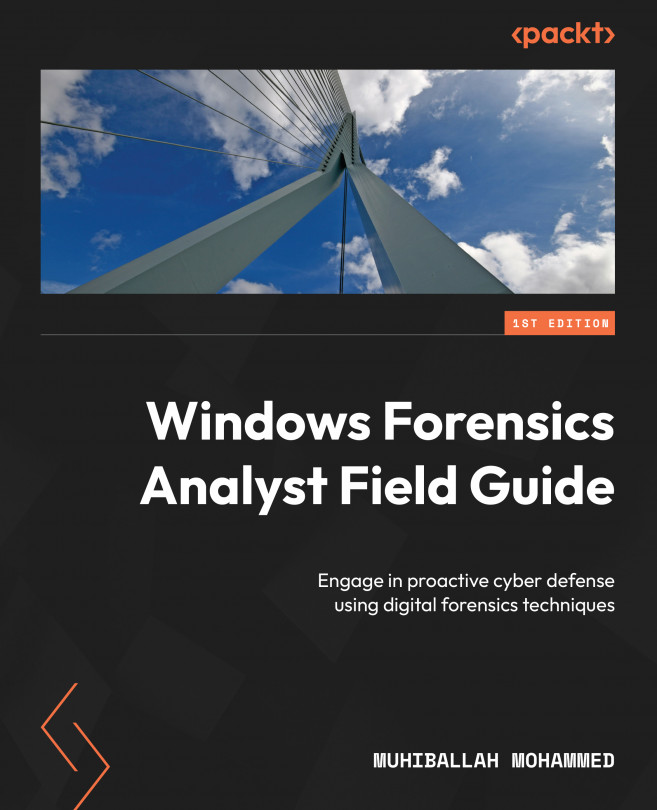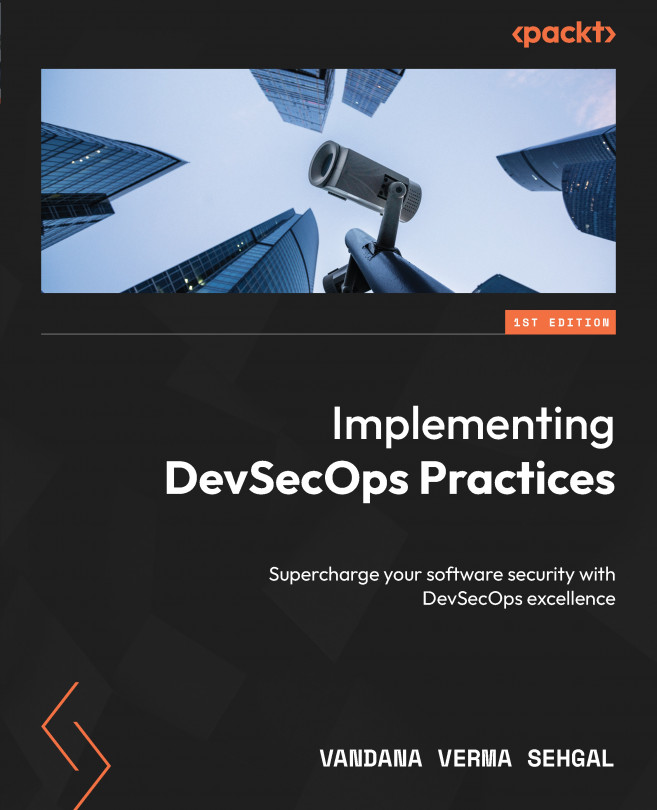Chapter 17. Email Clients
SpamAssassin does not remove spam email from the user’s inbox; it only adds additional headers to tag email messages. Another part of the email delivery process performs the sorting. For sites that can use procmail, users or system administrators can filter spam into a folder automatically, as described in Chapter 8.
By moving spam to a different folder, we ensure that users do not view the spam unless they choose to. Their inbox is then free of spam, yet the spam can be browsed if desired. This is an important fallback in case legitimate email is incorrectly categorized as spam.
The email client that the user uses to view and create emails can often be used to filter spam. To do this, it has to be able to selectively move incoming messages to a separate folder depending on the data in particular email headers. Most popular email clients include this ability. This chapter will cover configuring email clients such as Microsoft Outlook, Microsoft Outlook Express, Mozilla...
General Configuration Rules
Most email clients allow rules or filters to be created. These typically come into action when one or more events occur, such as receiving new email, reading email, and sending email. For spam to be removed from the inbox automatically, the rule should run when new email is retrieved.
Rules act on the value of a header. If the email client allows rules to run based on the value of a specific header, then it is best to use the X-Spam-Status: header, and search for the value Yes.
The procedure for moving tagged email messages into a separate folder is outlined below:
1. Create a folder (or mailbox) for holding spam email. The folder name should be intuitive, for example, Spam.
2. Create a rule to be executed when emails arrive. The rule should look for the text X-Spam-Status: Yes in the message header. Check the text for a real spam message and use that, if it is different from the text shown here.
3. The action on the rule should be to move the message to the spam...
Emails received as spam are best stored in a separate folder. To create this folder, right-click Inbox and select New Folder from the main screen. The Create New Folder window will appear. Specify Spam as the name of the new folder in the Name field. The location of the new folder can be changed if desired; the default location of Inbox should suit most users.
Note
If an IMAP server is in use, it is best to create the spam folder on the server, as this allows the system administrator to use the spam for training the Bayesian filter or as a spam corpus.
Once this is done, click OK. There may be a confirmation dialog, asking if a shortcut to the folder should be added to the Outlook Bar. As the Spam Folder will (hopefully) not be looked at often, the best response is to click No.
To create a new rule, click the Rules Wizard option in the Tools menu. The Rules Wizard appears as shown below. Under Apply changes to this folder, select the folder that email is delivered to: in this...
Microsoft Outlook Express
Outlook Express comes free with the Windows OS. It lacks some of the features of Outlook, but is a capable email client. Outlook Express cannot filter emails based on an arbitrary email header; only the Subject: header can be used for filtering. Therefore, to use SpamAssassin and Outlook Express together, SpamAssassin must be configured to alter the subjects of messages that it considers spam. This has been described in Chapter 10.
To configure Outlook Express, start by creating a folder to hold spam. Select the Folder option from the File menu and click New. Type in Spam as the name of the folder, and select a folder to place it in. The default location of Inbox will be fine for most purposes. Clicking OK will create the folder.
To create a rule, select the Message Rules option from the Tools menu, and then select the Mail menu option. Select the checkbox next to Where the Subject line contains specific words in the Conditions list. Select the checkbox next to Move...
Mozilla Thunderbird is an Open Source email client. It is free to use and has many features. It can be downloaded from http://www.mozilla.org/products/thunderbird/. To configure it to filter messages based on the X-Spam-Status header created by SpamAssassin, follow these directions.
From the File menu, select New and then Folder to create a new folder for filtering spam into. The application prompts for the folder name and also the parent folder. Enter an appropriate name and choose an appropriate parent folder. If an IMAP server is in use, then it is advised to store the spam folder on the server. This enables the email administrator to access the spam for Bayesian learning or for use as a corpus. After the name and parent have been chosen, click OK
Next, to define the filter, select Message Filters from the Tools menu. In the dialog box, click the New button.
In the next dialog box, enter a name for the filter, for example Spam. Then, select Match all of the following...
Eudora is a popular email client with rich features for power users. To configure it, firstly create a mailbox to hold spam. In the Folders menu, right-click Eudora and select New. The following dialog should be displayed:
Enter the name, for example, Spam, and click OK.
To create a filter, click the Filters option of the Tools menu. Click the New button to create a new filter. Ensure that the Incoming box is checked. In the Header: field, select<Any Header>. For contains, enter X-Spam-Status: Yes. In the Action drop-down list, select Transfer To. Click the button that reads In, and select the Spam mailbox:
The filter has been created. This filter will operate on all new emails received into the inbox.
If spam can automatically be sent to a folder by server-side processing, that is usually the best solution. This allows the site administrator to use the filtered spam email for training the Bayesian filter in SpamAssassin.
When this cannot be done, users can filter spam in the email clients they use. Most email clients provide some filtering ability to create folders and automatically move certain email messages into them. This filtering can be done either on the basis of headers that SpamAssassin adds to emails or on the basis of the contents of the Subject of the email. This chapter covered the configuration of filters in popular email clients, such as Microsoft Outlook, Microsoft Outlook Express, Mozilla Thunderbird, and Qualcomm Eudora.