That wasn't too bad but it isn't cool enough. This little section will enlighten you, literally.
Open up a new sketch.
Go to File | Examples | 01. Basics | Blink.
Before we upload the code, we need to make sure of one more thing. Remember the LED that we spoke about in the prerequisites? Let's learn a bit about it before plugging it in, as shown in the following image:
We will make use of it now. Plug in the LED such that the longer leg goes into pin 13 and the shorter leg goes into the GND pin, as in the following:
Note
This diagram is made using software called Fritzing. This software will be used in future projects to make it cleaner to see and easier to understand as compared to a photograph with all the wires running around. Fritzing is open source software which you can learn more about at www.fritzing.org.
Upload the code. Your LED will start blinking, as shown in the following image.
Isn't it just fascinating? You just programmed your first hardware. There's no stopping you now. Before advancing to the next chapter, let's see what the code does and what happens when you change it.
This is the blink example code that you just used:
We have three major sections in this code. This format will be used for most of the projects in the book.
This line simply stores the numerical PIN value onto a variable called led.
This is the setup function. Here is where you tell the Arduino what is connected on each used pin. In this case, we tell the Arduino that there is an output device (LED) on pin 13.
This is the loop function. It tells the Arduino to keep repeating whatever is inside it in a sequence. The digitalWrite command is like a switch that can be turned ON (HIGH) or OFF (LOW). The delay(1000) function simply makes the Arduino wait for a second before heading to the next line.
If you wanted to add another LED, you'd need some additional tools and some changes to the code. This is the setup that you want to create.
If this is your first time using a breadboard, take some time to make sure all the connections are in the right place. The colors of the wires don't matter. However, GND is denoted using a black wire and VCC/5V/PWR is denoted with a red wire. The two resistors, each connected in series (acting like a connecting wire itself) with the LEDs, limit the current flowing to the LEDs, making sure they don't blow up.
As before, create a new sketch and paste in the following code:
Once again, make sure the connections are made properly, especially the positive LEDs (the longer one to OUTPUT PIN) and the negative (the shorter to the GND) terminals. Save the code as DoubleBlink.ino. Now, if you make any changes to it, you can always retrieve the backup.
Upload the code. 3… 2… 1… And there you have it, an alternating LED blink cycle created purely with the Arduino. You can try changing the delay to see its effects.
For the sake of completeness, I would like to mention that you could take this mini-project further by using a battery to power the system and decorate your desk/room/house. More on how to power the Arduino will be covered in subsequent chapters.
 Argentina
Argentina
 Australia
Australia
 Austria
Austria
 Belgium
Belgium
 Brazil
Brazil
 Bulgaria
Bulgaria
 Canada
Canada
 Chile
Chile
 Colombia
Colombia
 Cyprus
Cyprus
 Czechia
Czechia
 Denmark
Denmark
 Ecuador
Ecuador
 Egypt
Egypt
 Estonia
Estonia
 Finland
Finland
 France
France
 Germany
Germany
 Great Britain
Great Britain
 Greece
Greece
 Hungary
Hungary
 India
India
 Indonesia
Indonesia
 Ireland
Ireland
 Italy
Italy
 Japan
Japan
 Latvia
Latvia
 Lithuania
Lithuania
 Luxembourg
Luxembourg
 Malaysia
Malaysia
 Malta
Malta
 Mexico
Mexico
 Netherlands
Netherlands
 New Zealand
New Zealand
 Norway
Norway
 Philippines
Philippines
 Poland
Poland
 Portugal
Portugal
 Romania
Romania
 Russia
Russia
 Singapore
Singapore
 Slovakia
Slovakia
 Slovenia
Slovenia
 South Africa
South Africa
 South Korea
South Korea
 Spain
Spain
 Sweden
Sweden
 Switzerland
Switzerland
 Taiwan
Taiwan
 Thailand
Thailand
 Turkey
Turkey
 Ukraine
Ukraine
 United States
United States
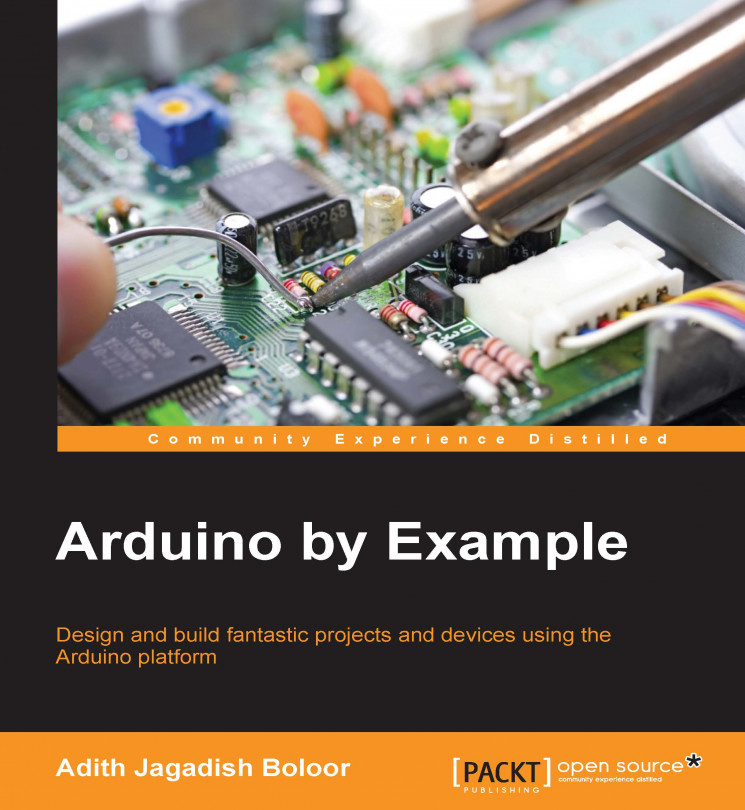














![Pentesting Web Applications: Testing real time web apps [Video]](https://content.packt.com/V07343/cover_image_large.png)