Beln Cruz Zapata received her engineer's degree in computer science from the University of Murcia in Spain, specializing in software technologies, and intelligent and knowledge technologies. She earned an MSc in computer science and is now working on her PhD in the Software Engineering Research Group from the University of Murcia. During the 2013/2014 academic year, Beln collaborated with the Universit Mohammed V-Soussi, in Rabat, Morocco. Her research is focused on usability applied to mobile health (mHealth) applications. Beln is currently working as a mobile developer for Android and iOS in the San Francisco Bay area. She is also the author of the book: Testing and Securing Android Studio Applications, Packt Publishing. To follow her projects, you can visit her personal webpage at http://www.belencruz.com and you can follow her on Twitter: @belen_cz.
Read more
 Argentina
Argentina
 Australia
Australia
 Austria
Austria
 Belgium
Belgium
 Brazil
Brazil
 Bulgaria
Bulgaria
 Canada
Canada
 Chile
Chile
 Colombia
Colombia
 Cyprus
Cyprus
 Czechia
Czechia
 Denmark
Denmark
 Ecuador
Ecuador
 Egypt
Egypt
 Estonia
Estonia
 Finland
Finland
 France
France
 Germany
Germany
 Great Britain
Great Britain
 Greece
Greece
 Hungary
Hungary
 India
India
 Indonesia
Indonesia
 Ireland
Ireland
 Italy
Italy
 Japan
Japan
 Latvia
Latvia
 Lithuania
Lithuania
 Luxembourg
Luxembourg
 Malaysia
Malaysia
 Malta
Malta
 Mexico
Mexico
 Netherlands
Netherlands
 New Zealand
New Zealand
 Norway
Norway
 Philippines
Philippines
 Poland
Poland
 Portugal
Portugal
 Romania
Romania
 Russia
Russia
 Singapore
Singapore
 Slovakia
Slovakia
 Slovenia
Slovenia
 South Africa
South Africa
 South Korea
South Korea
 Spain
Spain
 Sweden
Sweden
 Switzerland
Switzerland
 Taiwan
Taiwan
 Thailand
Thailand
 Turkey
Turkey
 Ukraine
Ukraine
 United States
United States
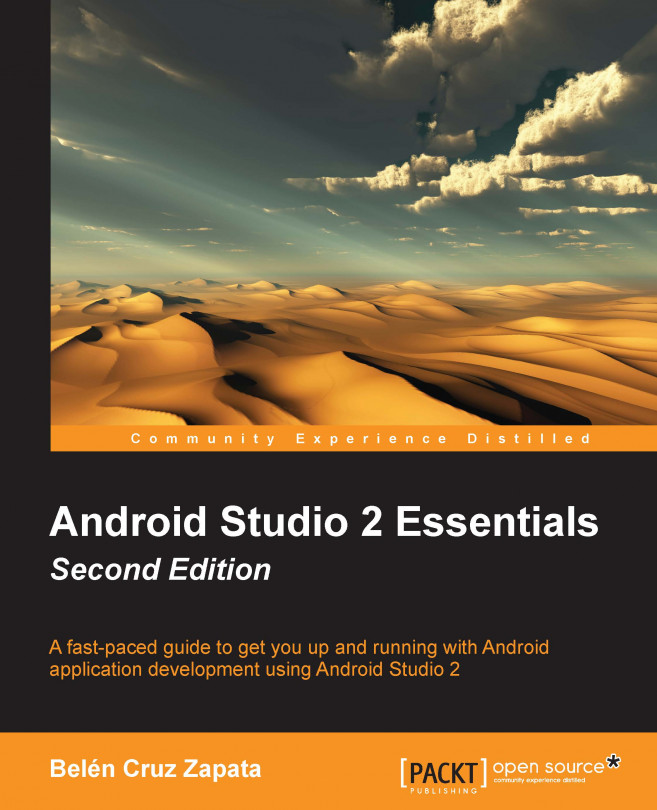














![Pentesting Web Applications: Testing real time web apps [Video]](https://content.packt.com/V07343/cover_image_large.png)