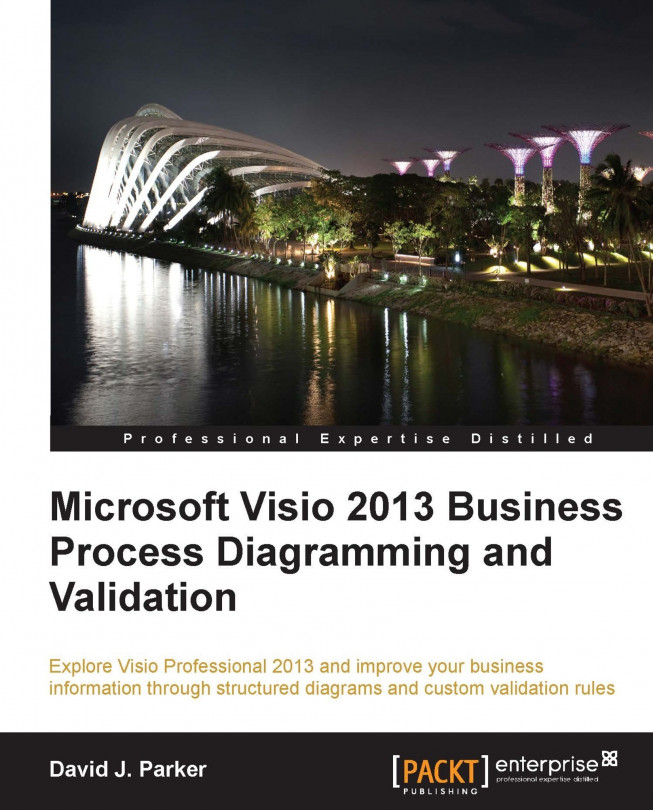every single Document, Page and Shape, and the easiest way to access the ShapeSheet window is to run Visio in Developer mode.
Tip
You can tick Run in developer mode in the General section of the Advanced tab in the Visio Options dialog that is opened by navigating to File | Options.
This mode adds the DEVELOPER tab to the Fluent UI, which has a Show ShapeSheet button. The drop-down list on the button allows you to choose which ShapeSheet window to open, as in the following screenshot:
Alternatively, you can use the right-mouse menu of a shape or page, or on the relevant level within the Drawing Explorer window, as shown in the following screenshot:
The ShapeSheet window, opened by clicking on the Show ShapeSheet menu option, displays the requested sections, rows, and cells of the item selected when the window was opened. It does not automatically change to display the contents of any subsequently selected shape in the Visio drawing page...