Creating a NetBeans Maven JSF project
After launching NetBeans, open the File menu and select New Project from the available project types. Locate and select Maven. A list of Maven archetypes (project templates) is available. Select Web Application, as shown in the following screenshot:
Click on Next and the following screenshot appears:
Project Name is set to PFThemes.
Project Location is generated automatically and it does not need to be changed.
The following Maven properties are listed:
Artifact Id: This cannot be changed. It is the name of your project.
Group Id: This can be edited as required. This sets the base package for the project.
Version: This does not need to be changed.
Project: This is the last property that we will use to set the root package for all the Java classes in the project.
Now that we have set the name and location of the project, click on Next. This leads us to the Settings dialog box. This is where we set the application server and Java Enterprise Edition (EE) version that we are going to use for the project, as shown in the following screenshot:
I chose GlassFish because it is the Java EE reference implementation. I selected GlassFish Server 4.0 because this is the current release version of GlassFish and the nightly builds are available to me.
Once we have set the project settings, we can finish creating it. NetBeans presents us with a Project view containing our newly created project. If it hasn't opened a Project view, open the Windows menu and select Projects. You can also open a Files and a Services view. This allows us to check the files as they are built into the project, and through the Services view we can control things such as the GlassFish server, as well as other services such as database connections.
Now that we have successfully created the project, we have to change the project properties so that it adds the JSF framework to it.
Note
The JSF framework is part of the Java EE 7 standard version. It allows developers to build views/pages that are separate from the business logic and data models that make up the middle tier of data-driven applications. Because PrimeFaces builds on the facilities provided by JSF, we need to add it to our project.
Select the project and right-click on it. This opens a context menu, which allows us to perform different tasks and control various aspects of the project itself. We are interested in the one at the bottom, Properties. We click on it to open the Project Properties dialog box and select the Frameworks option, as shown in the following screenshot:
By clicking on the Add… button to the right, we can select a framework from a number of choices. We want JSF, so we select it and click on OK, as follows:
We return to the Project Properties | Frameworks dialog box, which looks like this:
The three tabs, Libraries, Configuration, and Components, are used to display and/or change the configuration of the JSF framework for our project. Libraries cannot be altered, but it shows that we are using Java EE 7 JSF version 2.2. I also changed the configuration as follows:
The JSF Servlet URL Pattern field has been changed to *.xhtml from the default one because it makes the linking of JSF pages easier. However, this is a purely personal preference and it is not something that you need to do.
Tip
The Components tab does allow us to add the PrimeFaces library to our project. However, it adds the version bundled with NetBeans, and not the one that we will be using for our project, which is PrimeFaces 5.2 at the time of writing this book.
Once you have set up the JSF framework to your satisfaction, click on OK, and the changes will be applied to our project.
Tip
While we have been doing this, NetBeans should have been building the project in the background, including the creation of the project from its Maven archetype. Maven downloads quite a large number of files when a project is created. Luckily for us, it only does this once. Maven also maintains a local repository of resources on our workstation for us so that once a file is downloaded from the Maven Central Repository it doesn't need to be download from there again.
 Argentina
Argentina
 Australia
Australia
 Austria
Austria
 Belgium
Belgium
 Brazil
Brazil
 Bulgaria
Bulgaria
 Canada
Canada
 Chile
Chile
 Colombia
Colombia
 Cyprus
Cyprus
 Czechia
Czechia
 Denmark
Denmark
 Ecuador
Ecuador
 Egypt
Egypt
 Estonia
Estonia
 Finland
Finland
 France
France
 Germany
Germany
 Great Britain
Great Britain
 Greece
Greece
 Hungary
Hungary
 India
India
 Indonesia
Indonesia
 Ireland
Ireland
 Italy
Italy
 Japan
Japan
 Latvia
Latvia
 Lithuania
Lithuania
 Luxembourg
Luxembourg
 Malaysia
Malaysia
 Malta
Malta
 Mexico
Mexico
 Netherlands
Netherlands
 New Zealand
New Zealand
 Norway
Norway
 Philippines
Philippines
 Poland
Poland
 Portugal
Portugal
 Romania
Romania
 Russia
Russia
 Singapore
Singapore
 Slovakia
Slovakia
 Slovenia
Slovenia
 South Africa
South Africa
 South Korea
South Korea
 Spain
Spain
 Sweden
Sweden
 Switzerland
Switzerland
 Taiwan
Taiwan
 Thailand
Thailand
 Turkey
Turkey
 Ukraine
Ukraine
 United States
United States
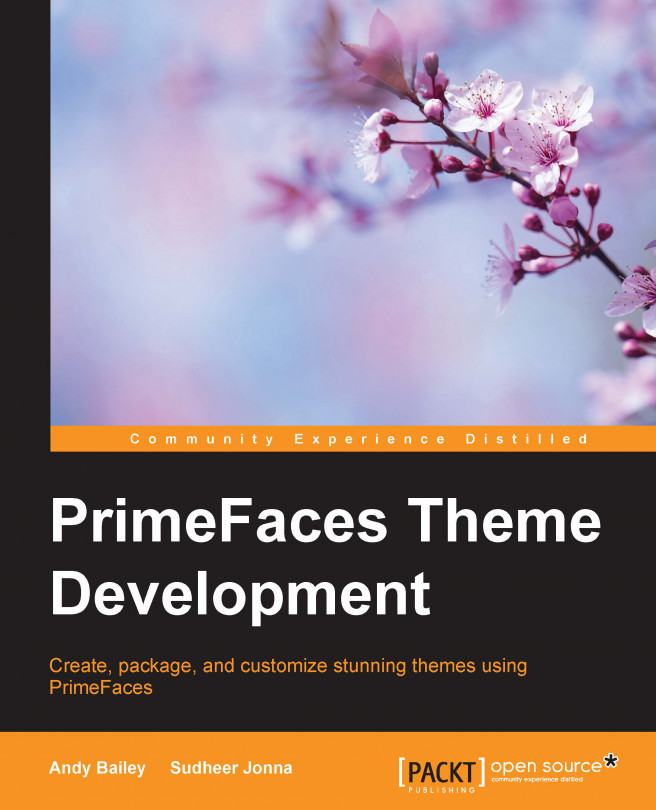














![Pentesting Web Applications: Testing real time web apps [Video]](https://content.packt.com/V07343/cover_image_large.png)