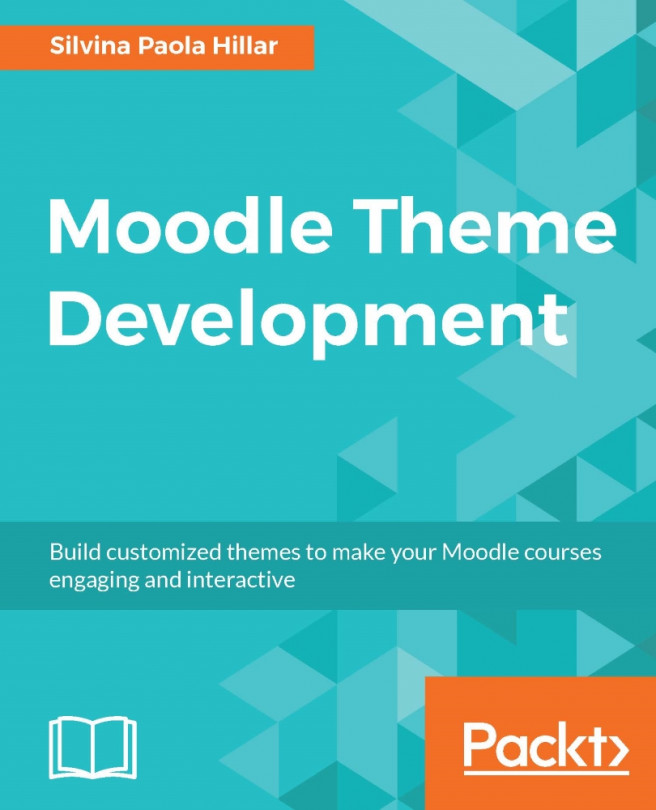In order to modify or completely customize the look and feel of our Moodle course, we also need to pay special attention to icons. We can edit them in order to personalize them and change the layout and see them differently.
Creating icons is more than just developing an image. Icons are saved as Scalable Vector Graphics (SVG), therefore this chapter explains how to work with different types of vector graphics formats. We will use diverse, free, and open source tools to edit, enhance, and convert the different vector graphics files.
Different types of vector graphics are involved in this chapter because they can enhance the look and feel of the Moodle course. We can not only use them but also modify them. We can change the vector graphic in order to use a part of it.
We will cover not just changing the icons (vector graphics) in our Moodle course, but also using them in other types of software in order to customize them and export them. We will...