You can customize or automate Google Apps using the JavaScript scripting language with Google-defined classes, known as Google Apps Script (GAS). Google implements GAS based on JavaScript 1.6 with some portions of 1.7 and 1.8. The GAS services and APIs provide easy access so users can automate tasks across Google products and third-party services.
You can write code in Google Docs, Sheets, and Forms using GAS and can automate tasks similar to what Visual Basic for Applications does in Microsoft Office. However, GAS runs on Google's server and the results are rendered in your browser. The integrated script editor allows you to edit and debug your scripts within your browser, and you do need not install anything. You can activate your debugged and tested script functions to run either based on your interactions or based on a trigger in response to an event or timed intervals (in minutes, hours, days, weeks, future dates, and so on). These events include onOpen, onEdit, onInstall, and many more. GAS is also used to create add-ons for Docs, Sheets, and Forms.
GAS can help you with every aspect of automating a task—you can even use it to order a pizza at predetermined date/time!
Visual Basic for Applications
Microsoft implements Visual
Basic for Applications (VBA) to help automate Office applications such as Excel and Word. For each respective application, VBA is known as Excel VBA or Word VBA and so on. Using Excel VBA, you can create macros for Excel known as "Excel macros". GAS is for Google Applications, and operates in the same way as VBA does for Microsoft Office applications. Although both VBA and GAS do not require a separate compilation process, they are very different scripting languages and use different programming APIs, methods, and properties.
I hope many of you are familiar with using VBA for Office applications; if not, then never mind—that's not an obstacle to learning GAS.
The advantages of GAS over VBA
Version-independence: Sheets/Docs along with scripts are automatically saved in the cloud, attached to your Google account, and accessible from any computer with a browser. There is no need to worry whether the other computer has the same version of Sheets/Docs installed or not, whereas we can never be sure that one version of the Excel/Word macros will work on another version.
Platform-independence: When you create VBA macros in Excel/Word on the Windows platform, they may not work on the Mac platform and vice versa. With Google Sheets/Docs, it doesn't matter what platform you're working on—it'll work.
GAS runs on Google's server, so it cannot run continuously for more than six minutes (this may vary in the future). All of your functions should finish running and should return results within this time limit. Don't panic, as you'll learn how to use triggers effectively to overcome these limitations later.
In the following sections, we will take a look at the most popular Google Apps and how we can use GAS to customize and/or automate tasks.
 Argentina
Argentina
 Australia
Australia
 Austria
Austria
 Belgium
Belgium
 Brazil
Brazil
 Bulgaria
Bulgaria
 Canada
Canada
 Chile
Chile
 Colombia
Colombia
 Cyprus
Cyprus
 Czechia
Czechia
 Denmark
Denmark
 Ecuador
Ecuador
 Egypt
Egypt
 Estonia
Estonia
 Finland
Finland
 France
France
 Germany
Germany
 Great Britain
Great Britain
 Greece
Greece
 Hungary
Hungary
 India
India
 Indonesia
Indonesia
 Ireland
Ireland
 Italy
Italy
 Japan
Japan
 Latvia
Latvia
 Lithuania
Lithuania
 Luxembourg
Luxembourg
 Malaysia
Malaysia
 Malta
Malta
 Mexico
Mexico
 Netherlands
Netherlands
 New Zealand
New Zealand
 Norway
Norway
 Philippines
Philippines
 Poland
Poland
 Portugal
Portugal
 Romania
Romania
 Russia
Russia
 Singapore
Singapore
 Slovakia
Slovakia
 Slovenia
Slovenia
 South Africa
South Africa
 South Korea
South Korea
 Spain
Spain
 Sweden
Sweden
 Switzerland
Switzerland
 Taiwan
Taiwan
 Thailand
Thailand
 Turkey
Turkey
 Ukraine
Ukraine
 United States
United States
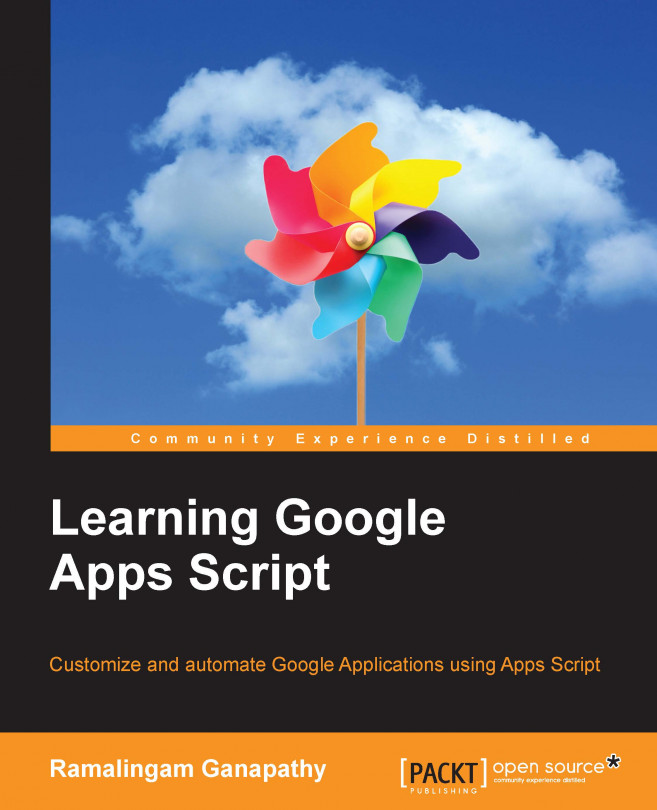














![Pentesting Web Applications: Testing real time web apps [Video]](https://content.packt.com/V07343/cover_image_large.png)