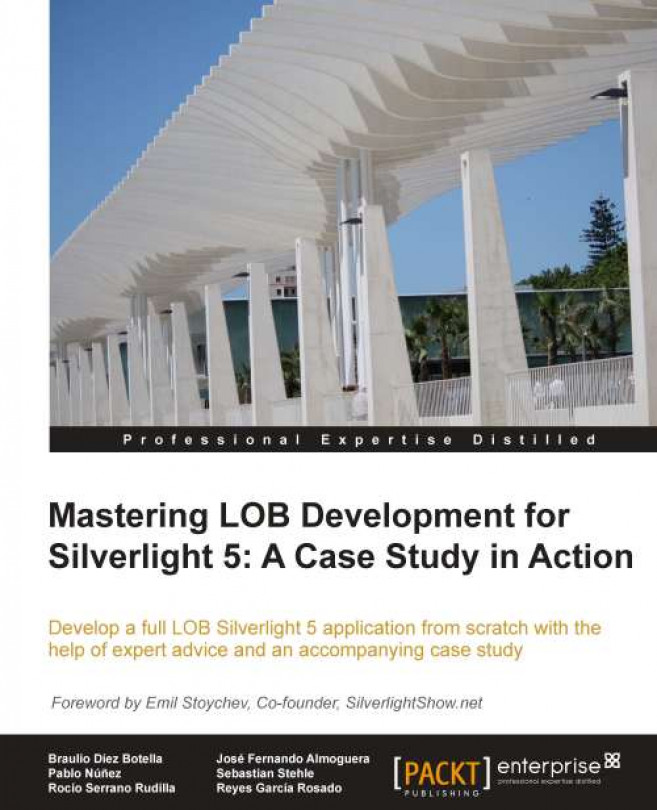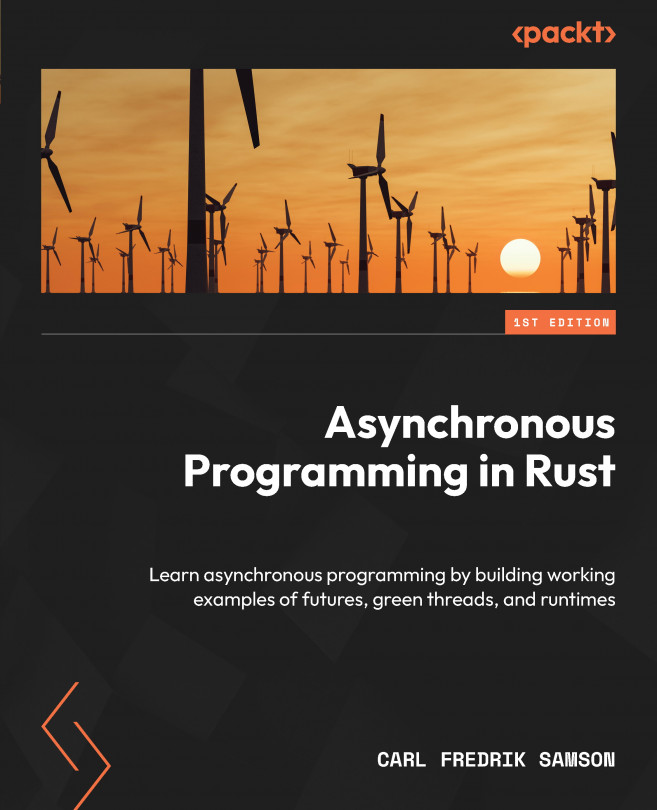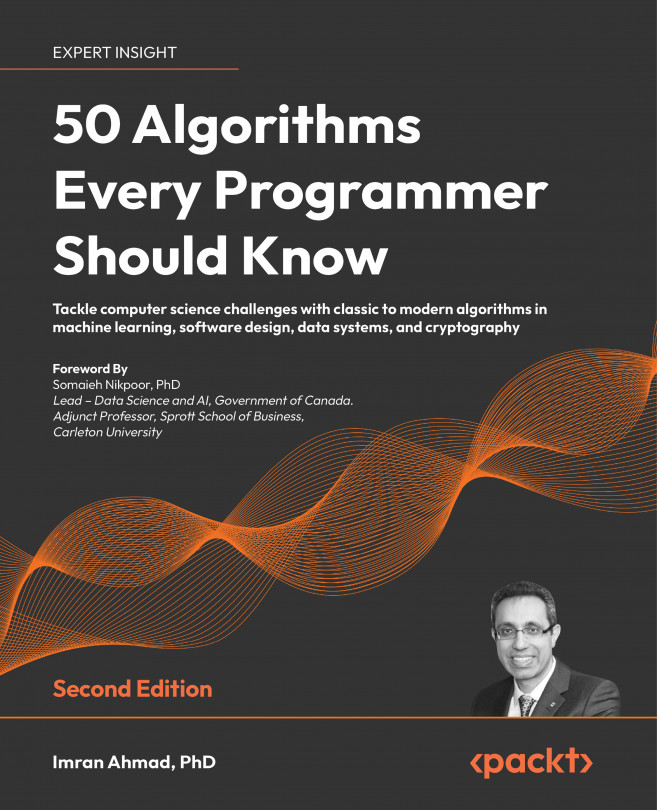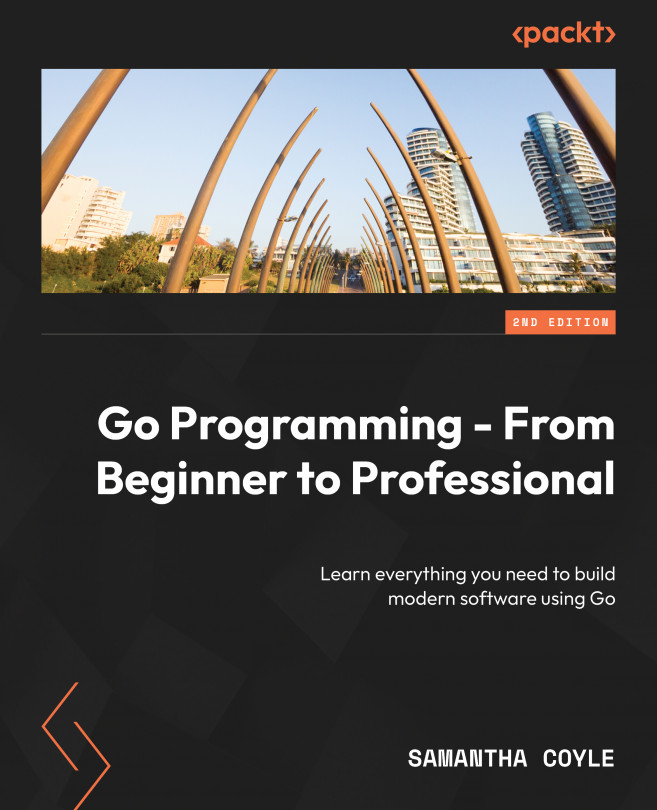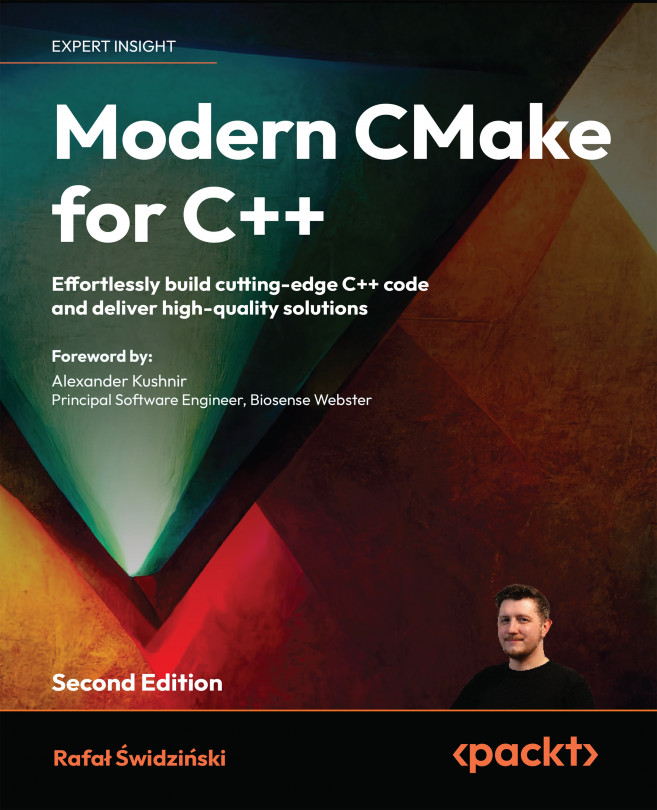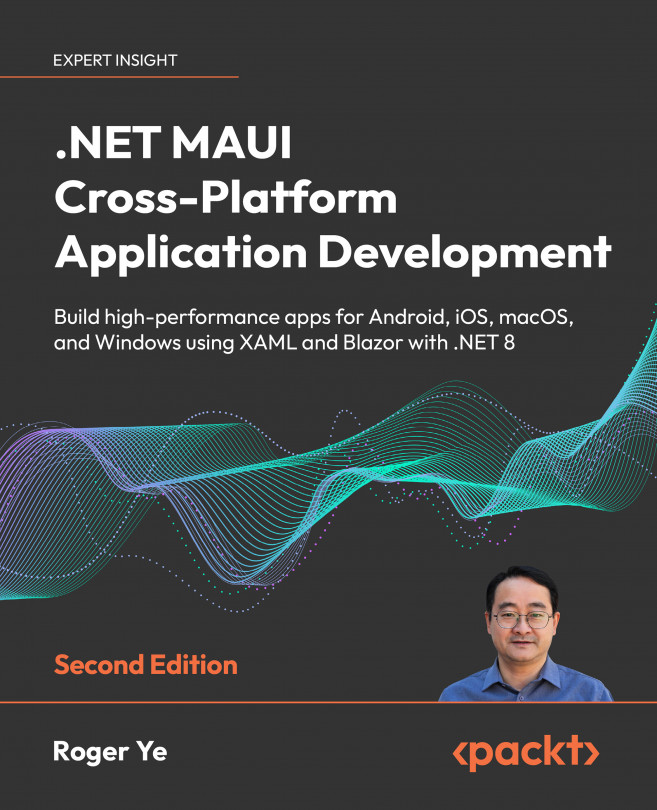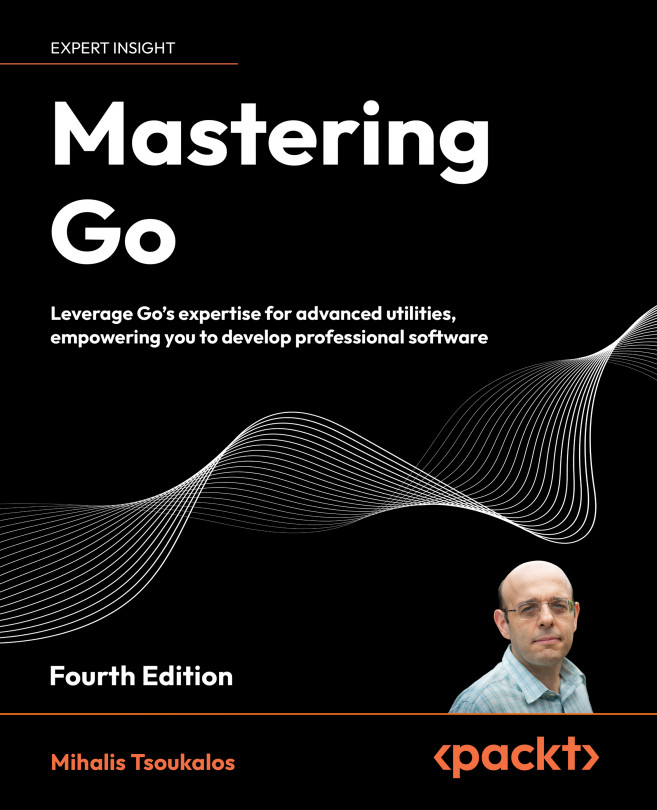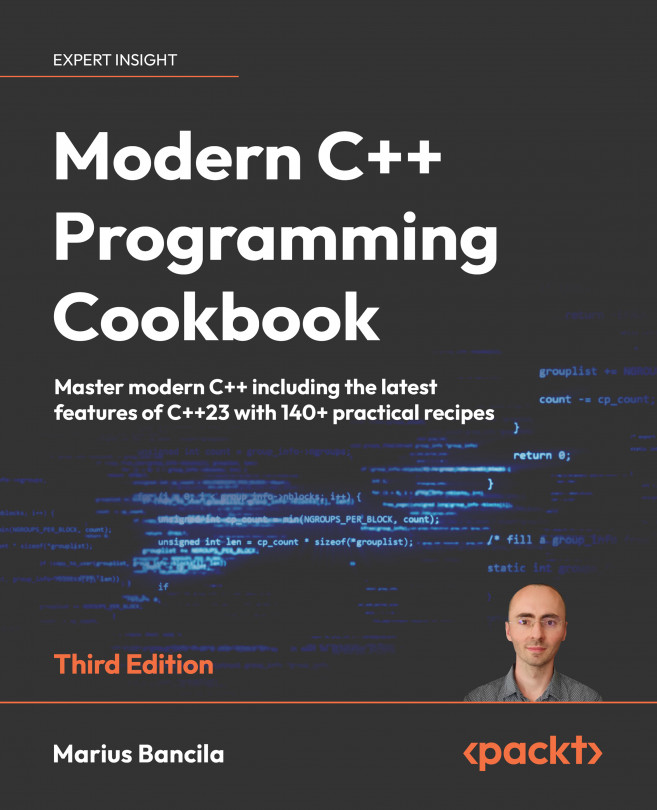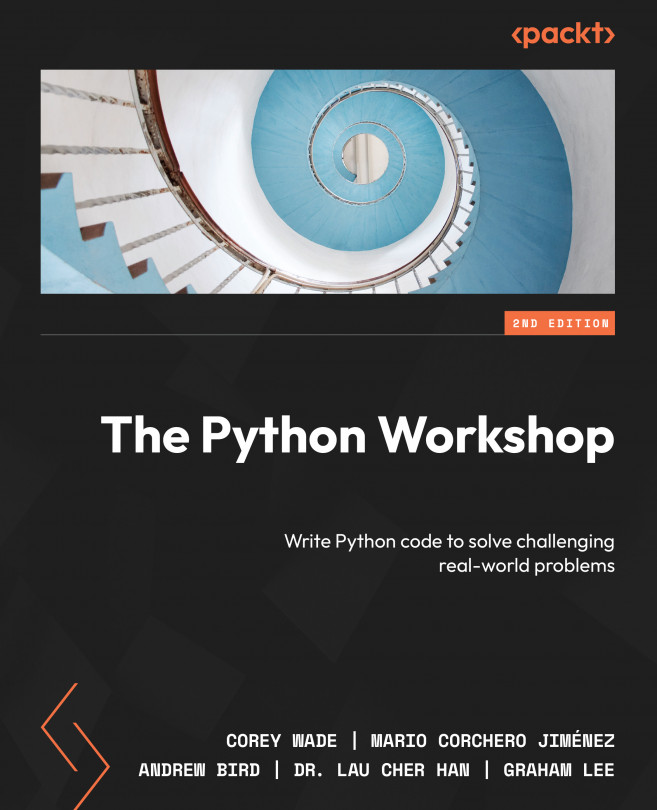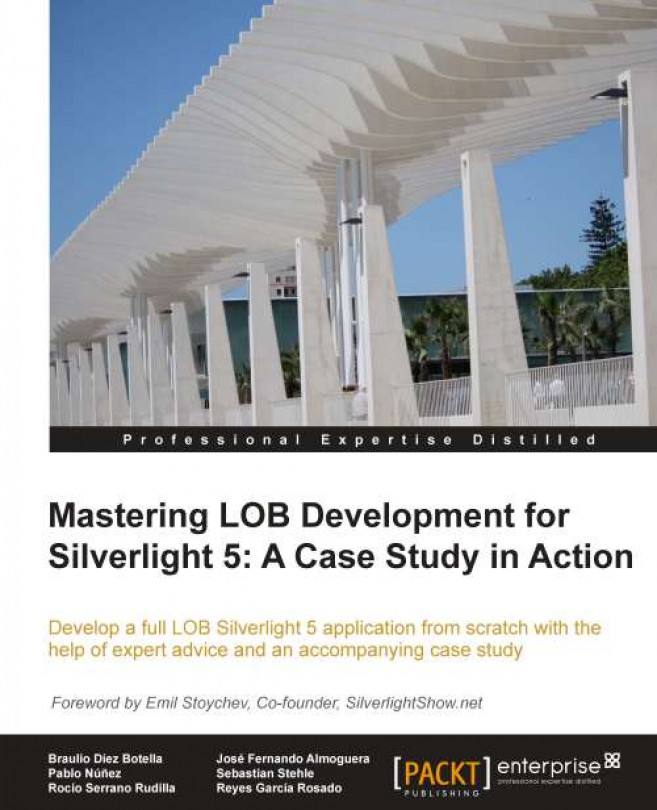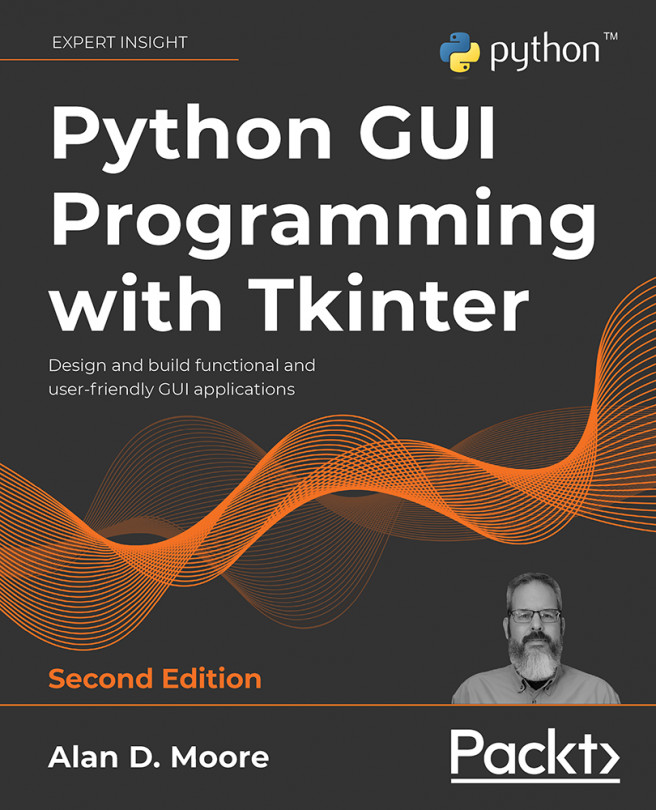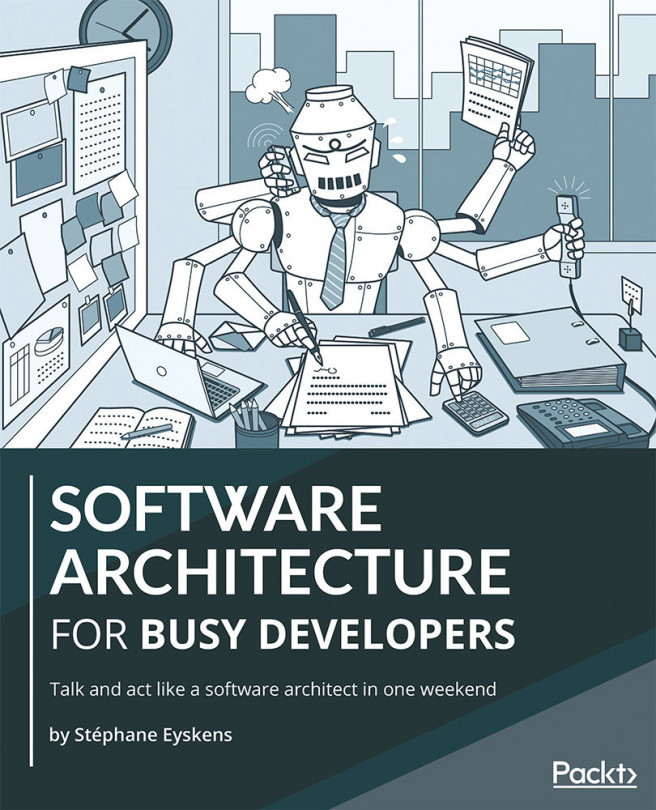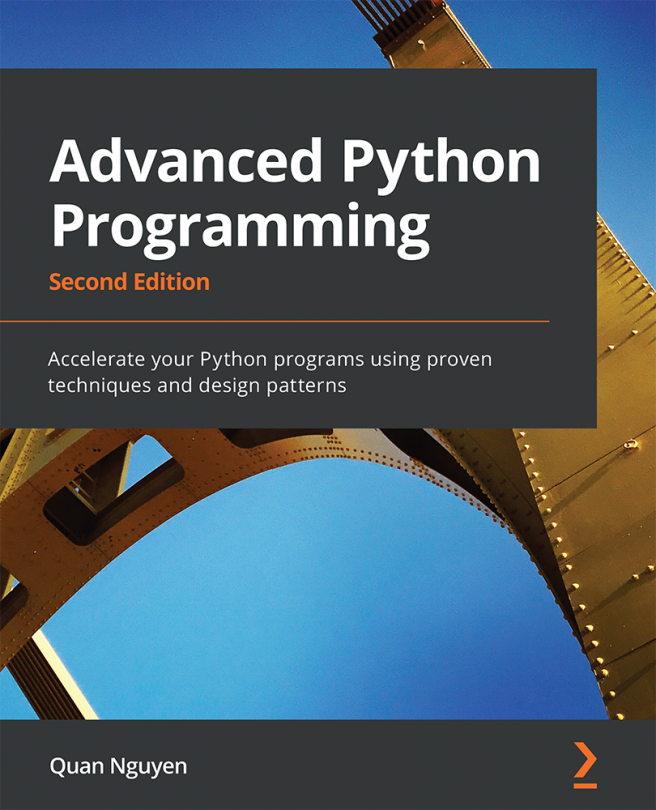LOB application case study: applying what we have learned
Now we will lay out the main window of our application:
This window lets the user see the meeting room reservations which are already made, as well as edit them, or create new ones.
First, we must create a new project, and then edit the XAML code of the MainPage file.
We must now define three rows to the grid layout container:
One of them will contain a DataGrid control, which shows the list of reservations assigned to our account.
Another one will allow us to edit/create a particular reservation.
The last one will contain the buttons that will permit us to execute commands such as New, Save, and Delete.
The resulting user control includes the grid and rows created:
Next, we must add a DataGrid control to the layout and indicate the row in which its parent container will be assigned:
Note
The easiest way to insert DataGrid control is by dragging it directly from the Toolbox window in Visual Studio and then dropping it in our layout (it adds all the necessary references for us). After that, we only have to jump to the XAML of the application and define the row and/or column where we want it to appear.
If we execute the application, the result is not very appealing. We will only see a white rectangle that represents the DataGrid control. We will learn how to manage this control in subsequent chapters. For now, we will add some column definitions to make it look more similar to the following example screen.
To make it easier, we have to select the DataGrid object and use the Properties tab.
On the one hand, we disable auto-generation of columns.
On the other hand, we will define the columns manually, clicking on the property Columns.
The following is the XAML that we get:
Let's take a look at the final result:
We now move to the detailed area. The easiest thing to do here will be to design the page using Expression Blend or Visual Studio. We will use the knowledge acquired in this chapter to design the window manually using grid control. To do this, we must define the following area of rows and columns:
The generated XAML can be seen in the code that follows. A few things should be taken care of. They are:
The grid container which we insert is inside the parent layout grid
We use Margin properties to assign space between grid rows, as well as between labels and controls
To lay out labels and controls, we will use a StackPanel control and adjust the orientation property, setting it to vertical or horizontal, as applicable (another valid approach to position them is to play with each Margin property of each control, this margin being related to its container cell)
For the Comments textbox to occupy all of the grid width, we add a property called ColSpan
The result of the page layout is as follows:
We will add the control panel in the lower part of the window to complete the layout. We will use a StackPanel container with horizontal orientation to do so.
We have now laid out our window as shown in the following screenshot:
 Argentina
Argentina
 Australia
Australia
 Austria
Austria
 Belgium
Belgium
 Brazil
Brazil
 Bulgaria
Bulgaria
 Canada
Canada
 Chile
Chile
 Colombia
Colombia
 Cyprus
Cyprus
 Czechia
Czechia
 Denmark
Denmark
 Ecuador
Ecuador
 Egypt
Egypt
 Estonia
Estonia
 Finland
Finland
 France
France
 Germany
Germany
 Great Britain
Great Britain
 Greece
Greece
 Hungary
Hungary
 India
India
 Indonesia
Indonesia
 Ireland
Ireland
 Italy
Italy
 Japan
Japan
 Latvia
Latvia
 Lithuania
Lithuania
 Luxembourg
Luxembourg
 Malaysia
Malaysia
 Malta
Malta
 Mexico
Mexico
 Netherlands
Netherlands
 New Zealand
New Zealand
 Norway
Norway
 Philippines
Philippines
 Poland
Poland
 Portugal
Portugal
 Romania
Romania
 Russia
Russia
 Singapore
Singapore
 Slovakia
Slovakia
 Slovenia
Slovenia
 South Africa
South Africa
 South Korea
South Korea
 Spain
Spain
 Sweden
Sweden
 Switzerland
Switzerland
 Taiwan
Taiwan
 Thailand
Thailand
 Turkey
Turkey
 Ukraine
Ukraine
 United States
United States