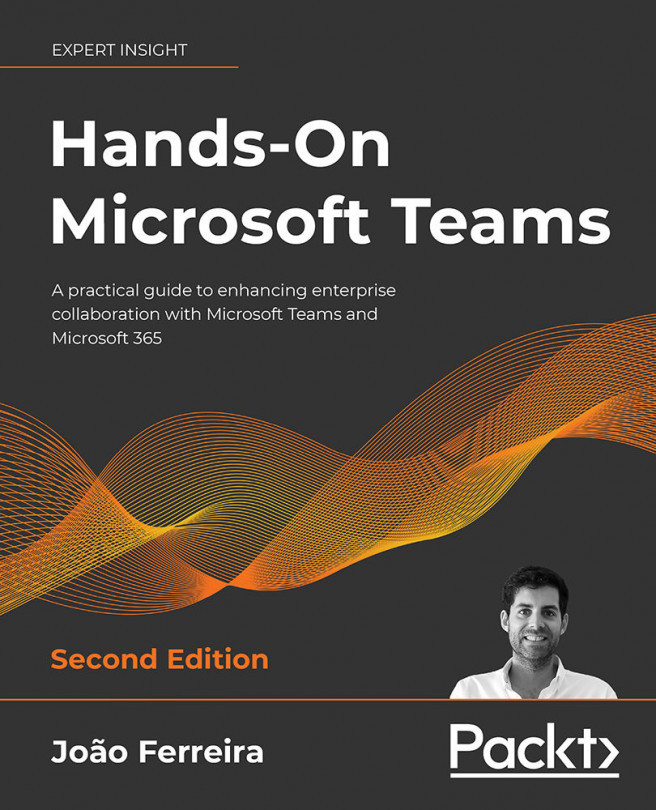How to Use Microsoft Teams: Chats and Conversation
Communication is the key to success when working in a team. Microsoft Teams allows you to leverage your communication skills with little effort by providing a set of tools that allow you to chat with your peers within seconds.
The chat features included in the product allow you to have private or public written conversations and help you to keep everything organized and centralized for easy access.
In this chapter, we are going to cover the following main topics:
- Understanding the chat feature in Microsoft Teams
- How to use private chats
- How to manage chats and contacts
- How to use the Chat application
- Understanding message options
- Understanding chats in the context of teams
The basic chat concepts of Microsoft Teams are the same as any other communication platform, such as Skype or WhatsApp; however, the functionality of Teams is far greater, incorporating a wide range of features...