What is the Admin Center? It is not an application you need to install on your laptop. It lives directly in your internet browser as a website. You need to open it and sign in with a Microsoft account assigned with the required role.
You can open the Admin Center main page using either of these three ways:
- From the Dynamics 365 Business Central web client
- Using a direct URL
- From the Microsoft Partner Center
Accessing the Admin Center from the web client
- Open your Dynamics 365 Business Central environment and click on the Settings icon in the top-right corner. The Settings window will open and you will see the Admin Center link:
Figure 1.1 – Admin Center in Settings
Important Note
If you cannot see the Admin Center link from the web client, this means that you don't have the required permissions described previously.
- Click on the link and you will get the center in a new window:
Figure 1.2 – Admin Center home page
Accessing the Admin Center through a direct URL
This is my most-used way of accessing the Admin Center, especially if you have several tenants. You can create and save the Admin Center's URL for each customer's tenant.
Let's look at the center's URL:
Figure 1.3 – Admin Center URL with the tenant ID
The URL consists of this construction: https://businesscentral.dynamics.com/<<Tenant ID>>/admin.
Here, <<Tenant ID>> is your tenant ID. So, if you know the ID, you can easily create the Admin Center URL and open it without entering the web client.
The tenant ID is hidden under the Help & Support menu. To open it, click on the Help icon in the top-right corner and choose the Help & Support link:
Figure 1.4 – Help menu
At the end of the Report a problem section, you will find the tenant ID:
Figure 1.5 – Report a problem section
This way, my tenant Admin Center URL will be https://businesscentral.dynamics.com/d07e5f1b-f17c-4677-9214-ea7ee736e8df/admin.
However, tenant IDs look weird for the typical user and it's close to impossible to remember it and reproduce it somewhere. Therefore, we can replace the tenant ID with the tenant company's domain and it will work!
If you are an internal user, check your account, for example, John.Doe@mycompany.com.
The Admin Center's URL will be https://businesscentral.dynamics.com/mycompany.com/admin.
If you are a delegated administrator from an assigned partner, then you need to know your customer's domain to replace the tenant ID. For my demonstration environment, I can access the Admin Center like this:
Figure 1.6 – Admin Center URL with domain
Accessing the Admin Center through the Partner Center
If you are a Microsoft Partner who manages customer's environments, then you can access the Admin Center from the Partner Center at https://partner.microsoft.com/:
- Click on CSP, then choose Customers.
- Select the relevant customer and click on Service management.
- Then, choose Dynamics 365 Business Central under Administer services:
Figure 1.7 – Admin center access from Partner center
This URL will open the customer's Admin Center. This way is useful when you do not know the exact URLs that customers use for their environment.
But, what if you get an Unauthorized error (as shown in Figure 1.8) after signing in to the Admin Center?
Figure 1.8 – Unauthorized error
In the next section, we will check which roles you need to assign to your account to get access to the Admin Center.
 Argentina
Argentina
 Australia
Australia
 Austria
Austria
 Belgium
Belgium
 Brazil
Brazil
 Bulgaria
Bulgaria
 Canada
Canada
 Chile
Chile
 Colombia
Colombia
 Cyprus
Cyprus
 Czechia
Czechia
 Denmark
Denmark
 Ecuador
Ecuador
 Egypt
Egypt
 Estonia
Estonia
 Finland
Finland
 France
France
 Germany
Germany
 Great Britain
Great Britain
 Greece
Greece
 Hungary
Hungary
 India
India
 Indonesia
Indonesia
 Ireland
Ireland
 Italy
Italy
 Japan
Japan
 Latvia
Latvia
 Lithuania
Lithuania
 Luxembourg
Luxembourg
 Malaysia
Malaysia
 Malta
Malta
 Mexico
Mexico
 Netherlands
Netherlands
 New Zealand
New Zealand
 Norway
Norway
 Philippines
Philippines
 Poland
Poland
 Portugal
Portugal
 Romania
Romania
 Russia
Russia
 Singapore
Singapore
 Slovakia
Slovakia
 Slovenia
Slovenia
 South Africa
South Africa
 South Korea
South Korea
 Spain
Spain
 Sweden
Sweden
 Switzerland
Switzerland
 Taiwan
Taiwan
 Thailand
Thailand
 Turkey
Turkey
 Ukraine
Ukraine
 United States
United States
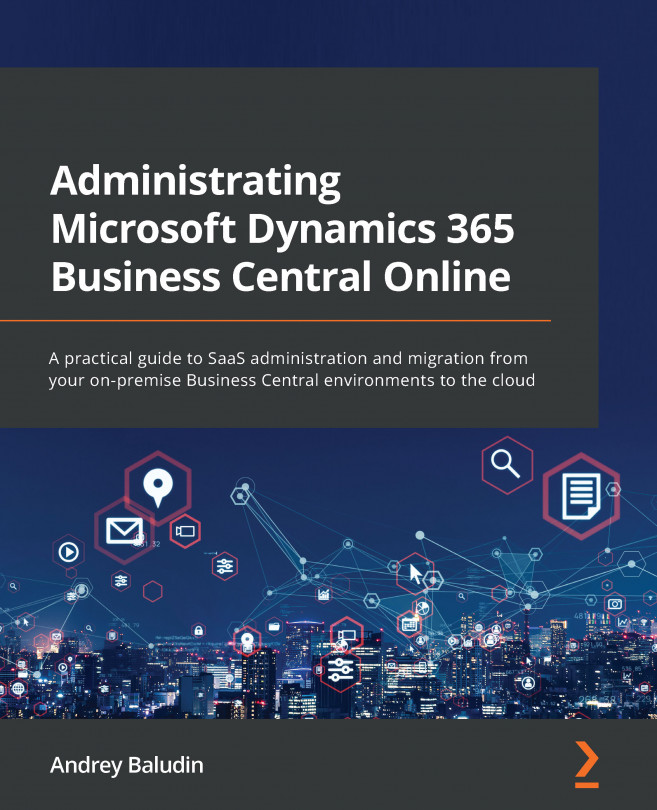














![Pentesting Web Applications: Testing real time web apps [Video]](https://content.packt.com/V07343/cover_image_large.png)