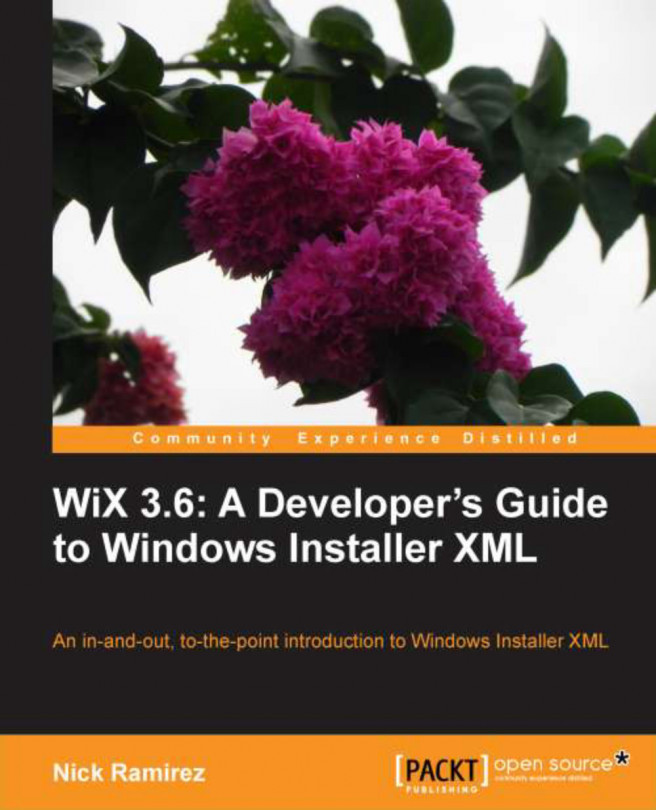Attributes common to all controls
Placing a Control element inside a Dialog element adds a new control to that window. You'll use its Type attribute to specify which kind of control it is: PushButton, Text, and so on. Beware that these names are case sensitive. "Pushbutton" isn't the same as "PushButton" and will give you an install time error.
Positioning and sizing are always the same: Use the X and Y attributes to place your control at a specific coordinate on the window and the Width and Height attributes to size it. You must also always give it an Id attribute that uniquely identifies it on that dialog. So, you can have two buttons with the same ID if they're on two different dialogs, but not if they're on the same dialog.
Disabling or hiding a control is straightforward. Set the Disabled attribute to yes to prevent the user from interacting with it. Similarly, set Hidden to yes to hide the control. You can also toggle these values at install time. Place a Condition element inside the...