Packet sniffing is performed in order to better understand what flows through our networks. Just as a poison flowing through the veins of the human body has the potential to kill an individual, similarly malicious traffic traversing our networks can have a severe and sometimes irreparable effect on the network devices, performance, and business continuity.
Sniffing helps a network analyst verify whether the implementation and functionality of the network and network security devices, such as the router, switch, firewall, IDS, or IPS, are as expected and also confirms that data is traversing through secure channels of communication.
Security analysts use sniffing to gather evidence in the case of a security breach with regard to the source of the attack, time and duration of the attack, protocols and port numbers involved, and data transmitted for the purpose of the attack. It can also help to prove the use of any insecure protocol(s) used to transmit sensitive information.
As Christopher Hitchens, a British-born American author, was once quoted saying:
"That which can be asserted without evidence, can be dismissed without evidence."
Using a packet sniffer helps us get that piece of evidence.
Now, to figure out whether the smell of the perfume is pleasant, ambrosial, or reeking is the analysis part. Hence, the art of interpreting and analyzing packets flowing through the network is known as packet analysis or network analysis. Mastering this art is a well-honed skill and can be achieved if a network administrator has a solid understanding of the TCP/IP protocol suite, is familiar with packet flows, and has an excellent grasp of any sniffer of choice.
Learning technology at the packet level helps to cement the most difficult concepts. For an easy example, let's say that a user wants to browse a website named example.com. As soon as the user enters the URL in the address bar and hits GO, the packets start to flow on the network with respect to that request. To understand this packet flow, we need to start sniffing to look at the packets in transit. The following screenshot shows the packets that traversed the network when the user opened example.com.
We can analyze the packets after capturing them using a sniffer of choice, and in our case, we notice the columns that tell us about the source and destination IP addresses, the protocol being used, the length of the individual packets, and other relevant information. We will be digging into more detailed analysis as we progress though this book.
When we talk about enterprise networks, at any given point, there is humongous amount of traffic on the wire and analyzing such traffic is not a walk in the park. This traffic may be generated by numerous network devices communicating among each other, servers responding to user requests, or making their own requests over the Internet when required, and end users trying to accomplish their day-to-day tasks at work. There is no better way to understand this flow of information than to perform a packet-level analysis and, as the famous quote about network analysis goes, packets never lie. In addition, Gerald Combs, the man behind Wireshark, once tweeted the following:
""The packets never lie" but as traffic volumes increase you end up with a trillion truths. The trick is finding the important ones."
Learning such tricks comes only with experience, as with anything else in the field of IT. As an example, if you want to improve your programming skills, you have to practice code writing day in and day out to be able to write structured and optimized pieces of code that can perform magic. The same goes for packet analysis.
Packet analysis can further help an administrator to:
Monitor and provide a detailed statistics of activities on the network
Distinguish between normal and unusual traffic
Perform network diagnostics
Identify and resolve network performance issues such as excessive bandwidth utilization
Conduct deep packet inspection
Investigate security breaches
 Argentina
Argentina
 Australia
Australia
 Austria
Austria
 Belgium
Belgium
 Brazil
Brazil
 Bulgaria
Bulgaria
 Canada
Canada
 Chile
Chile
 Colombia
Colombia
 Cyprus
Cyprus
 Czechia
Czechia
 Denmark
Denmark
 Ecuador
Ecuador
 Egypt
Egypt
 Estonia
Estonia
 Finland
Finland
 France
France
 Germany
Germany
 Great Britain
Great Britain
 Greece
Greece
 Hungary
Hungary
 India
India
 Indonesia
Indonesia
 Ireland
Ireland
 Italy
Italy
 Japan
Japan
 Latvia
Latvia
 Lithuania
Lithuania
 Luxembourg
Luxembourg
 Malaysia
Malaysia
 Malta
Malta
 Mexico
Mexico
 Netherlands
Netherlands
 New Zealand
New Zealand
 Norway
Norway
 Philippines
Philippines
 Poland
Poland
 Portugal
Portugal
 Romania
Romania
 Russia
Russia
 Singapore
Singapore
 Slovakia
Slovakia
 Slovenia
Slovenia
 South Africa
South Africa
 South Korea
South Korea
 Spain
Spain
 Sweden
Sweden
 Switzerland
Switzerland
 Taiwan
Taiwan
 Thailand
Thailand
 Turkey
Turkey
 Ukraine
Ukraine
 United States
United States
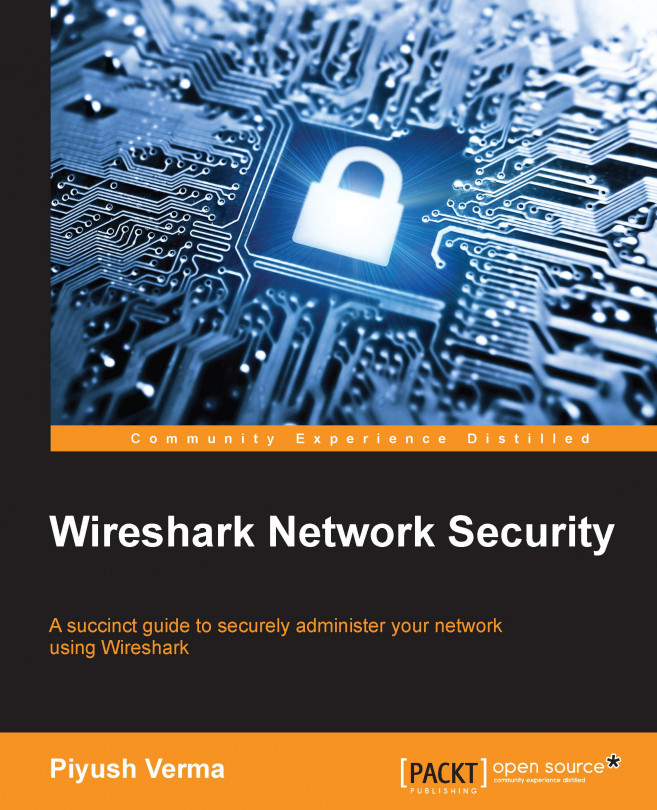














![Pentesting Web Applications: Testing real time web apps [Video]](https://content.packt.com/V07343/cover_image_large.png)