There are several places to locate your tools and menu choices in SketchBook Pro 6. Like all computer software, you will find a menu bar atop SketchBook Pro. In the menu bar, you can access all your tools to edit your preferences or your document. SketchBook Pro also has a number of ways in which you can quickly locate your tools without having to continually open and close the windows or going to your menu bar. The following screenshot shows the lagoon window:
In the real world, an artist has a studio where all his equipment is stored—paints, pencils, markers, brushes, and so on. When an artist decides what to work on, he/she chooses the appropriate materials for the piece, or if he/she goes out to paint, he/she selects only the materials that are going to be used. The menu bar is similar to your studio, and the lagoon is similar to a portable art box where you keep the tools you use the most. The advantage of this is that you have several ways of arranging your workspace according to what is comfortable or expedient for you. Apart from the menu bar and windows such as Brush Palette, Tool Box, and Colors, you have the lagoon, as shown in the preceding screenshot, on the lower left-hand side of the interface.
The first set of menu options on the lagoon is called Interface Controls. This allows you to set up your workspace. You can set the lagoon to the left of your screen (it is on the left by default) or move it to the right. It allows you to take these elements off in order to use your entire screen to work on your drawing or painting. It also allows you to set up as many elements as you want on your screen when you are working. Any or all of the elements can quickly be brought back to view on your screen using Interface Controls.
The second set of menu options is
Tools and Views. Here you have many of the options that are available in your toolbar. It is possible to customize your lagoon in order to place the tools that you use the most. In this way, you can have them readily available and can have your toolbar removed from view to have more space to work (customization will be covered in the next chapter). One of the default choices is Zoom/Rotate/Move Canvas. In order to activate the rotate canvas capability, you will have to set it up in your program preferences. You must go to the Edit menu on the menu bar, and then choose Preferences. On the General tab, go to Graphics and check Enable Rotate Canvas. (Note that right under this, there is a notice asking you to turn this feature off if you experience slow performance.) After you check the box, you must restart the program and the rotate canvas feature will start working.
The other default choices in your Tools and Views menu are Fit to View, Ruler, Ellipse, Layers, Symmetry X, Symmetry Y, and Actual Size.
You will find that when you start drawing, it is important to first choose Fit to View so that you can see the proper size of the canvas. Without selecting Fit to View, your image will occupy a very small area of the canvas.
The next set of options is Brushes. The default choices are Pencil, Airbrush, Paintbrush, Hard Eraser, Brush Palette, Ballpoint Pen, Swap Brushes, and Marker. Swap Brushes is a feature that allows you to swap the current brush you are using with the one that you have previously used without opening the Brush Palette window to look for it. For instance if you are using the Pencil brush and then selecting Eraser from Brush Palette, instead of opening and closing the Brush Palette window to get back to your previous brush, you can select Swap Between 2 Brushes in the lagoon and it will swap back to Pencil. You can do this with any two of your brush options.
Next we have
Colors. You can select the colors you want to use from here. Most of your choices on the lagoon can be customized. You can either use these default colors or change them to the colors you use most often.
Next is the
Edit options. The Edit option consists of the following options: Select tool, Lasso tool, Clear, Copy, Paste, Cut, Crop to Selection, and Move/Rotate/Scale Layer.
Lastly, there are the File options. The Previous Image option allows you to switch to the previous file in your directory. To the right of this option, there is a similar icon with an arrow pointing toward the right. This is for the next image in your directory or folder, in which you save your image files generated from this program.
The other features on the lagoon are inside the oval. There is an icon for the current tool brush you are using and also an icon for the current color. Selecting either one of these, opens the Brush Palette or the Color Editor window respectively. There are also Undo and Redo icons.
 Argentina
Argentina
 Australia
Australia
 Austria
Austria
 Belgium
Belgium
 Brazil
Brazil
 Bulgaria
Bulgaria
 Canada
Canada
 Chile
Chile
 Colombia
Colombia
 Cyprus
Cyprus
 Czechia
Czechia
 Denmark
Denmark
 Ecuador
Ecuador
 Egypt
Egypt
 Estonia
Estonia
 Finland
Finland
 France
France
 Germany
Germany
 Great Britain
Great Britain
 Greece
Greece
 Hungary
Hungary
 India
India
 Indonesia
Indonesia
 Ireland
Ireland
 Italy
Italy
 Japan
Japan
 Latvia
Latvia
 Lithuania
Lithuania
 Luxembourg
Luxembourg
 Malaysia
Malaysia
 Malta
Malta
 Mexico
Mexico
 Netherlands
Netherlands
 New Zealand
New Zealand
 Norway
Norway
 Philippines
Philippines
 Poland
Poland
 Portugal
Portugal
 Romania
Romania
 Russia
Russia
 Singapore
Singapore
 Slovakia
Slovakia
 Slovenia
Slovenia
 South Africa
South Africa
 South Korea
South Korea
 Spain
Spain
 Sweden
Sweden
 Switzerland
Switzerland
 Taiwan
Taiwan
 Thailand
Thailand
 Turkey
Turkey
 Ukraine
Ukraine
 United States
United States
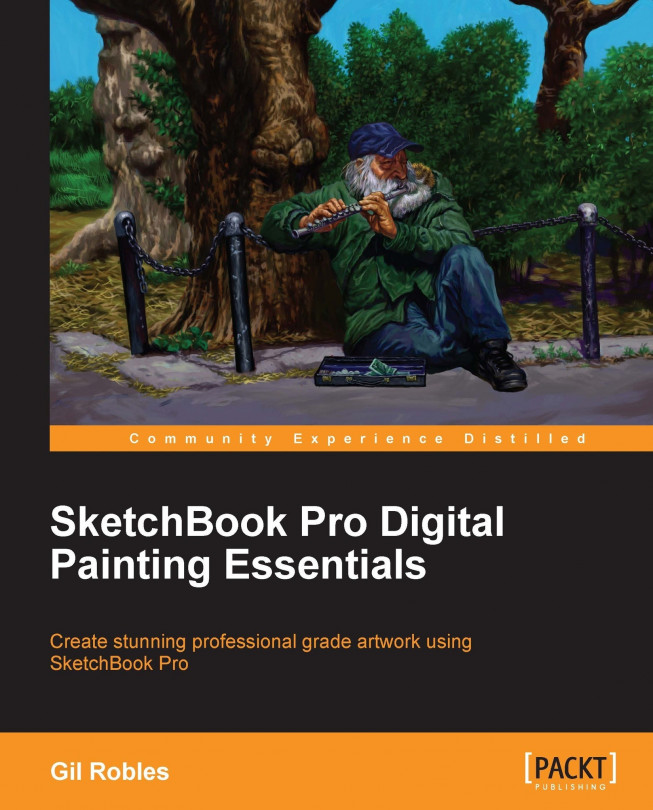














![Pentesting Web Applications: Testing real time web apps [Video]](https://content.packt.com/V07343/cover_image_large.png)