Moodle is an open source web-based course management system that is used by organizations, schools, universities, and training companies globally to provide online learning and the online component of blended learning. It is the world's most widely used open source course management system.
Moodle has a large community that collaborates in both developing and using the application through the community forums at https://moodle.org/. Moodle HQ has a team of full-time core developers who work on the ongoing support and development of the application. There is a global network of certified Moodle service providers that financially support the Moodle HQ by providing commercial services to organizations who use Moodle.
Moodle was originally released in 2002 by Martin Dougiamas to help teachers take advantage of the online environment to create online courses. Since then, there have been regular releases, with releases coming out on average every 6 months. The project is led and coordinated by Martin at Moodle HQ in Perth, Australia.
Moodle has a modern and easy-to-use interface that works well on desktops and mobile devices.
Users get a customizable dashboard where they can display their course information, calendar, and messages and manage their personal files on the system. Users can manage their own profile to control the level of notifications that they receive from the system, including being able to have forum posts sent out in daily batches.
The course management of Moodle enable easy communication, collaboration, and content creation for teachers and students in addition to comprehensive assessment tools, including the online quiz tool. Teachers can simply create content in Moodle using the accessible text editor or upload files, learning objects, and multimedia into the Moodle course including embedding third-party content such as SlideShare, YouTube, and other social systems into the pages of the course.
Teachers can easily track students' progress through the course content and activities, and students can monitor their own progress, with an understanding of what is left to accomplish.
From an administration perspective, Moodle is very flexible. For example, it has many options available for user authentication and course enrolment due to the many plugins that are available. These offer organizations many approaches to manage how they integrate Moodle into their other systems.
 Argentina
Argentina
 Australia
Australia
 Austria
Austria
 Belgium
Belgium
 Brazil
Brazil
 Bulgaria
Bulgaria
 Canada
Canada
 Chile
Chile
 Colombia
Colombia
 Cyprus
Cyprus
 Czechia
Czechia
 Denmark
Denmark
 Ecuador
Ecuador
 Egypt
Egypt
 Estonia
Estonia
 Finland
Finland
 France
France
 Germany
Germany
 Great Britain
Great Britain
 Greece
Greece
 Hungary
Hungary
 India
India
 Indonesia
Indonesia
 Ireland
Ireland
 Italy
Italy
 Japan
Japan
 Latvia
Latvia
 Lithuania
Lithuania
 Luxembourg
Luxembourg
 Malaysia
Malaysia
 Malta
Malta
 Mexico
Mexico
 Netherlands
Netherlands
 New Zealand
New Zealand
 Norway
Norway
 Philippines
Philippines
 Poland
Poland
 Portugal
Portugal
 Romania
Romania
 Russia
Russia
 Singapore
Singapore
 Slovakia
Slovakia
 Slovenia
Slovenia
 South Africa
South Africa
 South Korea
South Korea
 Spain
Spain
 Sweden
Sweden
 Switzerland
Switzerland
 Taiwan
Taiwan
 Thailand
Thailand
 Turkey
Turkey
 Ukraine
Ukraine
 United States
United States
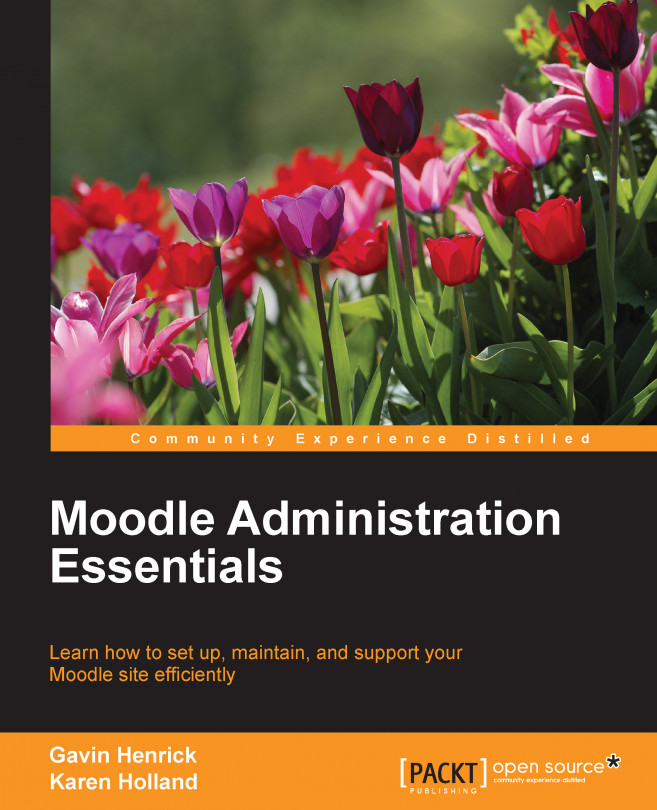














![Pentesting Web Applications: Testing real time web apps [Video]](https://content.packt.com/V07343/cover_image_large.png)