The next section is dedicated to explain how to tweak the one configuration parameter that might be vital during your analysis tasks: the amount of system memory available to ImageJ.
If you run Help | About ImageJ... you will get this nice image:
Along with the version (note the upgrade!), the information of ImageJ's main author, and some other data that resembles those previously commented, you can see that 4095 KB of RAM memory is used, from a total of 640 MB (less than 1 percent). Every time you open a new image, the amount of memory being used increases, until the limit is reached. Once you get to this point, an error will pop up, as ImageJ will not have the necessary resources. The error will be something like this:
If you are going to work with big images, or you need to keep open a great number of them, it is wise to increase the memory limit for your system. It can be done, as the error message states, by navigating to the Options | Memory & Threads command from the menu. This will open the following dialog:
Here, you can select the total amount of memory you want ImageJ to use. For example, we change the Maximum memory field to a value of 2048, and click on OK. A new window will inform us that ImageJ will use the new limit upon restart.
In Windows systems, this value is stored in the Image.cfg file. Another option is to edit that file before running ImageJ. These are the contents of that file in a regular installation, though the exact path may vary:
As you can see, this is just a call to the Java Runtime Environment with the appropriate parameters to run ImageJ. -Xmx640m defines the amount of memory available for the Java virtual machine. If we change that value to -Xmx2048m, we will accomplish the same result as before. This way of changing the total amount of memory can also be used in Linux; in this case, the value is stored in the run script as another argument for the Java virtual machine. These are the typical contents of the run script upon installation:
This script just calls the java executable with the configured memory limits, and launches the application inside the ij.jar file. This memory limit can be changed directly in the script file.
Bear in mind that, for memory amounts bigger than 2 GB, a 64-bit system and appropriate Java version is needed.
Note
It is not a good idea to give ImageJ all the available memory. Your operating system and other programs need their share too.
 Argentina
Argentina
 Australia
Australia
 Austria
Austria
 Belgium
Belgium
 Brazil
Brazil
 Bulgaria
Bulgaria
 Canada
Canada
 Chile
Chile
 Colombia
Colombia
 Cyprus
Cyprus
 Czechia
Czechia
 Denmark
Denmark
 Ecuador
Ecuador
 Egypt
Egypt
 Estonia
Estonia
 Finland
Finland
 France
France
 Germany
Germany
 Great Britain
Great Britain
 Greece
Greece
 Hungary
Hungary
 India
India
 Indonesia
Indonesia
 Ireland
Ireland
 Italy
Italy
 Japan
Japan
 Latvia
Latvia
 Lithuania
Lithuania
 Luxembourg
Luxembourg
 Malaysia
Malaysia
 Malta
Malta
 Mexico
Mexico
 Netherlands
Netherlands
 New Zealand
New Zealand
 Norway
Norway
 Philippines
Philippines
 Poland
Poland
 Portugal
Portugal
 Romania
Romania
 Russia
Russia
 Singapore
Singapore
 Slovakia
Slovakia
 Slovenia
Slovenia
 South Africa
South Africa
 South Korea
South Korea
 Spain
Spain
 Sweden
Sweden
 Switzerland
Switzerland
 Taiwan
Taiwan
 Thailand
Thailand
 Turkey
Turkey
 Ukraine
Ukraine
 United States
United States
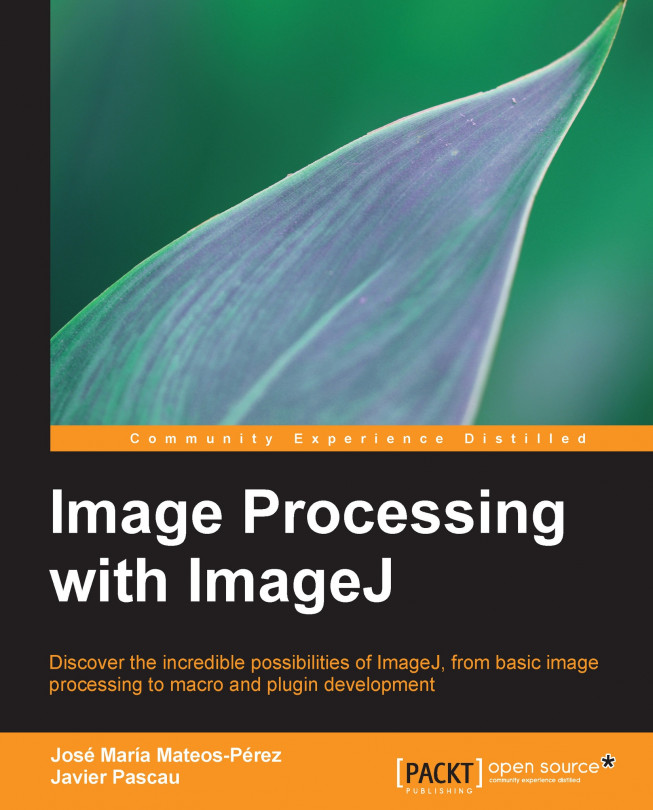














![Pentesting Web Applications: Testing real time web apps [Video]](https://content.packt.com/V07343/cover_image_large.png)