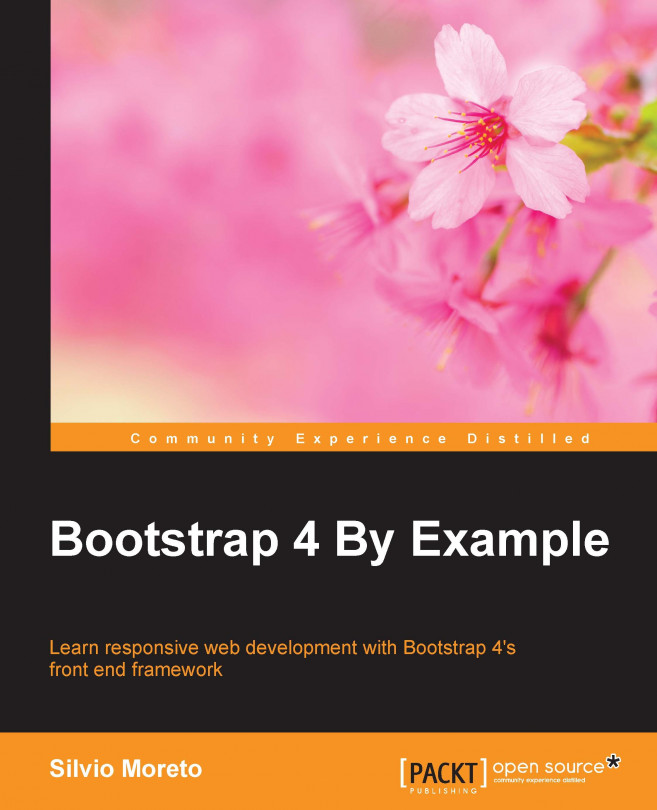Chapter 5. Making It Fancy
It is finally time to take our last step through the landing page example. After learning all the basics of Bootstrap, passing from side to side of the grid system, mobile-first development, and using Bootstrap HTML elements, the landing page example has come to an end. Now it is time to go a little deeper and acquire more knowledge of this beautiful framework—Bootstrap.
In this chapter, we will focus on adding components all over the landing page. We will also touch upon the flexbox option, present in version 4. After all has been said, our landing page will be ready for the production stage. Get ready for the key points that we will cover in this chapter:
Glyphicon icons
Navigation bars
The Drop-down component
Input grouping
Flexbox Bootstrap usage
Bootstrap is such a nice thing! It provides for us more than 250 icons ready for use and fully resizable. The icons were created from the Glyphicon Halflings set (http://glyphicons.com/). They are fully rendered as fonts, so you can customize both size and color for each one of them. To make use of that, let's see the features section on the landing page. As you can see, we let this section be a little simpler. By adding some fonts, we will get a nicer result:
Paying attention to your navigation
Bootstrap offers a very nice navigation bar to be placed at the top of website, or even in places where you want that behavior. Let's change our header section to make it our navigation bar. It will stick to the top of the web page, working as a navigation menu.
First of all, let's use a <nav> element and add to it the .navbar and .navbar-default classes, which are required for the component, and the .navbar-fixed-top class to fix the element at the top. Replace the <header> HTML section with the following code:
It is time to go back to the buttons once more. Now we will use the buttons dropdown. Button dropdowns are great for grouping a set of options in a single button. It can be used in several situations.
Note
Remember that it is necessary to use Bootstrap JavaScript for buttons drop-downs as well.
To make use of these, you just need to make some small markups and class usages. We will also go a little further and add a button dropdown to our new navigation bar. The complete HTML code of the <nav> tag is this one:
As we discussed in the last chapter, it is possible to group components together with inputs, as we did to the sign form in the home page. However, it is possible to add even more things to inputs. We will talk about some group options that can be useful.
First of all, let's exemplify the usage of grouping inputs and buttons. The main idea is almost the same—creating a div.input-group, and creating an input and a button inside this element, as shown in this HTML code:
The output of the preceding code is shown in the following screenshot:
The only trick here is to add a <span> element wrapping the button. If you invert the input order with the button, you will prepend the button to the input:
Getting ready for flexbox!
In version 4 of Bootstrap, flexbox support has finally arrived! However, it is an opt-in that can be used. The first step is to understand a little bit of flexbox, just in case you don't know, and then start using it.
We will not add any other element to our landing page example, since support for flexbox just begun with Bootstrap 4. We will cover it only to clarify this new option.
The definition of flexbox came out with the CSS3 specifications. Its main purpose is to better organize elements in a web page in a predictable manner. It can be seen as an option similar to float but one that offers a lot more choices, such as reordering elements and avoiding known issues of float, for example, the clearfix workaround.
For a hierarchical organization, first of all, you need to wrap the element of all the flex items (such as the columns inside a .row). It is also possible to play with the direction and axis from the wrapping element.
To exemplify the...
In this chapter, we took a big step towards more complex elements and theory. You deserve congratulations for nailing the first example of this book!
First, we presented icons in Bootstrap! It is a very handy tool to place the perfect icon in a perfect way on your page, by customizing the icon size and color. In version 4 of Bootstrap, they dropped native support for Glyphicons, even though you can still use it as a third-party library.
Then we touched the navigations bar of Bootstrap and presented a bunch of options to customize it for our case. We played with some tricks to collapse the menu in the navigation bar, and added more components to it, such as the button dropdown.
Moreover, we again talked about input grouping by showing some more examples of its usage, such as a group of an input and a button.
Finally, we added some theory to the soup, by introducing flexbox and showing that you can use it in conjunction with Bootstrap in the new version 4.
In the next chapters, we will...