In this project, we will create a Prezi presentation based on just an idea. Often, people have an idea for a presentation they have to build, but they don't have any idea about what the exact content should be. They end up including a lot of details and are not able to build a clear structure for their presentation.
A good presentation consists of a clear message, a few main topics, and a clear structure for all the information.
Brainstorming is ideal to generate ideas and content (diverge), but don't forget to mark the main ideas and get rid of the information you don't really need (converge). Divergent thinking is about expanding your ideas, looking for alternatives, quantity, trial and error, chaos, and intuition. With divergent thinking, you can explore as many aspects of a concept as possible. Convergent thinking is about focus, selecting ideas, choosing, structuring, organizing, quality, and logic. Convergent thinking is the opposite of divergent thinking.
It's important to create a distinction between the main topics and the details. Ideally, you should have three main topics. That's enough. Not all information is of the same importance. You'll have main topics, subtopics, and details. The result of our structuring session is a clear mind map (in Prezi!) that we will use as a basis for our presentation in Prezi.
Using a mind map for your Prezi presentation is the easiest way to use Prezi in a good way. This way of presenting always works, because you zoom in for the details and zoom out for the overview.
Brainstorming is a great way to develop the content for your presentation. Put your brains to work and you will be able to come up with the best and creative ideas. Yes, you too can be creative! It's easy. Just follow this project and you'll learn to generate ideas in Prezi and create a great prezi out of it.
We'll also keep you from falling into the trap of trying to brainstorm and structure at the same time, as that would just complicate things. In this project, you will learn how to first diverge, converge, and finally fill in the details.
The major tasks necessary to complete this project are as follows:
You have an idea, but where do you start?
Brainstorming in Prezi
From brainstorming to mind mapping
Filling in the details
How should you present your mind map?
We have no special needs for this project. We'll keep it fast and simple, and we'll be only using Prezi.
The only thing we need to start off is an idea. To make sure that we focus on the process and not too much on the subject itself, we decided to choose a light subject for this project. The subject should trigger your brain so that ideas start popping up immediately. Our first idea is to create a presentation about "The Future". This should give you some inspiration!
What about goal, message, and audience? If you think we are forgetting something in the process of creating a presentation, you could be right. Every presentation should start with the following three questions in order to define the goal, message, and audience of the presentation:
Most people never ask these questions and immediately start creating and designing their presentation. If you are not asking yourself what the goal of your presentation is, and if you don't define it, you can never meet that goal and your presentation might never be a success.
However, the focus of this project is on brainstorming, mind mapping, and being creative; therefore, we will not ask these questions yet. The aim of this project is to practice brainstorming and structuring and therefore, we will leave out these three very important questions.
You can look at this project as a free presentation assignment to practice presenting. This could not only be a project for school, but also for the company or organization in which you work. In this project, we'll start with the brainstorming and we'll define our goal, message, and audience later.
 Argentina
Argentina
 Australia
Australia
 Austria
Austria
 Belgium
Belgium
 Brazil
Brazil
 Bulgaria
Bulgaria
 Canada
Canada
 Chile
Chile
 Colombia
Colombia
 Cyprus
Cyprus
 Czechia
Czechia
 Denmark
Denmark
 Ecuador
Ecuador
 Egypt
Egypt
 Estonia
Estonia
 Finland
Finland
 France
France
 Germany
Germany
 Great Britain
Great Britain
 Greece
Greece
 Hungary
Hungary
 India
India
 Indonesia
Indonesia
 Ireland
Ireland
 Italy
Italy
 Japan
Japan
 Latvia
Latvia
 Lithuania
Lithuania
 Luxembourg
Luxembourg
 Malaysia
Malaysia
 Malta
Malta
 Mexico
Mexico
 Netherlands
Netherlands
 New Zealand
New Zealand
 Norway
Norway
 Philippines
Philippines
 Poland
Poland
 Portugal
Portugal
 Romania
Romania
 Russia
Russia
 Singapore
Singapore
 Slovakia
Slovakia
 Slovenia
Slovenia
 South Africa
South Africa
 South Korea
South Korea
 Spain
Spain
 Sweden
Sweden
 Switzerland
Switzerland
 Taiwan
Taiwan
 Thailand
Thailand
 Turkey
Turkey
 Ukraine
Ukraine
 United States
United States
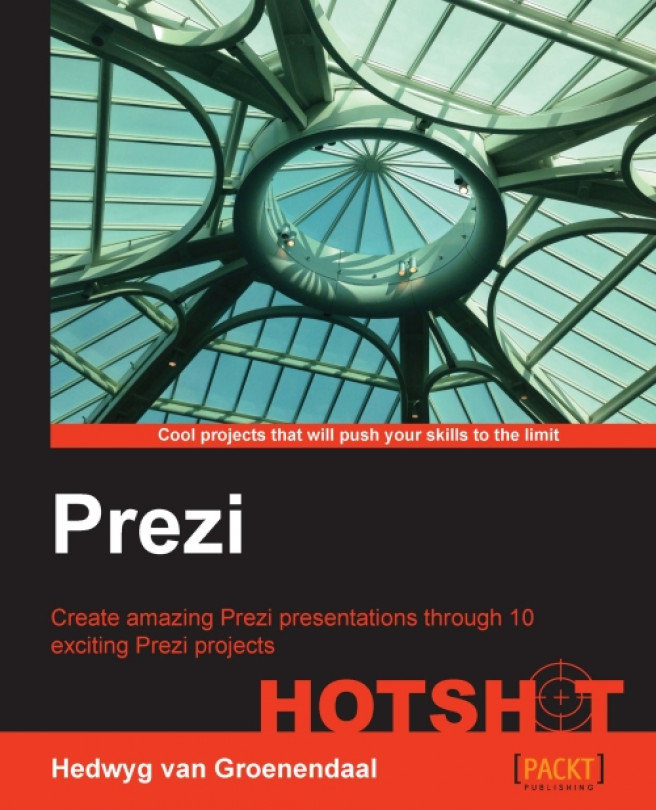














![Pentesting Web Applications: Testing real time web apps [Video]](https://content.packt.com/V07343/cover_image_large.png)