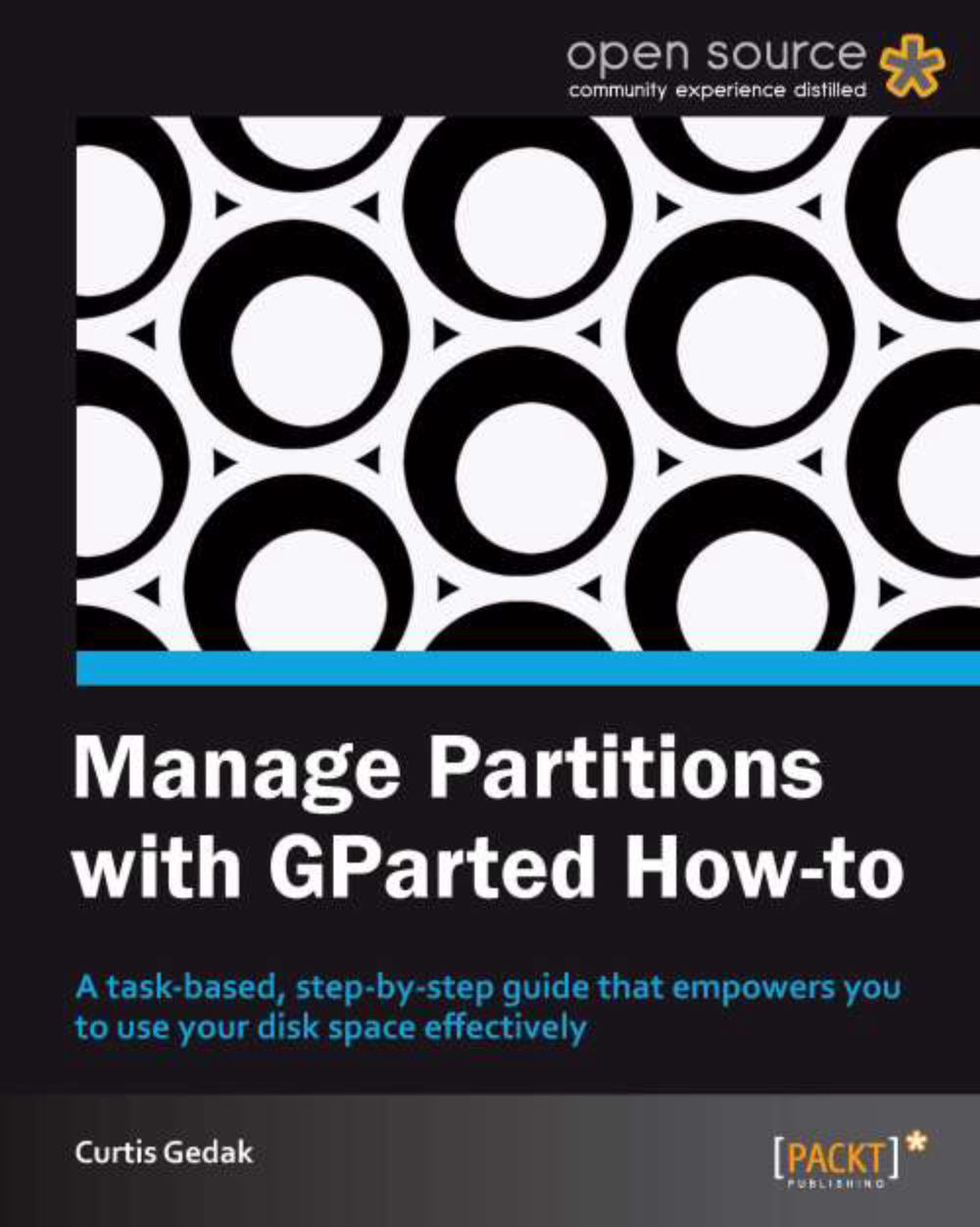Moving space between partitions (Become an expert)
It can be frustrating to run out of free space in one partition (for example, C:) when another partition (for example, D:) has plenty. In this recipe we cover the steps to migrate free space from one partition to another.
Getting ready
Before before performing this task, we highly recommend that you backup your data. This task involves moving the start of a partition boundary, which is a high risk activity.
How to do it...
Select the partition with plenty of free space.

Choose the Partition | Resize/Move menu option and a Resize/Move window is displayed.
Click on the left-hand side of the partition and drag it to the right so that the free space is reduced by half.

Click on Resize/Move to queue the operation.
Click on OK to acknowledge the move partition warning.

Select the extended partition.

Choose the Partition | Resize/Move menu option and a Resize/Move window is displayed.
Click on the left-hand side of the partition and drag it to the right so that there is no space between the outer extended partition boundary and the inner logical partition boundary.

Click on Resize/Move to queue the operation.
Select the partition that needs more free space:

Choose the Partition | Resize/Move menu option and a Resize/Move window is displayed.
Click on the right-hand side of the partition and drag it as far to the right as possible:

Click Resize/Move to queue the operation:

Note
Notice the unallocated space between sda1 and sda2. This gap, which can be up to about 8 MiB, occurs due to having cylinder aligned and MiB aligned partitions on the same disk device. In this example, the sda1 partition was created with cylinder alignment to demonstrate this potential gap.
Choose the Edit | Apply All Operations menu option to apply the queued operations, to disk.
Click on Apply to apply operations to disk.

Click on Close to close the apply operations to disk window.

How it works...
In order to add space to a partition, unallocated space must be available immediately adjacent to the partition. To free up this space, we use many of the recipes covered earlier.
First, we made unallocated space available by shrinking the logical partition where free space was available. Because the free space came from a logical partition inside an extended partition, and we needed to add the space to a primary partition, we had to edit three partitions to achieve the desired goal.
There's more...
As mentioned in previous recipes, if you resize or move a partition containing an NTFS file system, then you should reboot into Windows twice to permit Windows to perform file system consistency checks.
Growing or moving a partition
To grow or move a partition, unallocated space must be available adjacent to the partition:
When growing a logical partition, the unallocated space must be within the extended partition.
When growing a primary partition, the unallocated space must not be within the extended partition.
You can move unallocated space inside or outside of an extended partition by resizing the extended partition boundaries.