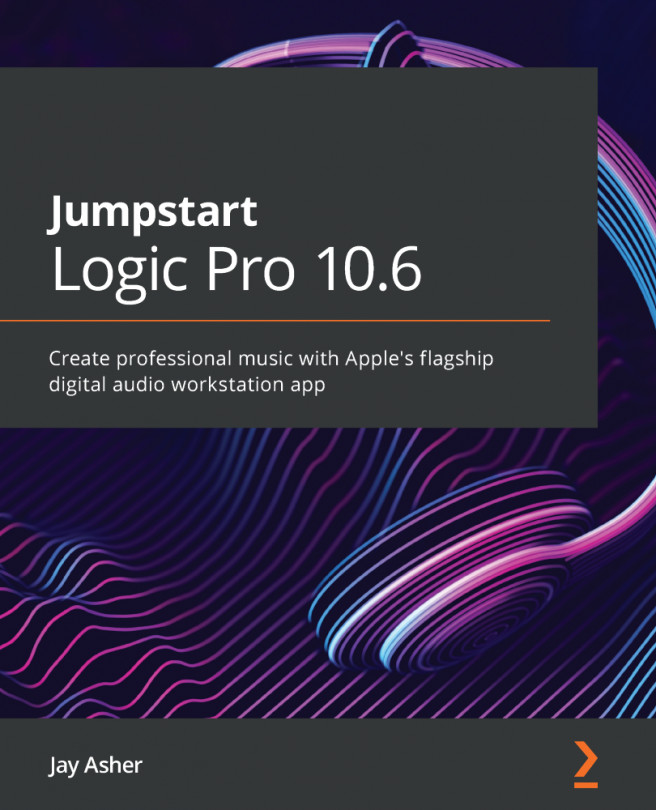Chapter 4: Editing Audio
Logic Pro makes editing audio easy with its tools to copy sections, delete sections, and replace sections, all non-destructively in the Tracks area. There are also two other places to edit audio, the Track Editor and the File Editor. The former is also non-destructive while the latter is destructive.
Specifically, this chapter covers the following topics:
- Soloing and muting in Logic Pro
- Renaming and colorizing tracks and regions
- Zooming in and out on regions
- Copying and repeating regions using the Snap and Drag settings
- Working with an imported audio file in the Audio Track Editor
Logic Pro gives you many ways to solo and mute either tracks or regions, and it can get confusing. Let's try to give you some clarity on this first.