Start ArcCatalog. In Catalog Tree, navigate to ...\Data\DesigningGeodatabase\Topo5k.gdb\LandUse.
Right-click on the LandUse feature dataset, and select New | Relationship Class. For Name of the relationship class, type LandUseToOwners. For Origin table/feature class, select the plus sign on the left-hand side of the LandUse feature dataset to see the LandUse feature class. Select the LandUse feature class. For Destination table/feature class, select the Owners table. Click on Next.
Select Simple (peer to peer) relationship, and click on Next. For the first relationship label, type ToOwners. For the second relationship label, type ToLandUse. Select the None (no messages propagated) option, and click on Next. Select the cardinality M-N (many-to-many) and click on Next. Select Yes, I would like to add attributes to this relationship class, and click on Next.
For FieldName, type OwnerProcent in the first empty row. Select Long Integer from the drop-down list. Select Yes for the Allow NULL values option, in the Field Properties section. As the primary key for the origin table, choose OBJECTID from the drop-down list, and as the foreign key, type LandUseID. As the primary key for the origin table, choose OBJECTID, and for foreign key, type OwnerID.
Click on Next to see a summary of your options, and select Finish to close the New Relationship Class wizard.
Right-click on the Buildings feature dataset, and select the New | Relationship Class. For Name of the relationship class, type BuildingsRToOwners. Repeat the previous steps, and set the relationship according to the following table:
Follow these steps to create a composite one-to-many relationship class between LandUse (as parent objects) and BuildingsR (as child objects):
Right-click on the LandUse feature dataset, and select New | Relationship Class. For Name of the relationship class, type LandUseToBuildings. For Origin table/feature class, select the LandUse feature class. For Destination table/feature class, select the plus sign on the left-hand side of the Buildings feature dataset, and select the BuildingsR feature class.
Click on Next. Select Composite relationship (peer to peer) relationship and click on Next.
For the first relationship label, type ToBuildingsR. For the second relationship label, type ToLandUse. Select the Forward (origin to destination) option and click on Next. Select the cardinality 1-M (one-to-many), and click on Next.
Select NO, I do not want to add attributes to this relationship class and click on Next.
As the primary key, choose OBJECTID from the drop-down list, and as the foreign key, choose LandUseID.
Click on Next to see a summary of your options, and select Finish to close the New Relationship Class wizard.
Follow these steps to add rules for the LandUseToBuildings relationship class:
In ArcCatalog, double-click on the LandUseToBuildings relationship class to open a Relationship Class Properties dialog box. Select the Rules tab to see the subtypes for the LandUse and BuildingsR feature classes. You will define relationship rules, as shown in the following table:
For Origin Table/Feature class subtypes, select Other terrains. For Destination Table/Feature class subtypes, click on the Code checkbox on the left-hand side of the Unknown subtype. Click on Unknown to select the subtype and to enable the Origin Cardinality and Destination Cardinality sections.
In the Destination Cardinality section, check the Specify the range of associated destination objects option. First, set the Max value by typing 10. Leave the Min value at 0.
For Destination Table/Feature class subtypes, click on the Code checkbox to the left of the Dwelling subtype. Click on Dwelling to select subtype and to enable the Origin Cardinality and Destination Cardinality sections.
In the Destination Cardinality section, check the Specify the range of associated destination objects option. First, set the Max value by typing 2. Leave the Min value at 0 according to the previous table. The first rule says that an Other terrains parcel subtype can have a maximum of two dwellings. You should see something similar to the following screenshot:
Select the Administrative buildings subtype, and check the Specify the range of associated destination objects option. For the Max value, type 3. For the Min value, type 0. This rule says that there must be between zero and three administrative buildings in a parcel (Other terrains).
Continue to define the rules in Destination Table/Feature class subtypes for all building subtypes. For Origin Table/Feature class subtypes, select Unproductive. Leave unchecked the Unknown subtypes in the Destination Table/Feature class subtypes section to allow an unlimited number of Unknown buildings.
You will permit a maximum of two Industrial and municipal buildings and one Dwelling annex per Unproductive parcel. Select those subtypes from the Destination Table/Feature class subtypes section, and set the maximum value according to the previous table.
Finally, you will not permit a relationship with the rest of building types, such as Dwelling, Administrative buildings, and Historical sites. Select all those subtypes from the Destination Table/Feature class subtypes section, check the Specify the range of associated destination objects option, and set the maximum values to 0.
For the rest of the LandUse subtypes from Origin Table/Feature class subtypes, set the Max and Min values to 0. This will not permit BuildingsR to associate with parcel subtypes, such as Arable, Pasture, Meadow, Vineyard, Fruit orchard, Forest, Hydrography, and Transportation.
Click on Apply and on OK to save and close the Relationship Class Properties wizard.
 Argentina
Argentina
 Australia
Australia
 Austria
Austria
 Belgium
Belgium
 Brazil
Brazil
 Bulgaria
Bulgaria
 Canada
Canada
 Chile
Chile
 Colombia
Colombia
 Cyprus
Cyprus
 Czechia
Czechia
 Denmark
Denmark
 Ecuador
Ecuador
 Egypt
Egypt
 Estonia
Estonia
 Finland
Finland
 France
France
 Germany
Germany
 Great Britain
Great Britain
 Greece
Greece
 Hungary
Hungary
 India
India
 Indonesia
Indonesia
 Ireland
Ireland
 Italy
Italy
 Japan
Japan
 Latvia
Latvia
 Lithuania
Lithuania
 Luxembourg
Luxembourg
 Malaysia
Malaysia
 Malta
Malta
 Mexico
Mexico
 Netherlands
Netherlands
 New Zealand
New Zealand
 Norway
Norway
 Philippines
Philippines
 Poland
Poland
 Portugal
Portugal
 Romania
Romania
 Russia
Russia
 Singapore
Singapore
 Slovakia
Slovakia
 Slovenia
Slovenia
 South Africa
South Africa
 South Korea
South Korea
 Spain
Spain
 Sweden
Sweden
 Switzerland
Switzerland
 Taiwan
Taiwan
 Thailand
Thailand
 Turkey
Turkey
 Ukraine
Ukraine
 United States
United States
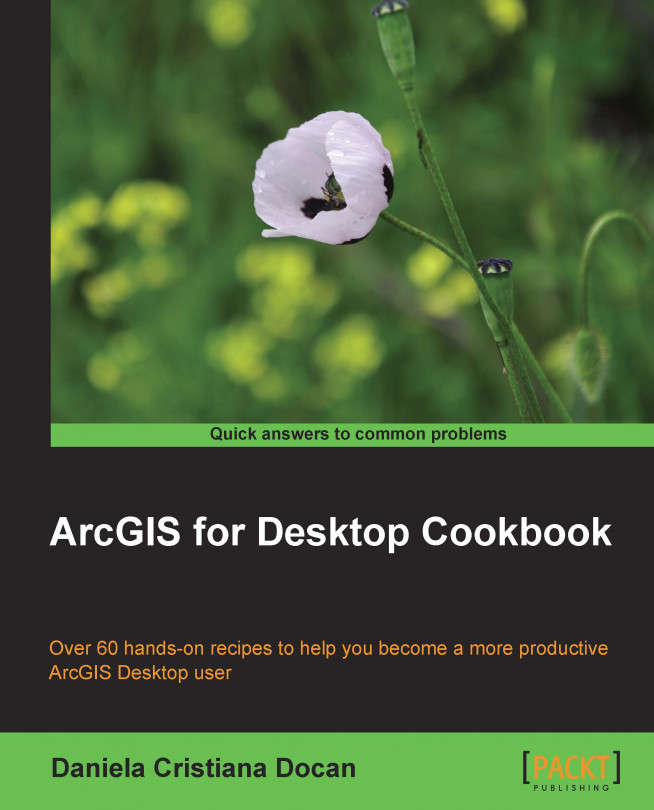














![Pentesting Web Applications: Testing real time web apps [Video]](https://content.packt.com/V07343/cover_image_large.png)