In this section, you will quickly learn how to install and run Keycloak. Once you have Keycloak up and running, we will take a look at the Keycloak admin console and the Keycloak account console.
Keycloak provides a few options on how it can be installed, including the following:
- Running as a container on Docker
- Installing and running Keycloak locally (which will require a Java virtual machine, such as OpenJDK)
- Running Keycloak on Kubernetes
- Using the Keycloak Kubernetes operator
If you already have Docker installed on your workstation, this is the recommended approach as it is simpler to get up and running this way.
If you don't have Docker installed, it is easier to get started by installing and running it locally. The only dependency required is a Java virtual machine.
Keycloak can also be easily deployed to Kubernetes, where you have the option of using the Keycloak Kubernetes Operator, which makes installation, configuration, and management even simpler. We are not going to provide instructions for Kubernetes in this book, as we instead want to focus on Keycloak and its features. If you are interested in knowing how to run Keycloak on Kubernetes, then the Keycloak website provides great Getting started guides at https://www.keycloak.org/getting-started.
In the next section, we will look at how you can run Keycloak as a container on Docker. If you prefer to run it locally, you can skip to the section titled Installing and running Keycloak with OpenJDK.
Running Keycloak on Docker
With Docker, it is very easy to run Keycloak as you don't need to install a Java virtual machine yourself, nor do you have to download and extract the Keycloak distribution.
To run Keycloak on Docker, simply execute the following command:
$ docker run -e KEYCLOAK_USER=admin -e KEYCLOAK_PASSWORD=admin -p 8080 quay.io/keycloak/keycloak
As Keycloak does not ship with a default admin account, passing the environment variables, KEYCLOAK_USER and KEYCLOAK_PASSWORD, makes it easy to create an initial admin account. We are also using –p 8080 to publish the port used by Keycloak to the host, so as to make it easy to access Keycloak.
After a few seconds, you will see a message along the lines of the following, meaning Keycloak has started successfully:
Figure 1.1 – Start up message
You can verify that Keycloak is running by opening http://localhost:8080.
Congratulations! You now have Keycloak running as a Docker container and can get started with trying Keycloak out by first discovering the Keycloak admin and account consoles.
Installing and running Keycloak with OpenJDK
As Keycloak is implemented in Java, it is easy to run Keycloak on any operating system without the need to install additional dependencies. The only thing that you need to have installed is a Java virtual machine, such as OpenJDK.
In the next section, we will install OpenJDK, which is required before running Keycloak. If you already have a Java virtual machine installed, you can skip the next section and go directly to the section entitled Installing Keycloak.
Installing OpenJDK
The best way of installing OpenJDK depends on the operating system you are using. Most Linux distributions, for example, include OpenJDK packages in the default repositories.
By way of an example, on Fedora, you can install OpenJDK by executing the following command:
$ sudo dnf install java-latest-openjdk
For instructions specific to your operating system, use one of the following URLs to find the relevant instructions:
Another simple way to install OpenJDK is to download one of the ready builds at https://jdk.java.net/. Open this page in your browser and then click on the JDK 15 link next to Ready for use. Download the build for your operating system, and then extract it to a suitable location. Once extracted, set the JAVA_HOME environment variable to point to the extracted directory.
The following screenshot shows an example of installing a ready build of OpenJDK on Linux:
$ mkdir ~/kc-book
$ cd ~/kc-book
$ tar xfvz ~/Downloads/openjdk-14.0.2_linux-x64_bin.tar.gz
$ export JAVA_HOME=~/kc-book/jdk-14.0.2
$ $JAVA_HOME/bin/java -version
The last command (java –version) verifies that Java is working properly.
Now that you have OpenJDK installed, we will move on to installing Keycloak.
Installing Keycloak
Once you have the Java virtual machine installed on your workstation, the next step is to download the distribution of Keycloak from the Keycloak website. Open https://www.keycloak.org/downloads, and then download either the ZIP or the TAR.GZ archive of the server (standalone server distribution). Once downloaded, simply extract this archive to a suitable location.
The following screenshot shows an example of installing Keycloak on Linux:
$ cd ~/kc-book
$ unzip ~/Downloads/keycloak-11.0.1.zip
$ cd keycloak-11.0.1
$ export KC_HOME=~/kc-book/keycloak-11.0.1
Before starting Keycloak, we will create an initial admin account.
Creating an admin account
Keycloak does not ship with a default admin account. This is to prevent anyone from running Keycloak with a default username and password in production.
This means that prior to using Keycloak, you need to create an initial admin account.
To create an admin account on Linux or macOS, execute the following command in a terminal:
$ cd $KC_HOME
$ bin/add-user-keycloak.sh -u admin -p admin
On Windows, execute the following command:
> cd %KC_HOME%
> bin\add-user-keycloak.bat -u admin -p admin
Important note
For production systems, you should obviously use a more secure password, including strongly considering using strong authentication, especially for the admin account. Later in the book, we will cover how you can easily enable two-factor authentication with Keycloak.
You are now ready to start Keycloak, which we will cover next.
Starting Keycloak
Once you have installed Keycloak and created the initial admin account, it's easy to start Keycloak.
On Linux or macOS, start Keycloak with the following command:
$ cd $KC_HOME
$ bin/standalone.sh
Or, on Windows, execute the following command:
> cd %KC_HOME%
> bin\standalone.bat
After a few seconds, you will see a message along the lines of the following, meaning Keycloak has started successfully:
Figure 1.2 – Start up message
You can verify that Keycloak is running by opening http://localhost:8080.
Congratulations! You now have Keycloak running on your workstation and can get started with trying Keycloak out by first discovering the Keycloak admin and account consoles.
 Argentina
Argentina
 Australia
Australia
 Austria
Austria
 Belgium
Belgium
 Brazil
Brazil
 Bulgaria
Bulgaria
 Canada
Canada
 Chile
Chile
 Colombia
Colombia
 Cyprus
Cyprus
 Czechia
Czechia
 Denmark
Denmark
 Ecuador
Ecuador
 Egypt
Egypt
 Estonia
Estonia
 Finland
Finland
 France
France
 Germany
Germany
 Great Britain
Great Britain
 Greece
Greece
 Hungary
Hungary
 India
India
 Indonesia
Indonesia
 Ireland
Ireland
 Italy
Italy
 Japan
Japan
 Latvia
Latvia
 Lithuania
Lithuania
 Luxembourg
Luxembourg
 Malaysia
Malaysia
 Malta
Malta
 Mexico
Mexico
 Netherlands
Netherlands
 New Zealand
New Zealand
 Norway
Norway
 Philippines
Philippines
 Poland
Poland
 Portugal
Portugal
 Romania
Romania
 Russia
Russia
 Singapore
Singapore
 Slovakia
Slovakia
 Slovenia
Slovenia
 South Africa
South Africa
 South Korea
South Korea
 Spain
Spain
 Sweden
Sweden
 Switzerland
Switzerland
 Taiwan
Taiwan
 Thailand
Thailand
 Turkey
Turkey
 Ukraine
Ukraine
 United States
United States
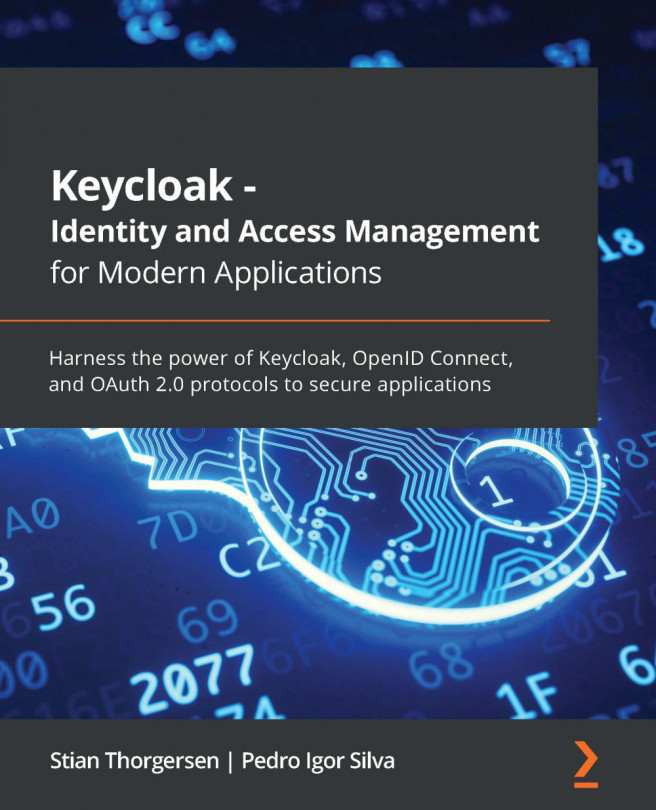














![Pentesting Web Applications: Testing real time web apps [Video]](https://content.packt.com/V07343/cover_image_large.png)