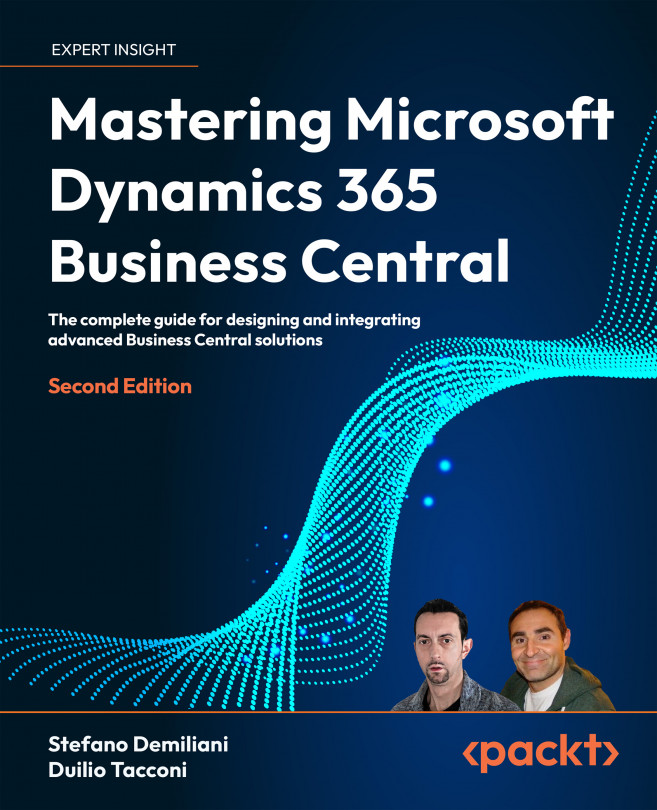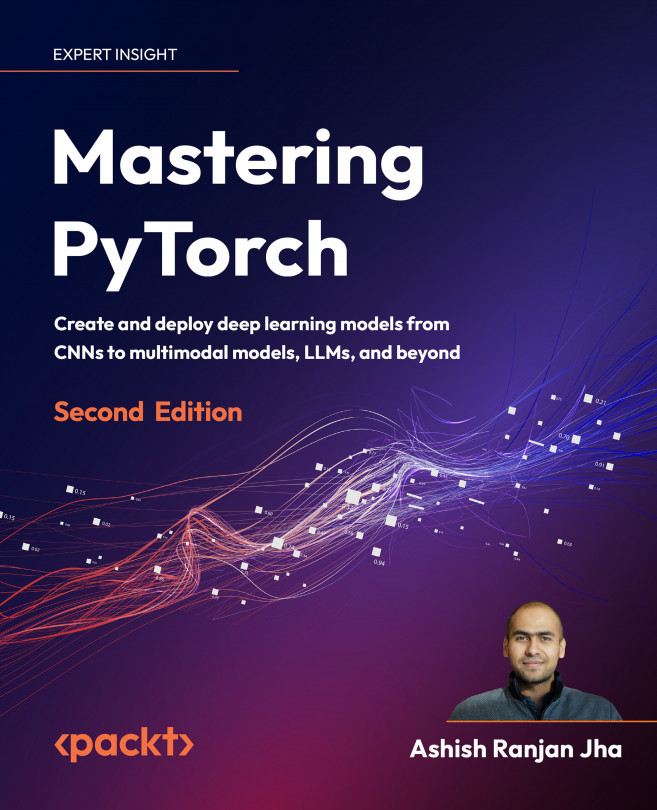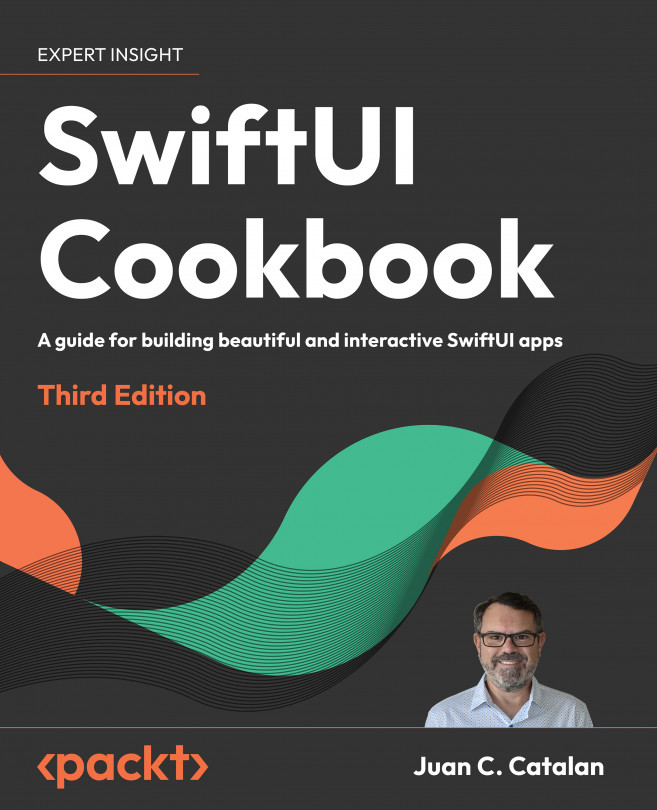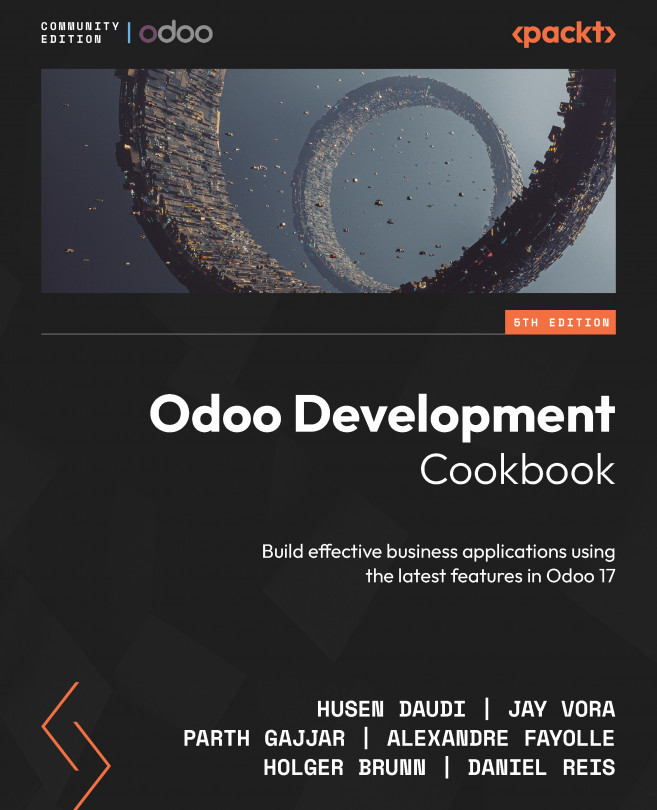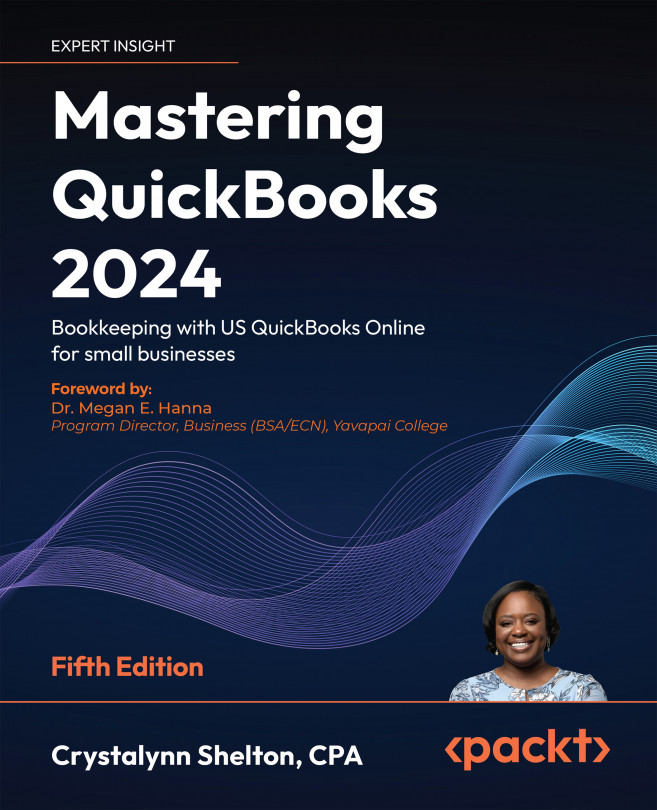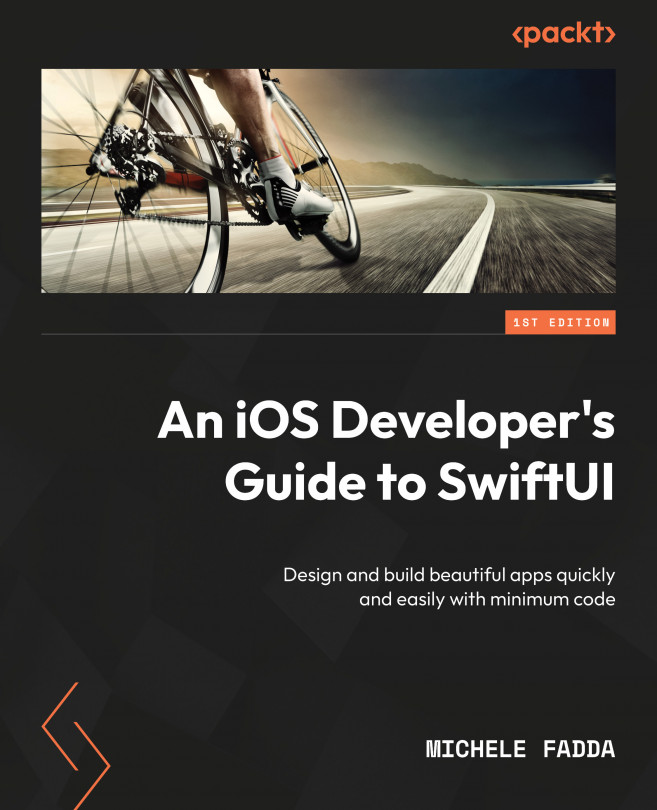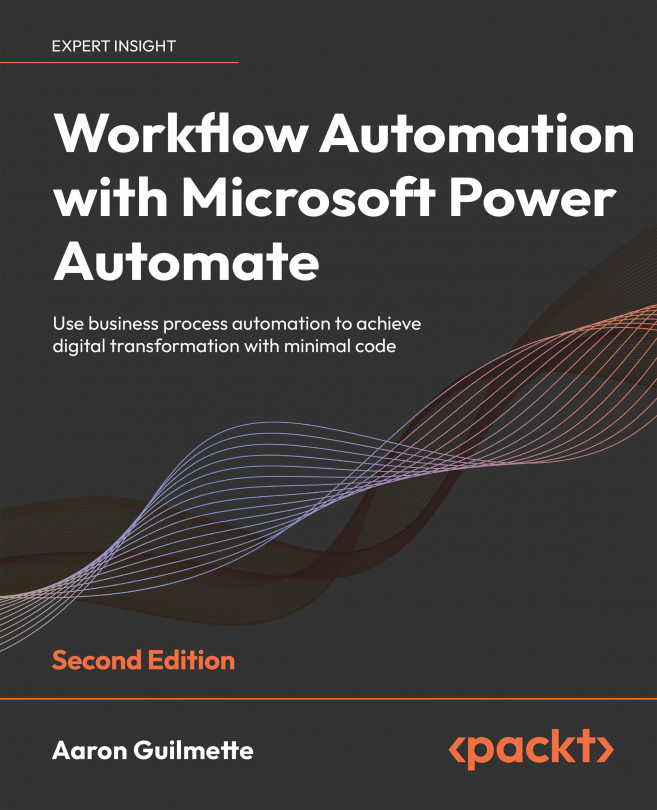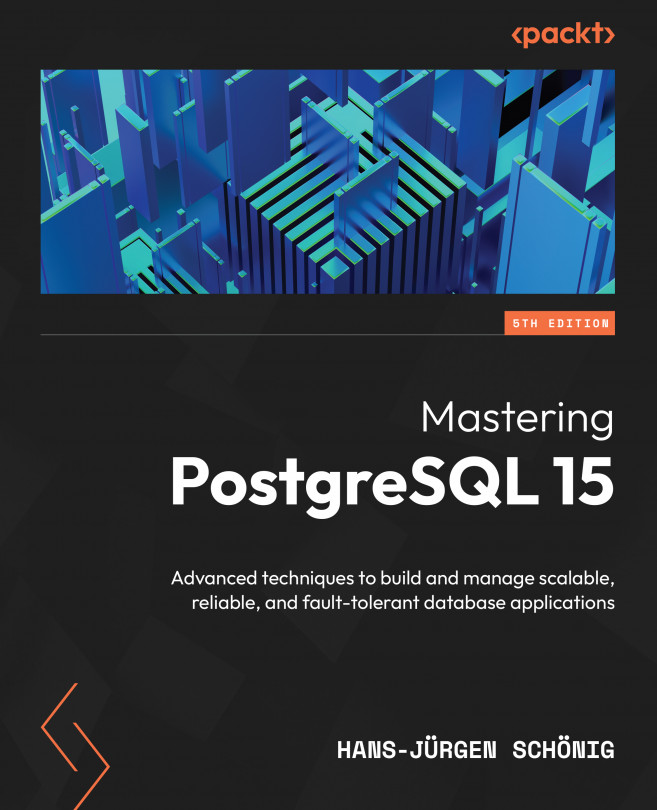SketchUp is well known for being great software for creating 3D models. Users enjoy how easy it is to learn and how quickly they can generate 3D models of their ideas. SketchUp is used in dozens of industries, from architecture to product design, and has a large group of 3D printing enthusiasts using it for professional and hobby printing.
The most important point to understand is exactly what SketchUp can and cannot create. As we discussed in the Understanding where SketchUp fits in section, the 3D printing workflow is a process that includes multiple software packages and file formats. While it would be great if SketchUp could be the all-encompassing software, allowing you to go from an idea to a 3D print in one place, it just is not possible. Since different printers require different proprietary file formats, and users want different capabilities in their slicing software, it is impossible to cover the entire workflow with one software.
Despite the need for multiple pieces of software, SketchUp takes the most important step in this workflow in the creation of the 3D model. Based on the 3D printing hardware you own or have access to, you may be required to use one specific slicing software or to choose a specific software based on your own experience. Regardless, you can use SketchUp to create the initial 3D model and export the geometry file (.stl) that will be used by the slicing software.
There are also other ways to create 3D models for printing. In fact, there are probably dozens of software packages on the market right now that can create a 3D model and export it as a .stl file. All of them have strengths and weaknesses, and many excel at the creation of one type of geometry or another. Since this book is about 3D printing with SketchUp, let’s focus on the advantages of using SketchUp in our 3D printing workflow and the types of modeling best suited to SketchUp.
Advantages of using SketchUp
Let’s start by looking at the attributes of SketchUp that make it a great solution for creating 3D print-ready models:
- Easy to learn – SketchUp is very intuitive software. When you consider that most of the tens of millions of SketchUp users around the world are self-taught, you realize how quickly one can learn to use SketchUp.
- Powerful – Despite being easy to learn, SketchUp is extremely powerful. Not only is it a favorite among hobbyists, it is also a tool used in professional settings across the globe.
- Multiple versions – SketchUp offers multiple versions for different uses and budgets. SketchUp Free, SketchUp Go, or SketchUp Pro can be used to create 3D models that can be used for 3D printing. Whatever your budget is for software, there is a SketchUp version that should work for you.
- .Stl support – SketchUp natively supports the creation and editing of
.stl files. This is the primary file format used to pass geometry around in the world of 3D printing.
- Multiple file formats – In addition to
.stl files, SketchUp supports a dozen of other file formats. While not all of these are regularly used to import or export 3D geometry, many of the common formats (such as .dxf, .obj, or .dae files) are available.
There are quite a few options out there when it comes to 3D modeling software that can be used to create a file for 3D printing. When given this list, however, you can see why so many people end up using SketchUp as a part of their 3D printing workflow!
Model types ideal for SketchUp
While SketchUp is a commonly used tool in the realm of modeling for 3D printing, it is not perfect for everything that you might want to 3D print. Like other 3D modeling software, there are types of geometry that it excels at. SketchUp works best when modeling these types of geometry:
- Hard-sided modeling – SketchUp was originally created to be an architectural modeling software. As a result, many of the native tools and capabilities work great for creating hard-sided geometry (as opposed to more organic modeling). Things such as models of buildings or parts defined by distinct geometric shapes are easy to model in SketchUp.
This does not mean that organic or flowing shapes cannot be created. SketchUp can absolutely make these sorts of shapes but, in some instances, may require additional software in the form of an extension to do so.
- Scaled models – SketchUp has great tools in place that will allow you to work on a model at two scales. This is a great option to have if you are modeling something that exists in the real world but will need to be printed on a smaller scale.
For example, if you wanted to model the house you live in and print out a version that could sit on your desk, you would want to model it using dimensions that you could take from the real house. You could then use SketchUp to scale the model down so that it is only 4” long. The nice part is that scaling does not have to be done after you have finished modeling full size, but can instead be part of the modeling process from the start.
- Multi-part models – Another thing that SketchUp allows you to do in real time is to break your model into smaller pieces while you are modeling. If the model you are printing is bigger than what will fit on your printer, you can use SketchUp to break it into smaller pieces and include mechanical connections between the two pieces in the working model.
Hopefully, you can see that SketchUp is a great tool for working with 3D geometry for printing. Now let’s dive into the different ways you can use SketchUp to create print-ready models.
 Argentina
Argentina
 Australia
Australia
 Austria
Austria
 Belgium
Belgium
 Brazil
Brazil
 Bulgaria
Bulgaria
 Canada
Canada
 Chile
Chile
 Colombia
Colombia
 Cyprus
Cyprus
 Czechia
Czechia
 Denmark
Denmark
 Ecuador
Ecuador
 Egypt
Egypt
 Estonia
Estonia
 Finland
Finland
 France
France
 Germany
Germany
 Great Britain
Great Britain
 Greece
Greece
 Hungary
Hungary
 India
India
 Indonesia
Indonesia
 Ireland
Ireland
 Italy
Italy
 Japan
Japan
 Latvia
Latvia
 Lithuania
Lithuania
 Luxembourg
Luxembourg
 Malaysia
Malaysia
 Malta
Malta
 Mexico
Mexico
 Netherlands
Netherlands
 New Zealand
New Zealand
 Norway
Norway
 Philippines
Philippines
 Poland
Poland
 Portugal
Portugal
 Romania
Romania
 Russia
Russia
 Singapore
Singapore
 Slovakia
Slovakia
 Slovenia
Slovenia
 South Africa
South Africa
 South Korea
South Korea
 Spain
Spain
 Sweden
Sweden
 Switzerland
Switzerland
 Taiwan
Taiwan
 Thailand
Thailand
 Turkey
Turkey
 Ukraine
Ukraine
 United States
United States