Pinning work item query counts to the dashboard
Navigate to a query and click on the little arrow to the left of the query item in the query explorer. This will pop up a context menu. Click on Pin to homepage, as shown in this screenshot:
After you have clicked on Pin to homepage, you will notice that the query now has a pinned icon next to it.
Note
This is slightly different from TFS 2013, where you would add queries to Team favorites and then that would make them show up on the team's dashboard.
Now, if you navigate back to the dashboard by clicking on HOME and then on Overview (if it is not open by default already), you will notice that there is a new tile on the dashboard for this query.
Blue tiles are for queries, and they display a count of the work items returned from a particular query. These tiles are clickable and will take you to that query in the queries tab if you click on them.
Pinning work item query charts
Before we can pin a query chart to the dashboard, we need to create the chart.
Note
Currently, you can only create charts for flat-list queries.
The easiest way to do this is by clicking on the tile on the dashboard from the query that we created earlier. This will take us to the query results view. Click on Charts, as follows:
You will notice that by default, there are no charts for a query. To create a new chart, click on the New Chart button, as shown here:
This will open up the CONFIGURE CHART dialog, as shown in the following screenshot:
You are able to select how the chart orders its values. Commonly, this is ordering by Value or Label. For this field I prefer using label, the main reason being that when it's pinned, it's easier to consume the information in the charts because the same label value appears in the same place in the chart. In the case where the chart would be consumed once off, it would be a better solution to sort by value.
Note
The options that show up in the drop-down lists, such as Group by in the Pie, Bar and Column charts, come from the columns that are shown in your query. So, if you have a custom field, such as Department, and you want to use that field in your chart, you will need to make sure that it is visible in the query results.
For now, we have all the columns we need, so let's select State for Group by, add by State to our title, and then click on OK, like this:
Now, we have created a chart and it shows as a saved chart for this query. From here, we can simply click on the ellipsis and then click on Pin to homepage, as shown in this screenshot:
Visually, nothing will change on this page, letting you know that it is now on the home page. However, if you click on the ellipsis again, you will see that it now says Unpin from homepage, like this:
If we navigate back to the home page now, we will see that our chart is visible as well.
You pinned a basic query and a basic chart to the dashboard, but you can imagine with the various chart types available how much insight this can give to a team with just a glance on their dashboard. You can get more information about charts from MSDN by going to https://msdn.microsoft.com/Library/vs/alm/Report/charts.
 Argentina
Argentina
 Australia
Australia
 Austria
Austria
 Belgium
Belgium
 Brazil
Brazil
 Bulgaria
Bulgaria
 Canada
Canada
 Chile
Chile
 Colombia
Colombia
 Cyprus
Cyprus
 Czechia
Czechia
 Denmark
Denmark
 Ecuador
Ecuador
 Egypt
Egypt
 Estonia
Estonia
 Finland
Finland
 France
France
 Germany
Germany
 Great Britain
Great Britain
 Greece
Greece
 Hungary
Hungary
 India
India
 Indonesia
Indonesia
 Ireland
Ireland
 Italy
Italy
 Japan
Japan
 Latvia
Latvia
 Lithuania
Lithuania
 Luxembourg
Luxembourg
 Malaysia
Malaysia
 Malta
Malta
 Mexico
Mexico
 Netherlands
Netherlands
 New Zealand
New Zealand
 Norway
Norway
 Philippines
Philippines
 Poland
Poland
 Portugal
Portugal
 Romania
Romania
 Russia
Russia
 Singapore
Singapore
 Slovakia
Slovakia
 Slovenia
Slovenia
 South Africa
South Africa
 South Korea
South Korea
 Spain
Spain
 Sweden
Sweden
 Switzerland
Switzerland
 Taiwan
Taiwan
 Thailand
Thailand
 Turkey
Turkey
 Ukraine
Ukraine
 United States
United States
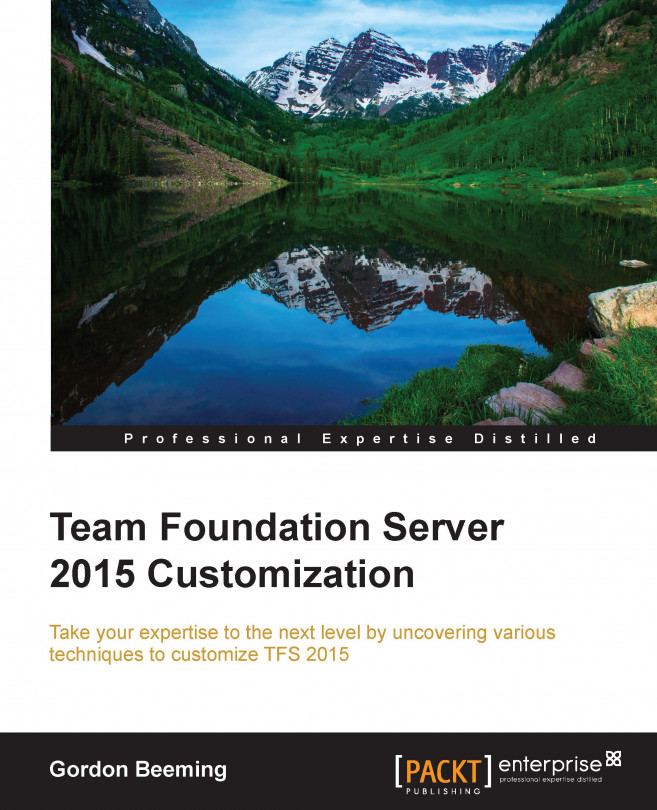














![Pentesting Web Applications: Testing real time web apps [Video]](https://content.packt.com/V07343/cover_image_large.png)