Similar to other programming languages, R provides developers with an error-handling mechanism. However, the error-handling mechanism in R is implemented in the function instead of a pure code block. This is due to the fact that all operations are pure function calls.
In the first step, we demonstrate what will output if we add an integer to a string. If the operation is invalid, the system will print an error message on the console. There are three basic types of error handling messages in R, which are error, warning, and interrupt.
Next, we create a function named addnum, which is designed to return the addition of two arguments. However, sometimes you will pass an unexpected type of input (for example, string) into a function. For this condition, we can add an argument type check condition before the return statement. If none of the input data types is numeric, the stop function will print an error message quoted in the stop function.
Besides using the stop function, we can use a warning function instead to handle an error. However, only using a warning function, the function process will not terminate but proceed to return a + b. Thus, we might find both an error and warning message displayed on the console. To suppress the warning message, we can set warn=2 in the options function, or we can use suppressWarnings instead to mute the warning message. On the other hand, we can also use the stopifnot function to check whether the argument is valid or not. If the input argument is invalid, we can stop the program and print an error message on the screen.
Moving on, we can catch the error using the try function. Here, we store the error message into errormsg in the operation of adding a character string to an integer. However, the function will still print the error message on the screen. We can mute the message by setting a silent argument to TRUE. Furthermore, the try function is very helpful if don't want a for-loop being interrupted by unexpected errors. Therefore, we first demonstrate how an error may unexpectedly interrupt the loop execution. In that step, we may find that the loop execution stops, and we have successfully assigned only three variables to res. However, we can actually proceed with the for-loop execution by wrapping the code into a try function.
Besides the try function, we can use a more advanced error-handling function, tryCatch, to handle errors including warning and error. We use the tryCatch function in the following manner:
In this function, we can catch warning and error messages in different function code blocks. By following the function form, we can create a function named dividenum. The function first performs numeric division; if any error occurs, we can catch the error and print an error message in the error function. At the end of the block, we remove any defined value within the function and print the message of clean variable. At this point, we can test how this function works in three different situations: performing a normal division, dividing a string from a string, and passing only one parameter into the function. We can now observe the output message under different conditions. In the first condition, the function prints out the division result, followed by clean variable because it is coded in the block of finally. For the second condition, the function first catches the error of missing value in the error block and then outputs clean variable at the end. For the last condition, while we do not catch the error of not passing a value to the b parameter, the function still returns an error message first and then prints clean variable on the console.
If you want to catch the error message while using the tryCatch function, you can put a conditionMessage to the error argument of the tryCatch function:
In this example, if you pass two valid numeric arguments to the dividenum function, the function returns a computation of 3/5 as output. On the other hand, if you pass a non-numeric value to the function, the function catches the error with the conditionMessage function and returns the error as the function output.
 Argentina
Argentina
 Australia
Australia
 Austria
Austria
 Belgium
Belgium
 Brazil
Brazil
 Bulgaria
Bulgaria
 Canada
Canada
 Chile
Chile
 Colombia
Colombia
 Cyprus
Cyprus
 Czechia
Czechia
 Denmark
Denmark
 Ecuador
Ecuador
 Egypt
Egypt
 Estonia
Estonia
 Finland
Finland
 France
France
 Germany
Germany
 Great Britain
Great Britain
 Greece
Greece
 Hungary
Hungary
 India
India
 Indonesia
Indonesia
 Ireland
Ireland
 Italy
Italy
 Japan
Japan
 Latvia
Latvia
 Lithuania
Lithuania
 Luxembourg
Luxembourg
 Malaysia
Malaysia
 Malta
Malta
 Mexico
Mexico
 Netherlands
Netherlands
 New Zealand
New Zealand
 Norway
Norway
 Philippines
Philippines
 Poland
Poland
 Portugal
Portugal
 Romania
Romania
 Russia
Russia
 Singapore
Singapore
 Slovakia
Slovakia
 Slovenia
Slovenia
 South Africa
South Africa
 South Korea
South Korea
 Spain
Spain
 Sweden
Sweden
 Switzerland
Switzerland
 Taiwan
Taiwan
 Thailand
Thailand
 Turkey
Turkey
 Ukraine
Ukraine
 United States
United States
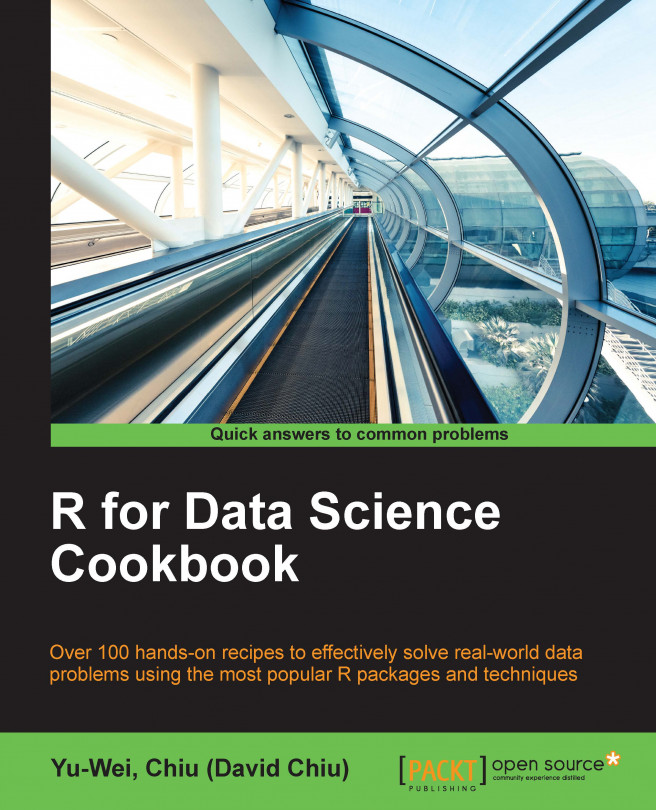














![Pentesting Web Applications: Testing real time web apps [Video]](https://content.packt.com/V07343/cover_image_large.png)