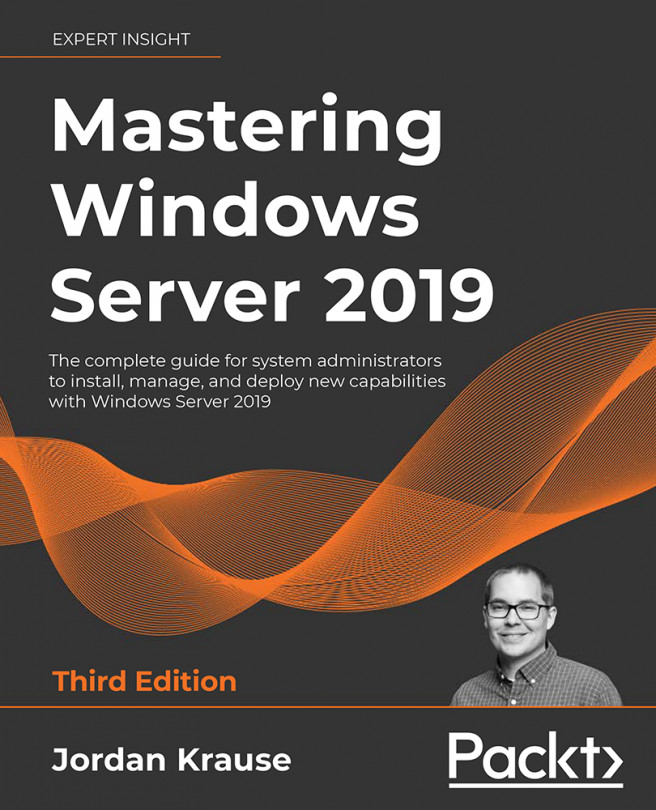Troubleshooting Windows Server 2019
When thinking of a position in server or system administration, we often recall images of designing infrastructure, spinning up new servers, and implementing new technology. The truth can reflect those items, but it can just as easily include 3 A.M. wakeup calls to deal with a system being down, poring over event and diagnostic logs, and living on Google and Bing when your acquired knowledge and wisdom just isn't cutting the mustard. Sometimes, hardware breaks. Other times, software freaks out. Certificates expire, internet connections fail, and occasionally, you work on an issue from a certain angle all day only to discover in the end that it was being caused by something entirely different. Working in IT can bring with it great mysteries every single day, which is one of the reasons I love it. This final chapter uncovers some of the tools available in Windows Server 2019 that can assist with troubleshooting and repair:
- Backup and...