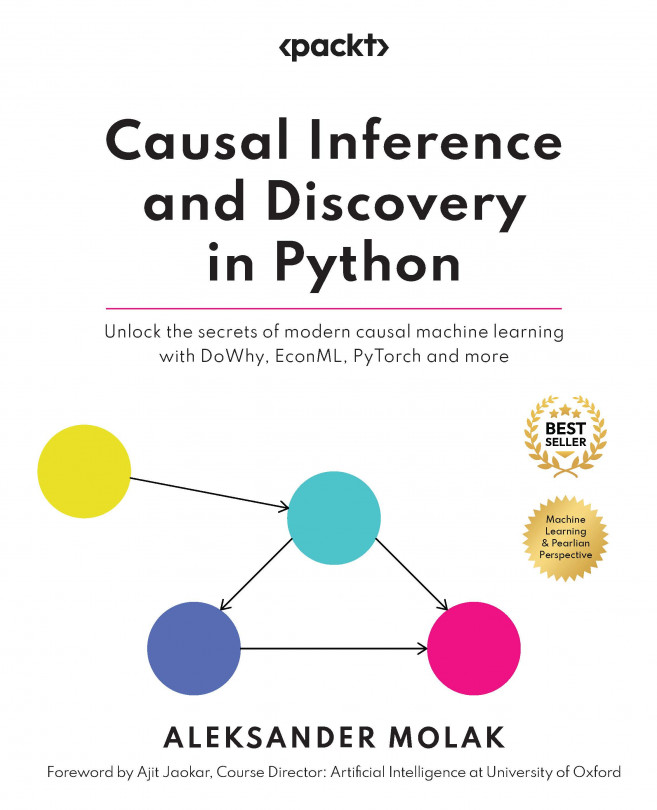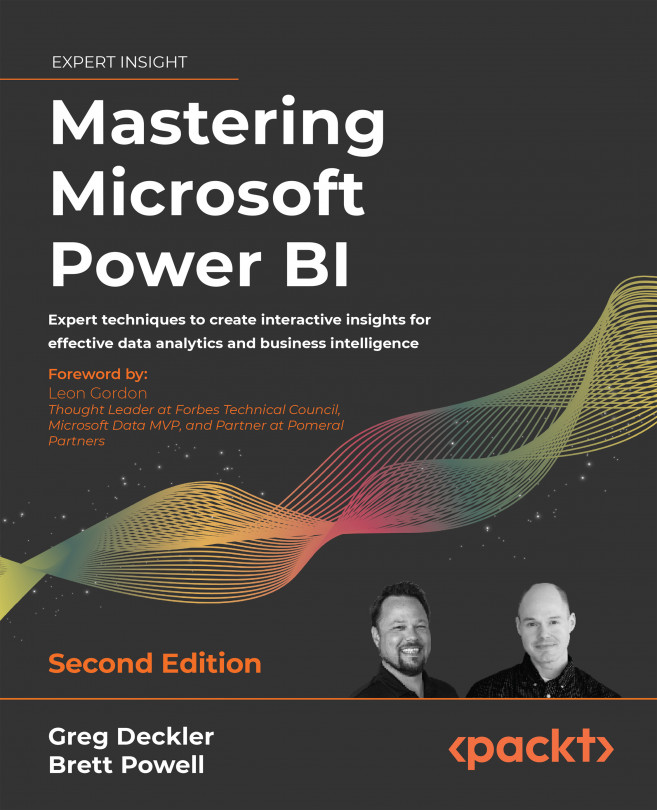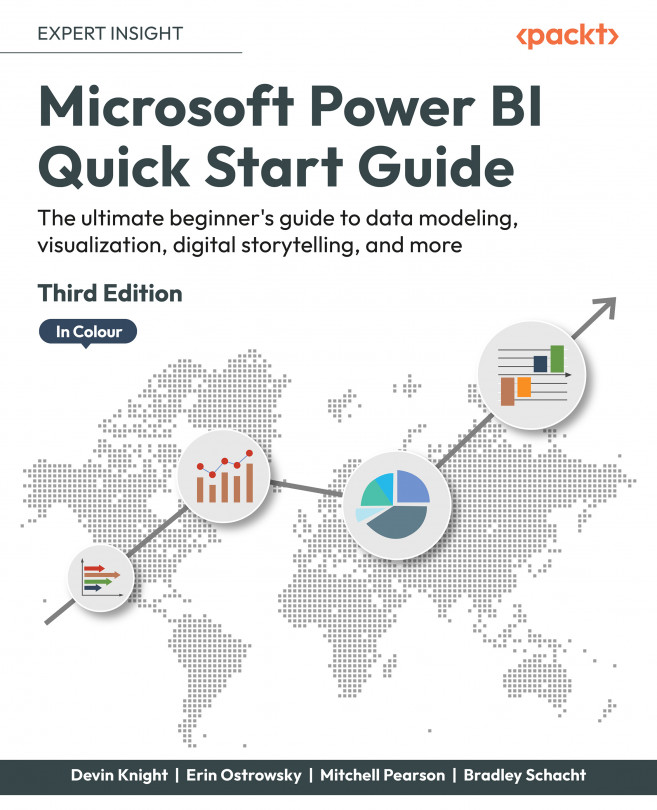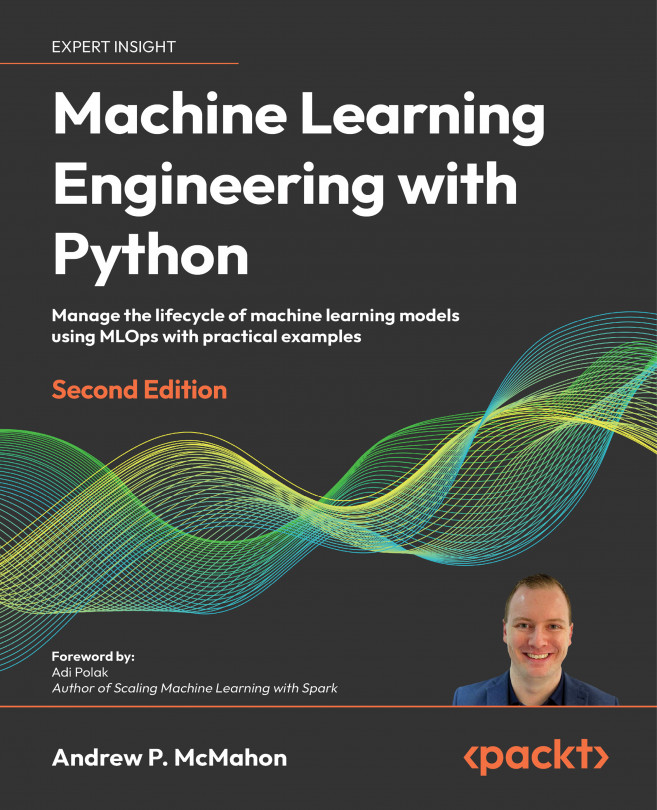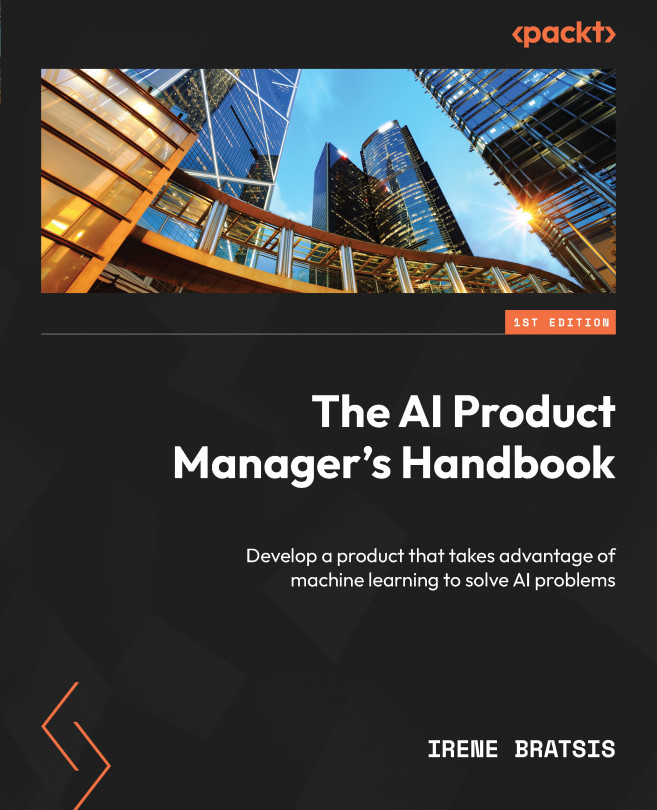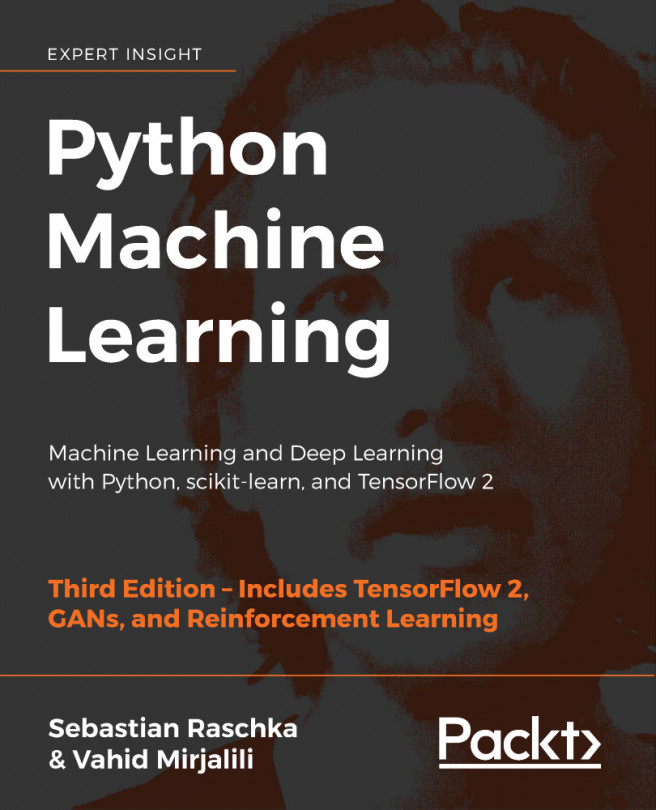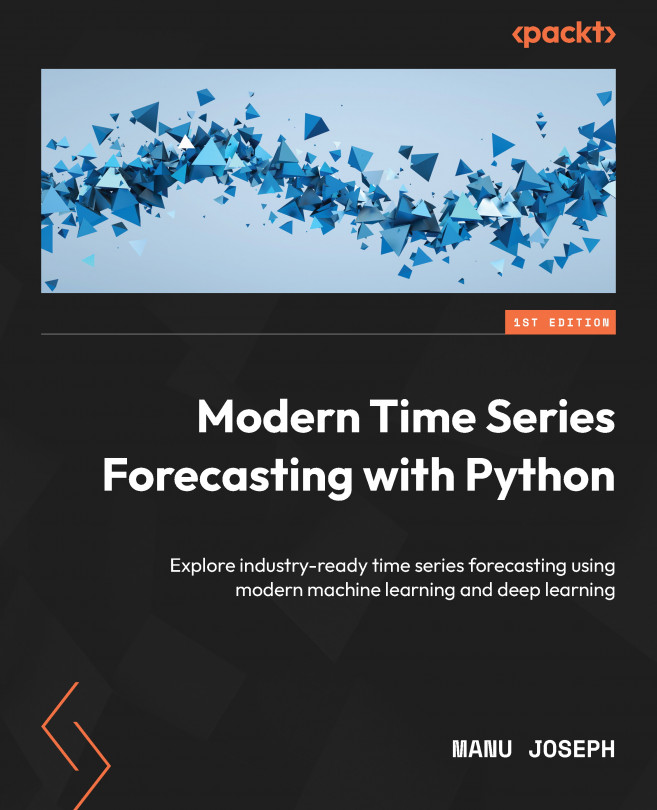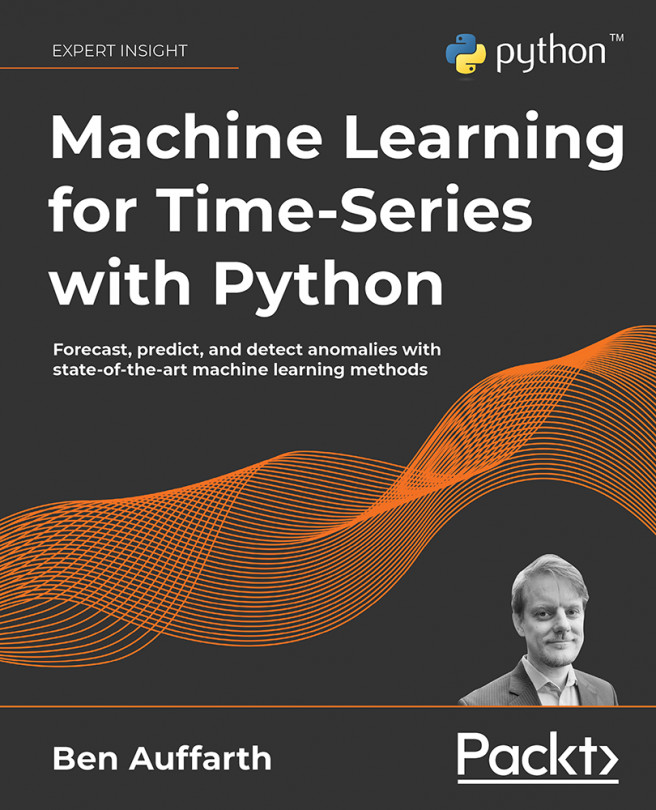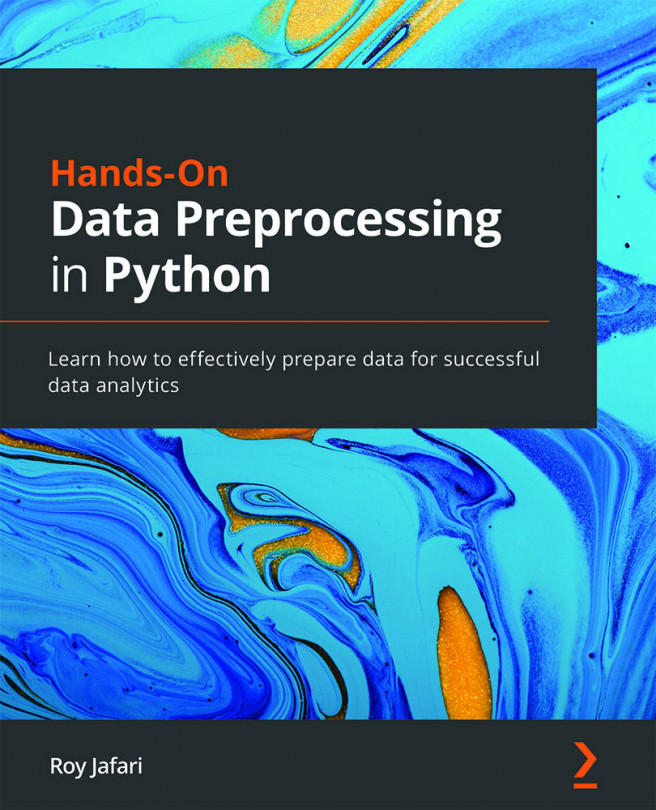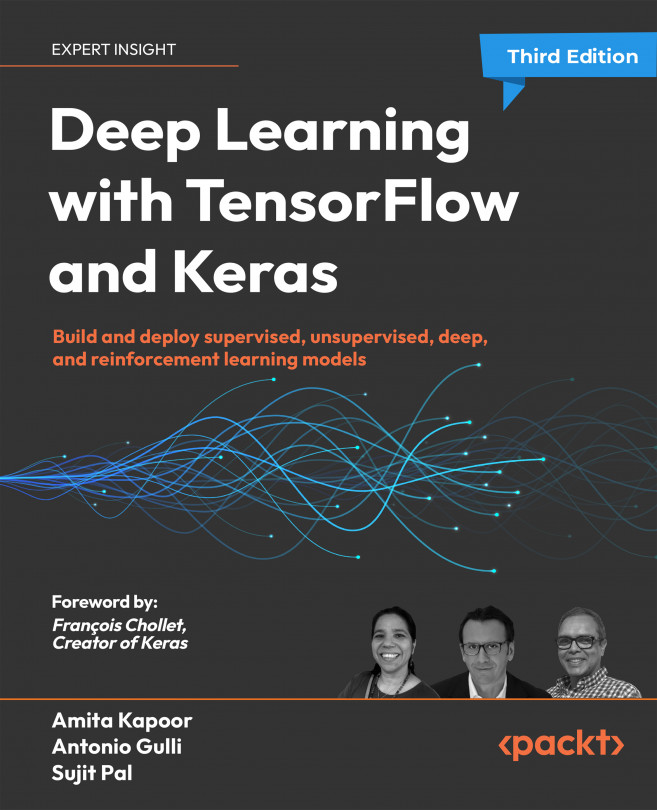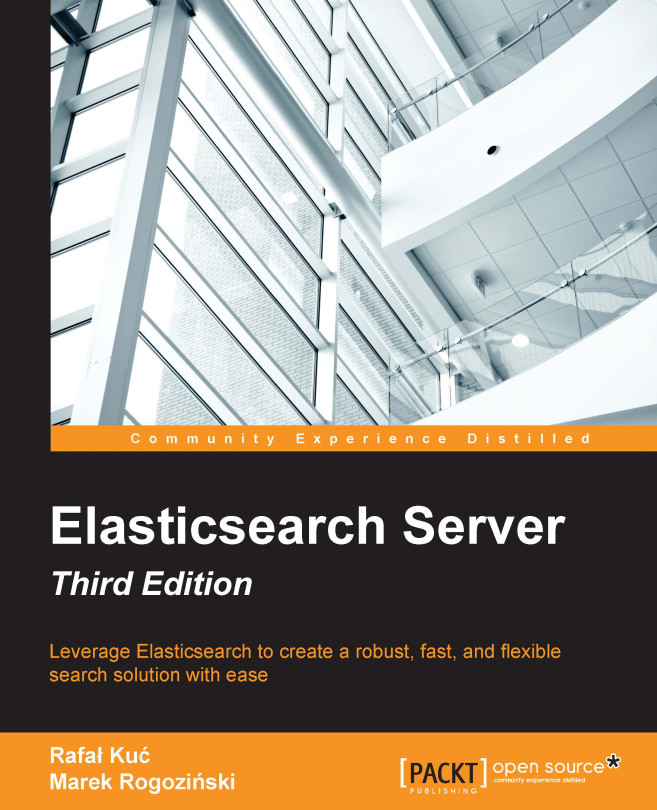However, because the source Sass files were also added, this gives you extra flexibility in customizing the look and feel of your web application. For instance, the default colour of the base Bootstrap distribution is gray; if you want to change all the default colours to shades of blue, it would be tedious work to find and replace all references to the colours in the CSS file.
We'll need to add the gulp and gulp-sass Node packages to our solution in order to be able to perform actions using Gulp. To accomplish this, you will need to use npm.
Note
npm is the default package manager for the Node.js runtime environment. You can read more about it at https://www.npmjs.com/.
To add the gulp and gulp-sass npm packages to your ASP.NET project, complete the following steps:
Right-click on your project name inside the Visual Studio Solution Explorer and select Add | New Item... from the project context menu.
Find the npm Configuration File item, located under .NET Core | Client-side. Keep its name as package.json and click on Add.
If not already open, double-click on the newly added package.json file and add the following two dependencies to the devDependencies array inside the file:
"devDependencies": {
"gulp": "3.9.1",
"gulp-sass": "2.3.2"
}
This will add version 3.9.1 of the gulp package and version 2.3.2 of the gulp-sass package to your project. At the time of writing, these were the latest versions. Your version numbers might differ.
Enabling Gulp-Sass compilation
Visual Studio does not compile Sass files to CSS by default without installing extensions, but we can enable it using Gulp.
Note
Gulp is a JavaScript toolkit used to stream client-side code through a series of processes when an event is triggered during build. Gulp can be used to automate and simplify development and repetitive tasks, such as the following:
Learn more about Gulp at http://gulpjs.com/.
Before you can use Gulp to compile your Sass files to CSS, you need to complete the following tasks:
Add a new Gulp Configuration File to your project by right-clicking on the project name in the Solution Explorer and selecting Add | New Item... from the context menu. The location of the item is .NET Core | Client-side.
Keep the filename as gulpfile.js and click on the Add button.
Change the code inside the gulpfile.js file to the following:
var gulp = require('gulp');
var gulpSass = require('gulp-sass');
gulp.task('compile-sass', function () {
gulp.src('./wwwroot/lib/bootstrap/scss/bootstrap.scss')
.pipe(gulpSass()) .pipe(gulp.dest('./wwwroot/css'));
});
The code in the preceding step first declares that we require the gulp and gulp-sass packages, and then creates a new task called compile-sass that will compile the Sass source file located at /wwwroot/lib/bootstrap/scss/bootstrap.scss and output the result to the /wwwroot/css folder.
With the gulpfile.js properly configured, you are now ready to run your first Gulp task to compile the Bootstrap Sass to CSS. Accomplish this by completing the following steps:
Right-click on gulpfile.js in the Visual Studio Solution Explorer and choose Task Runner Explorer from the context menu.
You should see all tasks declared in the gulpfile.js listed underneath the Tasks node. If you do not see tasks listed, click on the Refresh button, located on the left-hand side of the Task Runner Explorer window.
To run the compile-sass task, right-click on it and select Run from the context menu.
Gulp will compile the Bootstrap 4 Sass files and output the CSS to the specified folder.
Binding Gulp tasks to Visual Studio events
Right-clicking on every task in the Task Runner Explorer, in order to execute each, could involve a lot of manual steps. Luckily, Visual Studio allows us to bind tasks to the following events inside Visual Studio:
Before Build
After Build
Clean
Project Open
If, for example, we would like to compile the Bootstrap 4 Sass files before building our project, simply select Before Build from the Bindings context menu of the Visual Studio Task Runner Explorer:
Visual Studio will add the following line of code to the top of gulpfile.js to tell the compiler to run the task before building the project:
/// <binding BeforeBuild='compile-sass' />
 Argentina
Argentina
 Australia
Australia
 Austria
Austria
 Belgium
Belgium
 Brazil
Brazil
 Bulgaria
Bulgaria
 Canada
Canada
 Chile
Chile
 Colombia
Colombia
 Cyprus
Cyprus
 Czechia
Czechia
 Denmark
Denmark
 Ecuador
Ecuador
 Egypt
Egypt
 Estonia
Estonia
 Finland
Finland
 France
France
 Germany
Germany
 Great Britain
Great Britain
 Greece
Greece
 Hungary
Hungary
 India
India
 Indonesia
Indonesia
 Ireland
Ireland
 Italy
Italy
 Japan
Japan
 Latvia
Latvia
 Lithuania
Lithuania
 Luxembourg
Luxembourg
 Malaysia
Malaysia
 Malta
Malta
 Mexico
Mexico
 Netherlands
Netherlands
 New Zealand
New Zealand
 Norway
Norway
 Philippines
Philippines
 Poland
Poland
 Portugal
Portugal
 Romania
Romania
 Russia
Russia
 Singapore
Singapore
 Slovakia
Slovakia
 Slovenia
Slovenia
 South Africa
South Africa
 South Korea
South Korea
 Spain
Spain
 Sweden
Sweden
 Switzerland
Switzerland
 Taiwan
Taiwan
 Thailand
Thailand
 Turkey
Turkey
 Ukraine
Ukraine
 United States
United States