- You begin by reviewing the commands available in the
PowerShellGet module:
Get-Command -Module PowerShellGet
- Before moving on, you should update to the latest
NuGet to get the PackageManagement module current, then update the PowerShellGet module per the GitHub instructions at https://github.com/powershell/powershellget.PowerShellGet has a dependency on PackageManagement, which in turn relies on NuGet. PowerShellGet and PackageMangagement both come within Windows 10 and Server 2016, but Windows updates are less frequent than releases at the PowerShell gallery. Updating ensures you have the latest versions of all the dependencies. To update NuGet:
Install-PackageProvider -Name NuGet -Force -Verbose
- Close your PowerShell session by running
Exit and open a new PowerShell session. - Check the version of the
NuGetPackageProvider:
Get-PackageProvider -Name NuGet | Select-Object Version
Install-Module -Name PowerShellGet -Force
- Close your PowerShell session by running
Exit and reopen it again. - Check the version of
PowerShellGet:
Get-Module -Name PowerShellGet | Select-Object -ExpandProperty Version
- View the default
PSGallery repository for PowerShellGet:
Get-PSRepository
- Review the various providers in the repository:
Find-PackageProvider | Select-Object -Property Name, Source, Summary | Format-Table -Wrap -AutoSize
- View available providers with packages in
PSGallery:
Find-PackageProvider -Source PSGallery | Select-Object -Property Name, Summary | Format-Table -Wrap -AutoSize
- Use the
Get-Command cmdlet to find cmdlets in PowerShellGet:
Get-Command -Module PowerShellGet -Verb Find
- Request all the commands in the
PowerShellGet module, store them in a variable, and store the count as well:
$CommandCount = Find-Command |
Tee-Object -Variable 'Commands' |
Measure-Object
"{0} commands available in PowerShellGet" `
-f $CommandCount.Count- Review the commands in
Out-GridView and note the module names:
$Commands | Out-GridView
- Request all the available
PowerShellGet modules, store them in a variable and store the count as well:
$ModuleCount = Find-Module |
Tee-Object -Variable 'Modules' |
Measure-Object
"{0} Modules available in PowerShellGet" -f $ModuleCount.Count- Review the modules in
Out-GridView:
$Modules | Out-GridView
- Request all available DSC resources, store them in a variable, and view them in
Out-GridView:
$DSCResourceCount = Find-DSCResource |
Tee-Object -Variable 'DSCResources' |
Measure-Object
"{0} DSCResources available in PowerShellGet" -f `
$DSCResourceCount.Count
$DSCResources | Out-GridView- Find the available scripts and store them in a variable. Then view them using
Out-GridView:
$ScriptCount = Find-Script |
Tee-Object -Variable 'Scripts' |
Measure-Object
"{0} Scripts available in PowerShellGet" -f $ScriptCount.Count
$Scripts | Out-GridView- When you discover a module you would like to simply install the module. This functionality is similar for
Scripts, DSCResources, and so on:
Get-Command -Module PowerShellGet -Verb Install
- Install the
TreeSize module, as an example, or choose your own. As this is a public repository, Windows does not trust it by default, so you must approve the installation:
Install-Module -Name TreeSize -Verbose
- If you choose to trust this repository, set the
InstallationPolicy to Trusted, and you'll no longer need to confirm each installation: Use at your own risk, you are responsible for all software you install on servers you manage:
Set-PSRepository -Name PSGallery -InstallationPolicy Trusted
- Review and test the commands in the module:
Get-Command -Module TreeSize Get-Help Get-TreeSize -Examples Get-TreeSize -Path $env:TEMP -Depth 1
- Remove the module just as easily:
Uninstall-Module -Name TreeSize -Verbose
- If you would like to inspect the code before installation, download and review the module code:
New-Item -ItemType Directory `
-Path $env:HOMEDRIVE\downloadedModules
Save-Module -Name TreeSize `
-Path $env:HOMEDRIVE\downloadedModules” +
"$env:windirexplorer.exe"
$env:HOMEDRIVE\downloadedModules- Import the downloaded module:
$ModuleFolder = "$env:HOMEDRIVE\downloadedModules\TreeSize"
Get-ChildItem -Path $ModuleFolder -Filter *.psm1 -Recurse |
Select-Object -ExpandProperty FullName -First 1 |
Import-Module -Verbose- When you are done with discovering the new module, you can remove it from your system:
Remove-Module -Name TreeSize $ModuleFolder | Remove-Item -Recurse -Force
In step 1, you start by reviewing the cmdlets in the PowerShellGet module:
In steps 2-7, you ensure PowerShellGet and its dependency PackageManagement are up to date by updating the NuGet provider, verifying the version, then restarting your PowerShell session and updating PowerShellGet and verifying its version.
The -Verbose flag gives you more details on the installation, but it is not required. Note that you must Exit your session after running this command and reopen to continue with the latest version.
Check our NuGet provider version after reopening our PowerShell session:
In step 6-7, you update the PowerShellGetmodule:
Note that you must exit your session after running this command and reopen to continue with the latest version.
In step 8, check your PowerShellGet version after reopening your PowerShell session:
In step 9, you use Get-PSRepository. PowerShellGet starts with a single repository PSGallery installed by default:
In step 10, review the package providers available:
Note the source column; the first three providers listed correspond to NuGet, OneGet, and Chocolatey providers. NuGet is a repository devoted to developer libraries. OneGet was the name of this module (and repository) but has been deprecated and replaced by PackageManagement. You explore Chocolatey in a later recipe. The remaining rows are the available providers in the PSGallery repository.
In step 11, you limit your repository search with Find-PSRepository by specifying the -Source PSGallery parameter:
In step 12, you discover the PowerShellGet commands containing the verb Find:
In steps 13 - 18, you use the Find-* commands to store the available commands, modules, DSC resources, and scripts into variables, then explore what is available using Out-GridView (including using the built-in filter capability to search for a module), for example:
In step 19, you review the install commands in the PowerShellGet module. Their functions are very similar:
In step 20, the TreeSize module looks like an interesting tool to inspect folders and their sizes. Install it by using the Install-Module cmdlet. You use the -Verbose switch to get more information about what the cmdlet is doing:
After confirming the Untrusted repository pop up dialog, PowerShell installs the module.
In step 21, you see that the code available on PSGallery, as well as other public repositories, is just that, public. You must choose to trust the code you download from the internet to take advantage of the functionality provided by that code. To trust this repository and disable prompting, use the command (at your own risk and responsibility):
Set-PSRepository -Name PSGallery -InstallationPolicy Trusted
In step 22, you evaluate and test the module:
In step 23, uninstalling a module is simple:
In step 24, if you prefer, download code and inspect it before installing, using Save-Module, then browse the module's files in Windows Explorer:
In step 25, after reviewing the code, import the module by locating the .psm1 file which defines the module, using Get-ChildItem, then piping that filename to Import-Module:
In step 26, you uninstall the module from your session and delete the module's folder. You may, of course, wish to keep the module!
 Argentina
Argentina
 Australia
Australia
 Austria
Austria
 Belgium
Belgium
 Brazil
Brazil
 Bulgaria
Bulgaria
 Canada
Canada
 Chile
Chile
 Colombia
Colombia
 Cyprus
Cyprus
 Czechia
Czechia
 Denmark
Denmark
 Ecuador
Ecuador
 Egypt
Egypt
 Estonia
Estonia
 Finland
Finland
 France
France
 Germany
Germany
 Great Britain
Great Britain
 Greece
Greece
 Hungary
Hungary
 India
India
 Indonesia
Indonesia
 Ireland
Ireland
 Italy
Italy
 Japan
Japan
 Latvia
Latvia
 Lithuania
Lithuania
 Luxembourg
Luxembourg
 Malaysia
Malaysia
 Malta
Malta
 Mexico
Mexico
 Netherlands
Netherlands
 New Zealand
New Zealand
 Norway
Norway
 Philippines
Philippines
 Poland
Poland
 Portugal
Portugal
 Romania
Romania
 Russia
Russia
 Singapore
Singapore
 Slovakia
Slovakia
 Slovenia
Slovenia
 South Africa
South Africa
 South Korea
South Korea
 Spain
Spain
 Sweden
Sweden
 Switzerland
Switzerland
 Taiwan
Taiwan
 Thailand
Thailand
 Turkey
Turkey
 Ukraine
Ukraine
 United States
United States
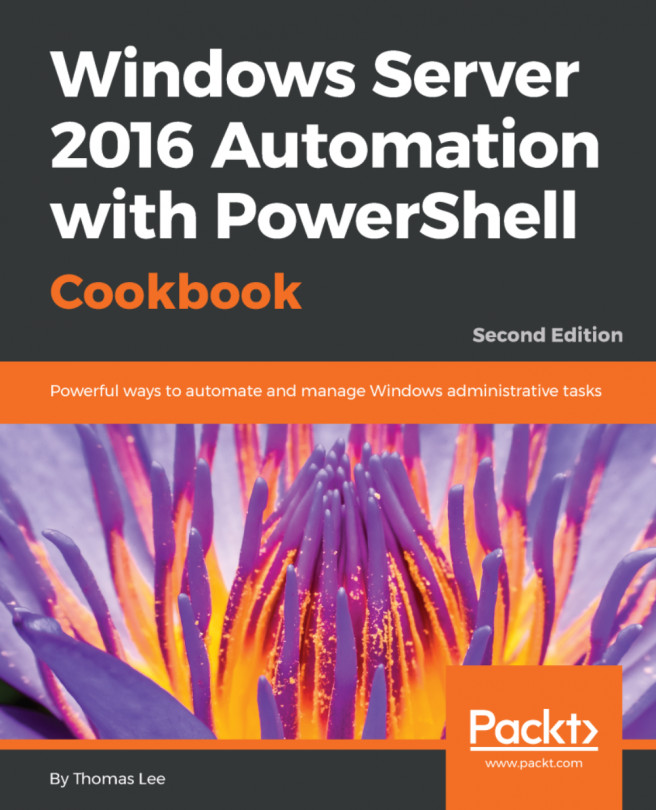














![Pentesting Web Applications: Testing real time web apps [Video]](https://content.packt.com/V07343/cover_image_large.png)